Windows 10 ne deluje - kako odpraviti težavo

- 4420
- 1078
- Reginald Farrell
Iskanje v sistemu Windows 10 je funkcija, ki bi jo priporočil vsem v mislih in uporabo, še posebej ob upoštevanju dejstva, da se med naslednjih posodobitvah zgodi, običajni način dostopa do želenih funkcij lahko izgine (vendar ga je enostavno najti jih z iskanjem).
Včasih se zgodi, da iskanje v opravilni vrstici ali v parametrih Windows 10 ne deluje iz takšnih ali drugačnih razlogov. O načinih, kako popraviti situacijo - korak za korakom v tem navodilu. Posodobitev: Microsoft je izdal poseben skript za ponastavitev sistema Windows 10, priporočam, da ga najprej preizkusite, in če ne deluje pri uporabi spodaj opisanih metod: Kako ponastaviti iskanje Windows 10 Search.
Popravek iskalnega dela na plošči opravilne vrstice
Preden nadaljujete z drugimi načini odpravljanja težave, priporočam, da poskusite vgrajen -in pripomoček za odpravo iskanja in indeksiranja sistema Windows 10 - pripomoček bo samodejno preveril stanje storitev, potrebnih za delo in, če bo potrebno, bo samodejno nastavite jih.
Metoda je opisana tako, da deluje v kateri koli različici sistema Windows 10 od začetka sistemskega izhoda.
- Pritisnite Win+R (Win - Windows Emblem tipka), vnesite nadzor v okno "Izvajanje" in pritisnite Enter, nadzorna plošča se odpre. V točki "Pogled" zgoraj desno, postavite "ikone", če so tam navedene "kategorije".

- Odprite element "Odprava težav" in v njem v meniju na levi strani izberite "Pogled na vse kategorije".
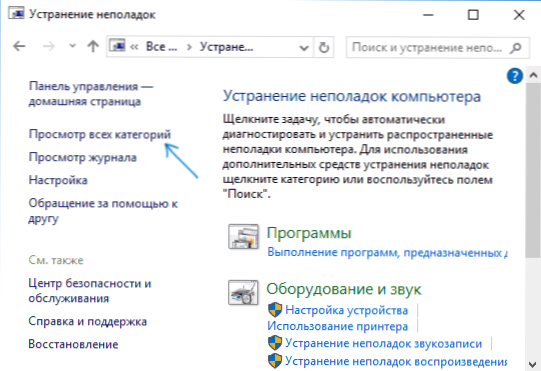
- Zaženite odpravo težav za "iskanje in indeksiranje" in sledite navodilom mojstra izločanja.
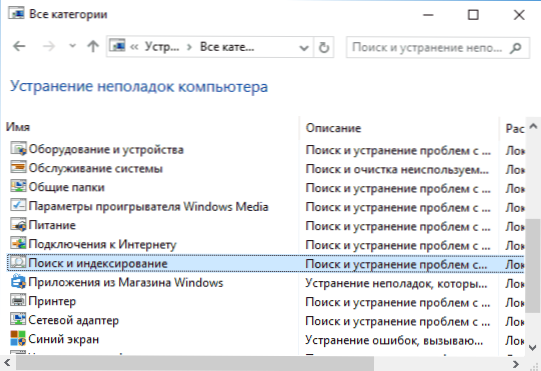
Po zaključku magistrskega dela, če se poroča, da so bile nekatere težave odpravljene, vendar iskanje ne bo delovalo, izvedite ponovni zagon računalnika ali prenosnika in preverite znova.
Odstranjevanje in obnovo indeksa iskanja
Naslednji način je odstraniti in obnoviti indeks iskanja sistema Windows 10. Toda pred začetkom priporočam, da naredite naslednje:
- Pritisnite ključe Win+R in vozite Storitve.MSC
- Prepričajte se, da je storitev iskanja sistema Windows zagnana in deluje. Če tega ni tako, ga dvakrat pritisnite, vklopite vrsto zagona "Samodejno", uporabite nastavitve in zaženite storitev (to lahko že odpravi težavo).
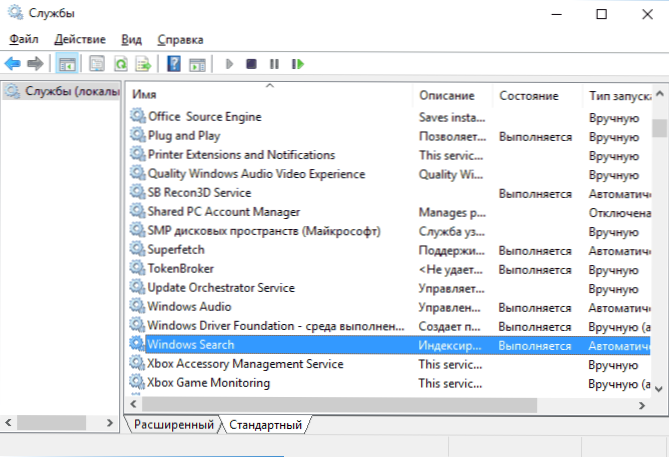
Ko je bilo to storjeno, sledite naslednjim korakom:
- Pojdite na nadzorno ploščo (na primer s pritiskom na Win+R in vnesite nadzor, kot je opisano zgoraj).
- Odprite element "Indeksiranje parametrov".
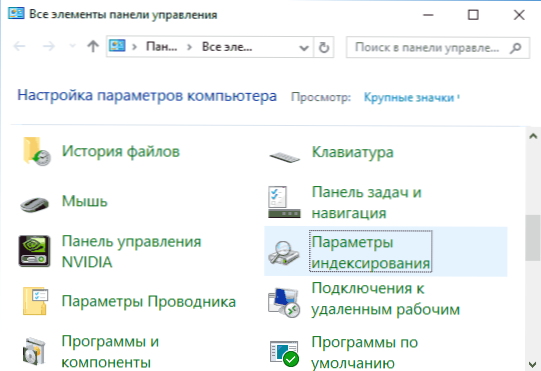
- V odprtem oknu kliknite "Dodatno" in nato v razdelku "Odstrani" "Odstrani".
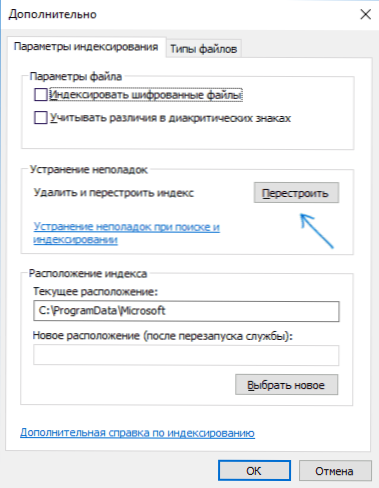
Počakajte na konec postopka (iskanje ne bo na voljo nekaj časa, odvisno od glasnosti diska in hitrosti dela z njim, lahko tudi "obesi" okno, v katerem ste pritisnili gumb "Obnovi") in po pol ure ali uri poskusite znova uporabiti iskanje.
Opomba: Naslednja metoda je opisana za primere, ko iskanje "parametrov" Windows 10 ne deluje, vendar lahko reši težavo za iskanje na plošči problematike.
Popravek iskalnega dela z odklopom integracije z Bingom
Ta metoda lahko pomaga pri naslednjih simptomih: odpre se iskalno okno, ko pa vpišemo besedilo, se nič ne pojavi. Rešitev je mogoča z urejevalnikom registra. Če želite izklopiti integracijo z Bingom, uporabite naslednje korake:
- Zaženite urejevalnik registra s pritiskom na tipke Win+R na tipkovnici in vnesite in vnesete Regedit In stiskanje Enter.
- Pojdite v odsek registra
Hkey_current_user \ Software \ Microsoft \ Windows \ currentversion \ search \
- Na desni strani urejevalnika registra kliknite z desnim gumbom miške in izberite Create - Parameter DWORD32 (tudi za 64 -bitne Windows 10). Nastavite ime BingSearchEnabled za parameter.
- Če je ta parameter že prisoten in se njegova vrednost razlikuje od 0 (nič), ga dvakrat pritisnite in nastavite vrednost 0.
- Dvakrat pritisnite parameter CortanaConsent Na desni strani urejevalnika registra nastavite vrednost 0 zanjo. Če ni parametra, ga ustvarite (DWORD32).
Po tem zaprite urejevalnik registra in ponovno naložite računalnik ali prenosnik, iskanje mora zaslužiti.
Kaj storiti, če iskanje v parametrih Windows 10 ne deluje
Dodatek Windows 10 ima svoje iskalno polje, ki vam omogoča hitro iskanje potrebnih nastavitev sistema in včasih preneha delovati ločeno od iskanja na opravilni vrstici (za ta primer lahko pomaga tudi indeks iskanja).
Kot popravek je najpogosteje učinkovita naslednja možnost:
- Odprite prevodnik in vstavite naslednjo vrstico v naslovno vrstico prevodnika %LocalAppdata%\ paketi \ Windows.IMPERSIVECONTROLPANEL_CW5N1H2TXYEWY \ LocalState in nato kliknite Enter.
- Če je v tej mapi prisotna indeksirana mapa, kliknite nanjo z desnim gumbom miške in izberite element "Lastnosti" (če odsotna, metoda ni primerna).
- Na zavihku "Splošno" kliknite gumb Ostali.
- V naslednjem oknu: Če element "Dovoli indeksiranje vsebine mape" zakrite, jo vklopite in kliknite "V redu". Če je že vklopljen, nato odstranite oznako, kliknite V redu in nato vrnite v okno dodatnih atributov, vsebino znova vklopite in kliknite V redu.
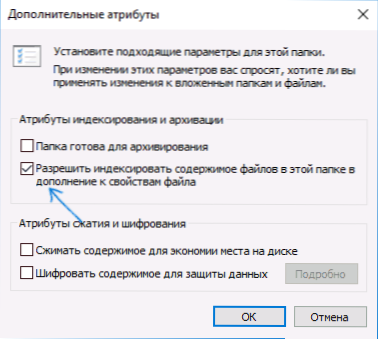
Po uporabi parametrov počakajte nekaj minut, dokler ne indeksira vsebine in preverite, ali je iskanje prislužilo v parametrih.
Dodatne informacije
Nekaj dodatnih informacij, ki so lahko koristne v okviru iskanja Windows 10, ki ne deluje.
- Če iskanje ne išče samo programov v meniju Start, potem poskusite izbrisati pododdelek z imenom 00000000-0000-0000-0000-0000000000 V
HKEY_LOCAL_MACHINE \ Software \ Microsoft \ Windows \ CurrentVersion \ Explorer \ Forthertypes \ EF87B4CB-F2CE-4785-8658-4CA6C63E38C6 \ TopVviews
V uredniku registra za 64-bitne sisteme je isto ponovitev za razdelekHKEY_LOCAL_MACHINE\SOFTWARE\Wow6432Node\Microsoft\Windows\CurrentVersion\Explorer\FolderTypes\ef87b4cb-f2ce-4785-8658-4ca6c63e38c6\TopViews\00000000-0000-0000-0000-000000000000
, in nato znova zaženite računalnik. - Včasih, če aplikacije poleg iskanja nepravilno delujejo (ali se ne zaženejo), metode vodstva ne pomagajo aplikacijam Windows 10 ne delujejo.
- Lahko poskusite ustvariti novega uporabnika sistema Windows 10 in preverite, ali iskanje deluje pri uporabi tega računa.
- Če v prejšnjem primeru iskanje ni delovalo, lahko poskusite preveriti celovitost sistemskih datotek.
No, če ni ena od predlaganih metod, se lahko zatečete k ekstremni različici - izpustitev sistema Windows 10 v prvotno stanje (z ohranitvijo ali brez podatkov).
- « Nemotljiva napaka v glasnosti zagona v sistemu Windows 10 - Kako jo popraviti
- Kako dodati izjeme za Windows 10 Defender »

