Spletna kamera Windows 10 ne deluje

- 4211
- 556
- Van Zulauf
Nekateri uporabniki, pogosteje po posodobitvi sistema Windows 10 in manj pogosto-pri čiščenju OS, se soočajo z vgrajeno spletno kamero istoimenske ali spletne kamere, povezane prek USB z računalnikom. Popravek problema običajno ni preveč zapleten.
V tem primeru praviloma začnejo iskati, kam naj prenesejo gonilnik za spletne kamere za Windows 10, čeprav je z visoko stopnjo verjetnosti že v računalniku, kamera pa ne deluje iz drugih razlogov. V tem navodilom podrobno o več načinih popravljanja dela spletnih kamer v sistemu Windows 10, od katerih vam bo, upam, pomagal. Cm. Tudi: programi za spletne kamere, obrnjena slika spletne kamere.
Pomembna opomba: Če je spletna kamera prenehala delovati po posodabljanju sistema Windows 10, poglejte v začetni - parametri - zaupnost - kamera (v razdelku "Applications Applications" na levi strani. Če je nehala delovati nenadoma, ne da bi posodabljala 10-ki in brez ponovne namestitve sistema, poskusite najlažjo možnost: pojdite k upravitelju naprave (z desnim klikom za zagon), poiščite spletno kamero v "Naprave za obdelavo slik", kliknite Na njem z desnim gumbom miške - "Lastnosti" in preverite, ali je gumb "Roll nazaj" na zavihku gonilnika aktiven. Če je tako, ga uporabite. Tudi: poglejte, če je v zgornji vrstici slike fotoaparata kateri koli od slike kamere? Če obstaja - poskusite pritiskati ali v kombinaciji s FN.

Odstranjevanje in ponovno odkrivanje spletne kamere v upravitelju naprav
V približno polovici primerov, tako da je spletna kamera zaslužena po posodobitvi na Windows 10, samo izvedite naslednje preproste korake.
- Pojdite do upravitelja naprave (z desno miškino tipko kliknite gumb "Start" - v meniju izberite želeni element).
- V razdelku "Naprave za obdelavo slik" kliknite na svojo spletno kamero z desnim gumbom miške (če je ni, potem ta metoda ni za vas), izberite element "Izbriši". Če vam tudi na voljo za odstranitev voznikov (če je taka znamka), se dogovorite.

- Po odstranitvi kamere v dispečerju naprav izberite v meniju »ACTION« - »Posodobi konfiguracijo opreme«. Kamero je treba znova namestiti. Morda boste potrebovali ponovni zagon računalnika.
Pripravljeno - preverite, ali vaša spletna kamera deluje zdaj. Morda ne boste potrebovali nadaljnjih korakov vodenja.
Hkrati priporočam, da preverite uporabo vgrajene -Windows 10 "Camera" (zaženite enostavno skozi iskanje v opravilni vrstici).
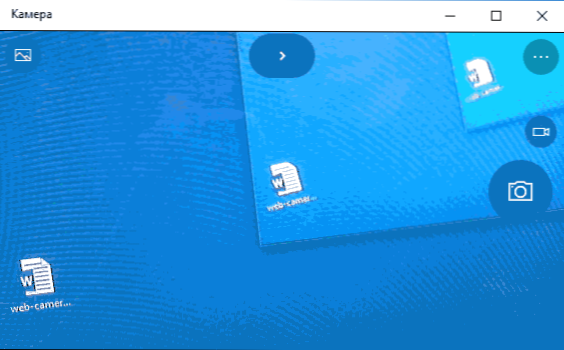
Če se izkaže, da spletna kamera deluje v tej aplikaciji, vendar na primer v Skypeu ali drugem programu, ni problema, verjetno v nastavitvah samega programa in ne v voznikih.
Namestitev gonilnikov spletnih kamer Windows 10
Naslednja možnost je namestitev gonilnikov spletnih kamer, ki se razlikujejo od tistih, ki so trenutno nameščeni (ali, če ne, potem samo namestitev gonilnikov).
Če je vaša spletna kamera prikazana v dispečerju naprave v razdelku »Naprave za obdelavo slik«, poskusite z naslednjo možnostjo:
- Kliknite na kamero z desnim gumbom miške in izberite "Posodobite gonilnike".
- Izberite "Poiščite gonilnike v tem računalniku".
- V naslednjem oknu izberite "Izberite gonilnik na seznamu že nameščenih gonilnikov".
- Poglejte, ali obstaja še kakšen združljiv gonilnik za vašo spletno kamero, ki ga je mogoče namestiti namesto trenutnega trenutka. Poskusite ga namestiti.

Druga različica enako je, da se odpravite na zavihek »Gonilnik« lastnosti spletne kamere, kliknite »Izbriši« in izbrišite gonilnik. Po tem v dispečerju naprave izberite "Dejanje" - "Posodobite konfiguracijo opreme".
Če v razdelku »Naprave za obdelavo slik« ni podobnih naprav, podobnih spletnim kamera Oglejte si, ali ste se pojavili, če ste se pojavili na seznamu spletne kamere. Če se prikažete, poskusite klikniti z desnim gumbom miške in preverite, ali je tam "uporabite" element, da ga vklopite.
V primeru, da se kamera ni pojavila, poskusite takšne korake:
- Poglejte, če obstajajo neznane naprave na seznamu upravitelja naprav. Če je, potem: kako namestiti gonilnik neznane naprave.
- Pojdite na uradno spletno stran proizvajalca prenosnikov (če je to prenosnik). In poglejte v podpornem razdelku vašega modela prenosnika - na spletni kameri so gonilniki (če so, vendar ne za Windows 10, poskusite uporabiti "stare" gonilnike v načinu bojnega varčnosti).
OPOMBA: Za nekatere prenosnike so za določen model gonilnika čipov potrebni čipset ali dodatne pripomočke (različne vrste razširitve vdelane programske opreme in UPK -ji.). T.e. V idealnem primeru, če se soočate s težavo na prenosnem računalniku, morate namestiti celoten niz voznikov z uradne spletne strani proizvajalca.
Namestitev za spletno kamero prek parametrov
Možno je, da za pravilno delovanje spletne kamere potrebujete posebno programsko opremo za Windows 10. Možno je tudi, da je že nameščen, vendar ni združljiv s trenutnim OS (če se težava pojavi po posodobitvi na Windows 10).
Najprej pojdite na nadzorno ploščo (s pritiskom na gumb "Start" in izberite "Nadzorna plošča". V polju "Pogled" na desni, postavite "ikone") in odprite "programe in komponente". Če ima seznam nameščenih programov nekaj, kar je povezano z vašo spletno kamero, izbrišite ta program (izberite in kliknite "Izbriši/spremeni".
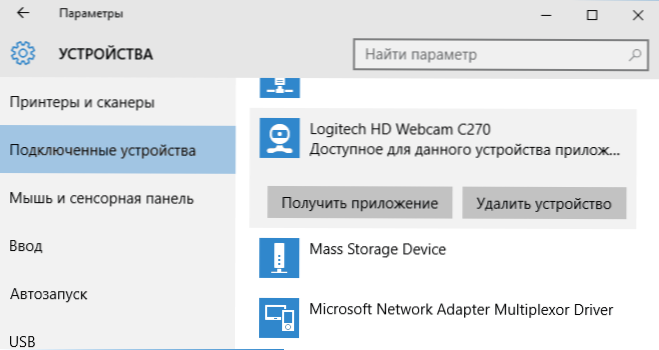
Po odstranitvi pojdite na "Start" - "Parameters" - "Naprave" - "Povezane naprave", poiščite svojo spletno kamero na seznamu, kliknite nanjo in kliknite gumb "Pridobite dodatek". Počakajte, da se naloži.
Drugi načini za odpravljanje težav s spletno kamero
In več dodatnih načinov za odpravljanje težav z spletno kamero v sistemu Windows 10. Redko, a včasih koristno.
- V sistemu Windows 10 pojdite na parametre - zaupnost in na levi izberite kamero. Prepričajte se, da aplikacije vključujejo dostop do kamere, na spodnji seznam pa vključujejo dostop za spletna orodja za ogled klasičnih aplikacij. Če obstaja program na istem seznamu, v katerem kamera ne deluje, se prepričajte, da je zanj vključen dostop.
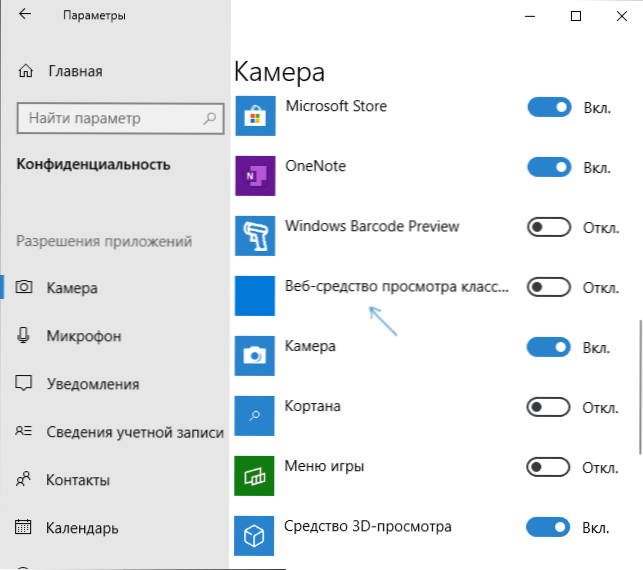
- Preverite, ali spletna kamera uporablja druga aplikacija.
- Samo za vgrajene -kamer. Če še nikoli niste uporabili spletne kamere in ne veste, ali je delovala prej, poleg tega pa ni prikazana v upravitelju naprav, pojdite na BIOS (kako iti v BIOS ali UEFI Windows 10). In preverite na zavihku Napredne ali integrirane periferne naprave: Nekje je tam lahko omogočilo in odklopite integrirano spletno kamero.
- Če imate prenosni računalnik Lenovo, prenesite aplikacijo Lenovo Settings (če je ni več nameščena) iz tamkajšnje trgovine z aplikacijami Windows v razdelku za nadzor fotoaparata ("Kamera"), bodite pozorni na parameter zasebnosti (način zasebnosti). Ugasni.
Še en odtenek: Če je spletna kamera prikazana v dispečerju naprave, vendar ne deluje, pojdite v svoje lastnosti, na zavihku gonilnika in kliknite gumb "Informacije". Videli boste seznam gonilnih datotek, ki se uporabljajo za kamero. Če so med njimi Tok.Sys, To kaže, da je bil voznik vaše kamere zelo dolgo izpuščen in preprosto ne more delovati v številnih novih aplikacijah.
- « Neprimerna koda MMI na Androidu
- Napaka 1068 - ni bilo mogoče zagnati hčerinske družbe ali skupine »

