Testni zvok ni bilo mogoče reproducirati - vsi načini za rešitev problema

- 2755
- 594
- Ms. Marc Senger
Med začetno nastavitev zvočnega sistema primerov napake "ni bilo mogoče reproducirati z zvokom preverjanja sistema Windows 7". Pojav napake med preverjanjem zmogljivosti stolpcev ali zvočnikov lahko služi kot napake strojne in programske opreme. Pogosto lahko različni grelniki ali protivirusni programi povzročijo napako predvajanja zvoka.

Razlogi za pojav napake z reprodukcijo zvoka v sistemu Windows 7
Treba je opozoriti, da je razlog, zakaj ni mogoče reproducirati zvoka preverjanja, morda veliko dejavnikov, med katerimi ni nedvoumno programske opreme ali strojne opreme.
Med najpogostejšimi težavami, zaradi katerih je težava pri razmnoževanju zvoka, je treba omeniti:
- napake na ravni strojne opreme. Lahko naletite na okvaro zvočnikov ali zvočnikov ali zvočno kartico;
- Pojav napak v sistemskih datotekah. Poškodba celovitosti sistemskih datotek in zvok preverjanja je ena izmed njih, Windows 7, pa tudi Windows 10, ne bo mogla predvajati in uporabnika obvestiti o pojavu napake;
- napake z gonilniki zvočne opreme. Kot kaže praksa, so težave z vozniki eden najpogostejših vzrokov za neuspeh;
- Težave z "Windows Audio". Ta storitev je glavni zvočni postopek v operacijskem sistemu in pri njegovem delu se pogosto pojavijo prekinitve, zaradi česar se pojavljajo številne težave z reprodukcijo zvokov.
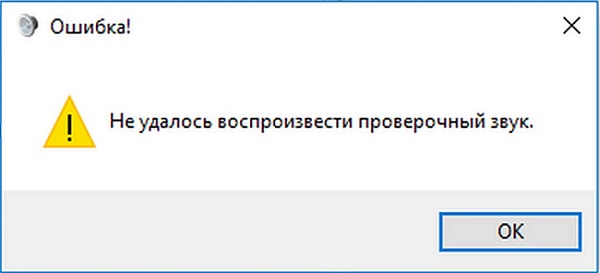
Poleg zgornjih težav so poleg zgornjih težav okvare zvočnih konektorjev ali povezovanje strojnih komponent z matično ploščo ali okvare na sami matični plošči. Ne pozabite, da napake "ni uspelo reproducirati testnega zvoka" lahko povzroči zlonamerna.
Možnosti za reševanje težave z reprodukcijo zvoka
Napaka "ni uspela reproducirati testnega zvoka" zahteva, da ukrepate z izključitvijo. Glede na težave pri diagnosticiranju okvare bi bilo treba poskusiti vsako od predlaganih načinov reševanja problema in v primeru neučinkovitosti nadaljevati do naslednjega.
Prenos zvočne naprave v sistemu Windows
Tudi po čisti namestitvi operacijskega sistema Windows 7 lahko deluje nestabilno. Včasih se okvaro pojavi zaradi težav pri inicializaciji naprave, kar je enostavno rešiti ponovni zagon zvočne naprave v operacijskem sistemu Windows prek pripomočka za zvočni sistem.
- Poiščite ikono zvočnika v opravilni vrstici v opravilni vrstici in kliknite nanjo s pravim ključem. V meniju Drop -Down izberite element "Naprava za predvajanje".
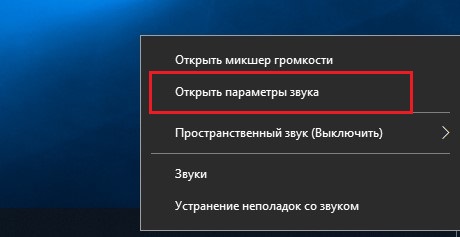
- V oknu "Sound", ki se prikaže na zavihku "Reproduction". Nato privzeto poiščite napravo - njegova ikona je označena s kljukico. Kliknite nanjo z desno miško in izberite element "Onemogoči" v meniju SPOD -DOWN.
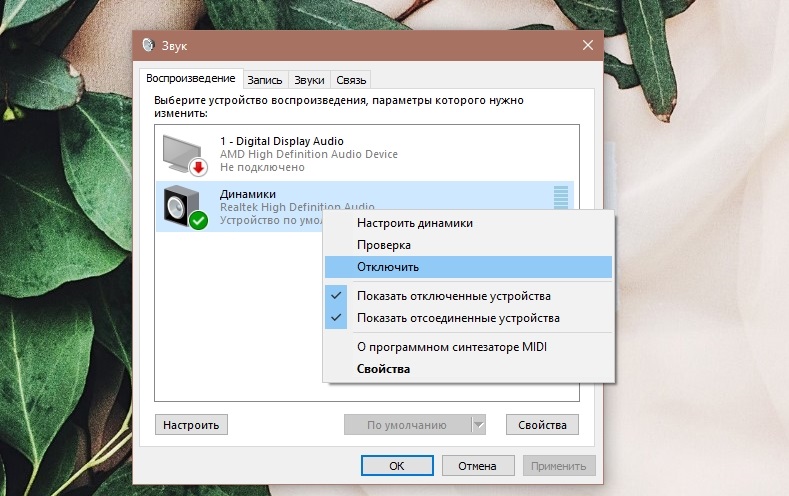
- Čez nekaj časa vklopite zvočno kartico na enak način in izberete v meniju Drop -Down, element "Omogoči".
Zdaj lahko izvedete ponovno preverjanje zvoka. Če je melodija izgubljena, je bil vzrok napake napačna inicializacija zvočne naprave. Če ni napake, vendar težave z predvajanjem zvoka ni bilo mogoče rešiti, poskusite znova izklopiti napravo in natančno opazovati lestvico nasproti zvočne naprave - če se spremeni, potem pa ni zvoka, potem pa ni zvoka Težava je očitno strojna narava. V tem primeru morate zamenjati zvočno napravo.
Preverjanje celovitosti sistemskih datotek
V primerih, ko ponovni zagon zvočne naprave v sistemu ni mogel rešiti težave, je treba preveriti celovitost sistemskih datotek. Preverjanje zvoka sistema Windows 7 je sistemska datoteka, zato lahko njegova škoda povzroči videz napake "ni uspelo reproducirati zvoka preverjanja v sistemu Windows".
Preverjanje celovitosti sistemskih datotek je mogoče izvesti s programsko opremo tretjih strank ali standardnih sredstev operacijskega sistema. Za takšne naloge v Arsenalu Windows 7 obstaja uporabnik "SFC" prek "ukazne vrstice".
- Če želite poklicati "SFC", mora uporabnik uporabiti meni "Start". Izberite element "Vsi programi" v nadaljevanju "Standard", po katerem je treba najti ime "ukazno stojalo". Kliknite nanj z desnim gumbom miške, nato pa izberite "Zaženite v imenu skrbnika".
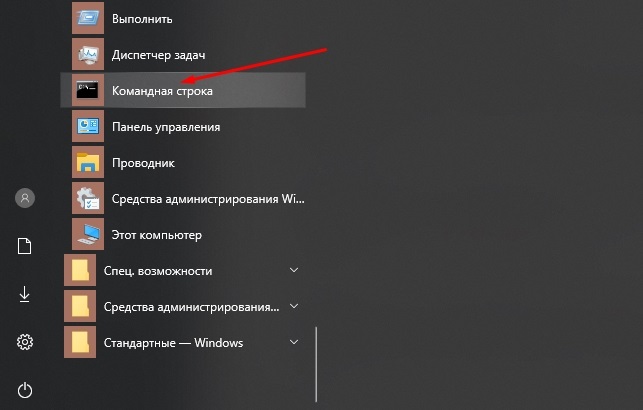
- V oknu "ukazna vrstica", ki se prikaže, morate vnesti ukaz, ki bo zagnal orodje SFC z dodatnim atributom "ScanNow". Če želite to narediti, vnesite ukaz s tipkovnice SFC /SCANNOW.
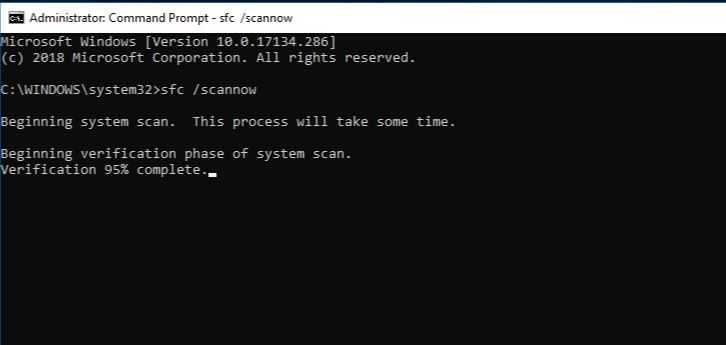
- Po zaključku skeniranja ukazne vrstice bo prikazan napis o njegovem koncu. V primeru, da v sistemskih datotekah ni napak, bo pripomoček poročal, da ni zaznal oslabljene celovitosti. Če se težave najdejo, bo pripomoček prikazal svoje podatke o dešifriranju.
Če je kršena celovitost sistemskih datotek, mora uporabnik uporabiti orodja za obnovitev sistema in upoštevati njena navodila.
Ponovna namestitev zvočnih naprav
Težava z gonilnikom zvočne naprave, ponavadi zunanja zvočna kartica, je eden najpogostejših vzrokov napake, zaradi katere je nemogoče reproducirati testni zvok. Težava bo zlahka rešila ponovno namestitev gonilnikov zvočnih naprav ali namestitev novejše različice gonilnika.
- Če želite začeti, odprite "Upravitelj naprav", ki ga najdete v meniju Drop -DOWN s klikom na desno tipko na ikoni "moj računalnik". Tukaj bi moral uporabnik iti v razdelek »Zvočne naprave« in s klikom na desno tipko na želeni napravi izberite »Izbriši«. V nekaterih primerih lahko sistem napačno prepozna sistem in se nahaja v razdelku »Druge naprave«.
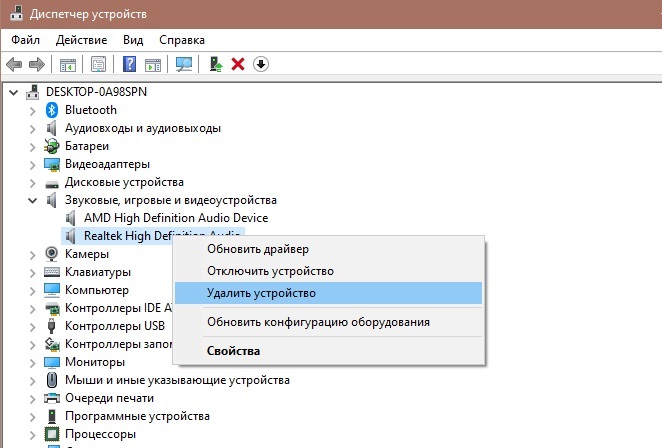
- Po uspešni odstranitvi opreme je treba posodobiti konfiguracijo. Če želite to narediti, morate v "upravitelju naprav" izbrati "Akcija" in nato v meniju Drop -DOWN izbrati element "Posodobitev opreme za opremo".
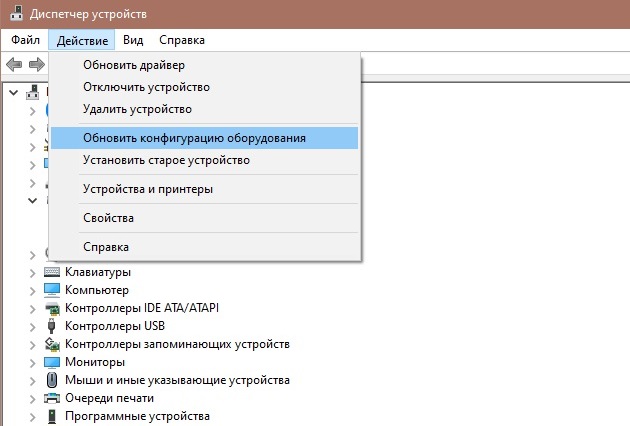
Ponovno zagon storitve "Windows Audio"
Drugi pogost vzrok napake pri reprodukciji zvoka preverjanja je težava s storitvijo "Windows Audio". Takšne težave so lahko povezane z različnimi okvarami programske opreme zaradi dejanj zlonamerne programske opreme ali napačnih dejanj uporabnika. Za obnovo pravilnega delovanja storitve je treba ponovno zagnati storitev "Windows Audio".
- Če želite znova zagnati storitev, boste morali najprej začeti "odpremo nalog". To je mogoče storiti s tipkanjem Ctrl+Shift+Esc.
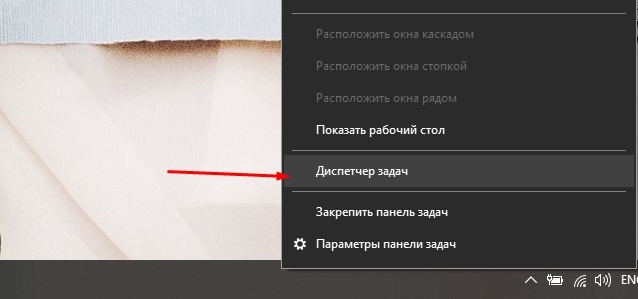
- V oknu, ki se pojavi, morate iti na zavihek "Service".
- Na zavihku Service mora uporabnik najti element "Audiosrv". Priročno ga bo najti z izbiro razvrščanja po imenu. Zdaj je treba biti pozoren na status v stolpcu "pogoj". Če vidite status "UTREPEN", je element odklopljen.
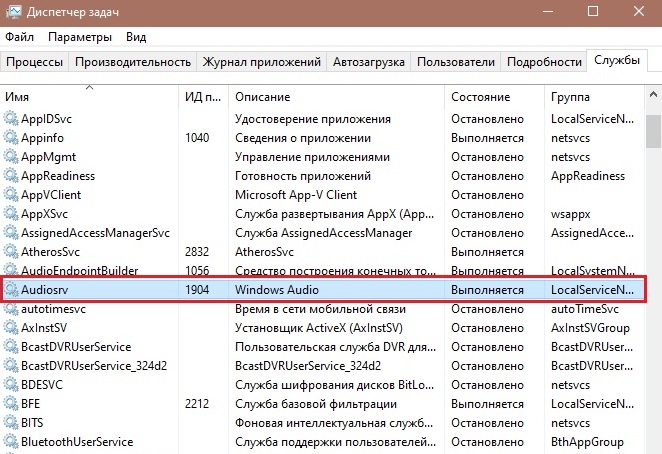
- Kliknite desno tipko do medveda vzdolž "Audiosrv" in v meniju Pop -Up izberite "Zaženite storitev".
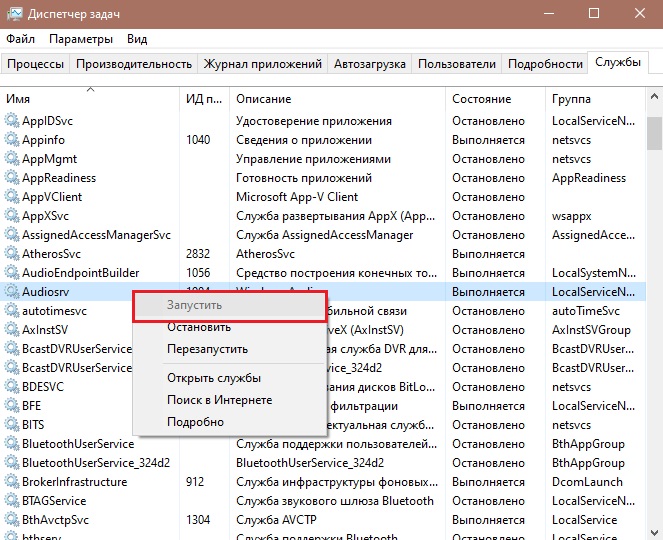
Vklop zvočne naprave v BIOS
Včasih lahko zvočna naprava zaradi napake nastavitve BIOS onemogoči. V tem primeru je naprava prikazana v sistemu, vendar je vsaka interakcija z njim nemogoče. Rešitev problema bo očitna - treba je iti v nastavitve BIOS in v njem ponovno vključiti regulator zvoka.
Treba je opozoriti, da se bo predstavitev menija BIOS in natančno ime predmetov razlikoval glede na proizvajalca računalnika in njenega polnjenja strojne opreme. Za podrobnejše informacije se morate obrniti na upravljanje uporabnika računalnika.
Zaključek
Če povzamemo. V tem primeru uporabnik ne more storiti, ne da bi šel v storitev, da bi rešil težavo.

