V operacijskem sistemu Windows ni bilo mogoče zagnati nameščenega omrežja

- 1213
- 186
- Ms. Marc Senger
V operacijskem sistemu Windows ni bilo mogoče zagnati nameščenega omrežja
Najbolj priljubljena napaka, s katero se lahko srečamo pri zagonu dostopne točke Wi-Fi v sistemu Windows, je: "Ni bilo mogoče zagnati nameščenega omrežja". Napaka je lahko z različnimi opisi. Toda težava je vedno v eni stvari: Wi-Fi ni mogoče distribuirati iz računalnika ali prenosnika. Ta napaka se prikaže po izvedbi ukaza Netsh WLAN Start HostEdNetWork v ukazni vrstici. Izdelana je sama virtualna omrežje Wi-Fi (prva ekipa), vendar ga ni mogoče zagnati.
Napaka "ni uspela zagnati nameščenega omrežja", ki sem jo opazil v sistemu Windows 11, Windows 10, Windows 8 in Windows 7. Rešitve bodo približno enake. Iskreno, ni nobene posebne in delovne rešitve. Na podlagi mojih izkušenj, komentarjev na različne članke in informacije na internetu, bom poskušal zbrati najbolj priljubljene in delujoče rešitve. Podrobno bom opisal in pokazal, kaj je treba storiti, če ni mogoče začeti distribucije Wi-Fi prek ukazne vrstice.
Posodobitev: Pomembne informacije za Windows 11 in Windows 10! Če dostopne točke ne morete zagnati skozi ukazno vrstico v sistemu Windows 11 ali Windows 10. Microsoft popolnoma odstrani funkcijo Soft AP (zažene virtualno omrežje Wi-Fi prek ukazne vrstice) iz gonilnika za nove naprave, začenši z Windows 10, prek katere je Wi-Fi Direct, prek katere deluje "Mobile Hotspot".Če se torej soočate s to težavo v sistemu Windows 11 ali Windows 10 - uporabite funkcijo "Mobile Hotspot". Tu so podrobna navodila:
- Mobilna vroča točka v sistemu Windows 10. Začetek dostopne točke na preprost način
- Mobilna vroča točka v sistemu Windows 11: Nastavitev in zagon dostopne točke Wi-Fi
Kot sem napisal zgoraj, se pojavi napaka po izvedbi ukazov za netsh wlan start hostedNetwork. In morda z različnimi opisi. Vem tri:
- Ni uspelo zagnati nameščenega omrežja. Skupina ali vir ni v pravem stanju za izvedbo zahtevane operacije.
 V Windows 11:
V Windows 11: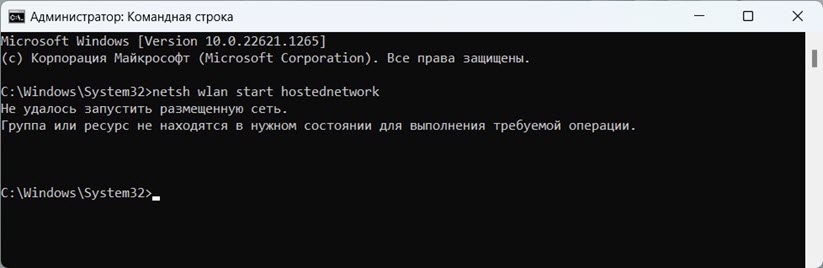
- Ni uspelo zagnati nameščenega omrežja. Vmesnik brezžičnega lokalnega omrežja je izklopljen.
- Ali: "Priložena naprava ne deluje".
Najverjetneje imate prvo možnost na posnetku zaslona. Ker je to najbolj priljubljen primer. Če pa imate še en opis napake, potem to ni tako pomembno, saj bodo rešitve enake. Naredil bom vse na primeru Windows 10. Če imate Windows 7 ali Windows 8, vam bodo ustrezale vse rešitve.
Rešitev o napaki "ni uspela zagnati objavljenega omrežja" pri distribuciji omrežja Wi-Fi
Najpogosteje je ta napaka povezana natančno z delom brezžičnega adapterja Wi-Fi. Morda vas odklopi. Ni nameščen gonilnik ali je nameščen gonilnik, ki ne deluje. Ali pa sploh nimate brezžičnega adapterja.
Za začetek več pomembnih točk:
- Če želite distribuirati Wi-Fi iz stacionarnega računalnika, se prepričajte, da ima vaš računalnik adapter Wi-Fi in je nanj nameščen gonilnik. Praviloma v računalnikih ni vgrajenih -v sprejemnikih. Zato uporabite adapterje USB ali PCI.
- Če imate prenosni računalnik, potem obstaja vgrajen adapter. Vendar ga je mogoče odklopiti ali gonilnik ni nameščen na njem. Wi-Fi na prenosniku bi moral delovati.
- Oglejte si podrobna navodila: Kako distribuirati Wi-Fi v sistemu Windows 10 in kako distribuirati Wi-Fi v sistemu Windows 7. Morda delaš kaj narobe.
- Zaženite ukazno vrstico v imenu skrbnika.
Prehajamo na resnejše rešitve.
Preverjanje adapterja Wi-Fi (objavljeno omrežje) v upravitelju naprav
Odpreti moramo upravitelja naprav. V sistemu Windows 10 je najlažje klikniti meni za zagon z desnim gumbom miške in izbrati "Upravitelj naprav". V vsakem primeru lahko pritisnete Win + R, vnesete ukaz MMC Devmgmt.MSC In pritisnite v redu. Ali pa ga zaženite prek lastnosti do "mojega računalnika". Obstaja veliko načinov.
V dispečerju takoj odpremo zavihek "Network Adapters". Ogledujemo si, ali v imenu obstaja adapter, katerega obstaja "Wi-Fi", "Wireless" ali "Wlan". Če obstaja, je že dobro. Če ne, potem najverjetneje niste namestili gonilnika na Wi-Fi ali v računalniku sploh ni adapterja. Morate namestiti gonilnik. Članek je lahko koristno: namestitev gonilnika v Wi-Fi v Windows 10 ali na primer Windows 7.
Če imate v upravitelju naprave brezžični adapter, potem Bodite pozorni na ikono Blizu njega. Če je v bližini ikone strelec, kliknite na adapter in izberite "Use".

Po tem poskusite začeti distribucijo omrežja Wi-Fi.
Preverite delo Microsoftovega virtualnega adapterja, ki je gostil omrežje
Če v bližini adapterja ni ikon, se vklopi in deluje odlično, morate preveriti "virtualni adapter nameščenega omrežja (Mycosoft)
"," Microsoft gosti virtualni adapter omrežja "ali" Wi-Fi Direct (Microsoft) virtualni adapter "(Microsoft Wi-Fi Direct Virtual Adapter). Oni so odgovorni za distribucijo omrežja Wi-Fi.
Če jih želite videti, morate iti v meni "Vrsta" in postaviti kljuko v bližini "Pokaži skrite naprave".
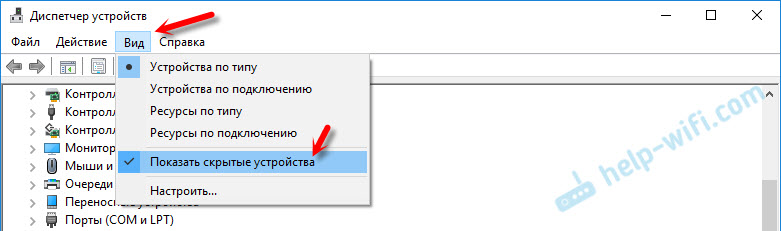
Morda so tudi ti adapterji invalidi in jih je treba uporabiti.
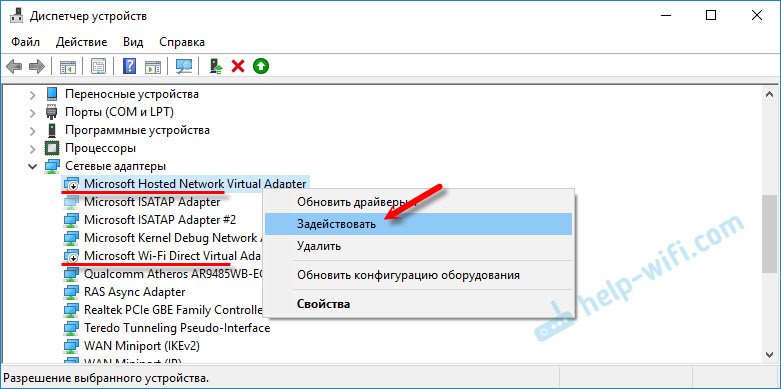
Zaradi nepravilnega delovanja teh adapterjev najpogosteje ni mogoče zagnati virtualnega omrežja Wi-Fi v sistemu Windows.
Ponovno namestite adapter Wi-Fi
Najprej samo izklopite in znova vklopite adapter. Morda bo to pomagalo.

Če je ikona blizu adapterja Prozorno (izumrlo) (Na zgornjem posnetku zaslona je eden) in ni možnosti za "uporabo", z odpiranjem lastnosti adapterja pa vidite napis "Zdaj ta naprava ni povezana z računalnikom. (Koda 45) ", potem morate poskusiti omogočiti Wi-Fi kombinacijo tipk na prenosniku. Sama ključna kombinacija je odvisna od proizvajalca prenosnika. Na ASUS je to fn + f2. Preberite več o tem, kar sem napisal tukaj.
V bližini adapterja je lahko Rumena klicaj, In v lastnostih sporočila "ta naprava deluje narobe". V tem primeru najprej poskusite odstraniti adapter Wi-Fi in kliknite gumb "Konfiguracija opreme za posodobitev" ".

Ponovno naloži prenosnik. Če to ni pomagalo, nato znova namestite gonilnik adapterja Wi-Fi. Navedel sem povezave do člankov o tej temi zgoraj. Prenesite gonilnik s spletnega mesta proizvajalca za model prenosnika in nameščene Windows ter ga namestite.
Poskusite zagnati omrežje, ki ga je objavil ukaz netsh wlan start hostedNetwork.
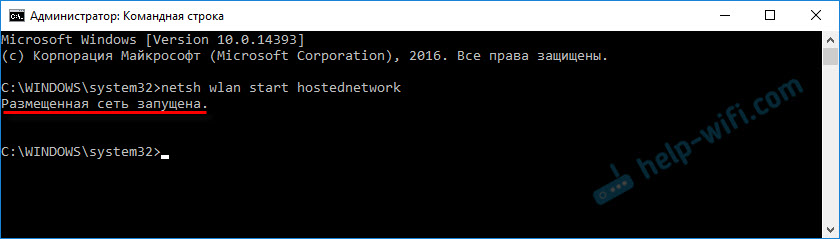
uspelo mi je.
Odpravite težavo z zagonom omrežja z ukazom
Zaženite ukazno vrstico v imenu skrbnika. Če želite zagnati virtualno omrežje Wi-Fi, je vaša ukazna vrstica najverjetneje odprta.
Po drugi strani sledite naslednjim ukazom:
Netsh wlan set hostedNetwork način = prepovedanoPrikaže se napis: način omrežja je prepovedan v storitvi brezžičnega omrežja.
Netsh wlan set hostedNetwork način = dovoliRezultat: Način omrežja je dovoljen v storitvi brezžičnega omrežja.

Nato poskusite začeti distribucijo Wi-Fi ekip:
Netsh wlan set hostedNetwork način = dovoli ssid = "help-wifi.Com "ključ =" 1111111 "KeyUSage = obstojni netsh wlan Start HostEdNetworkVse bi moralo izšlo.
NETSH WLAN Show gonilnike: Preverjanje podpore zajetih omrežij
V ukazni vrstici v imenu skrbnika izvedite ukaz:
Netsh wlan Show VonilnikiPoiščite vrstico "Podpora za objavljeno omrežje", ki jo je treba napisati "Da".
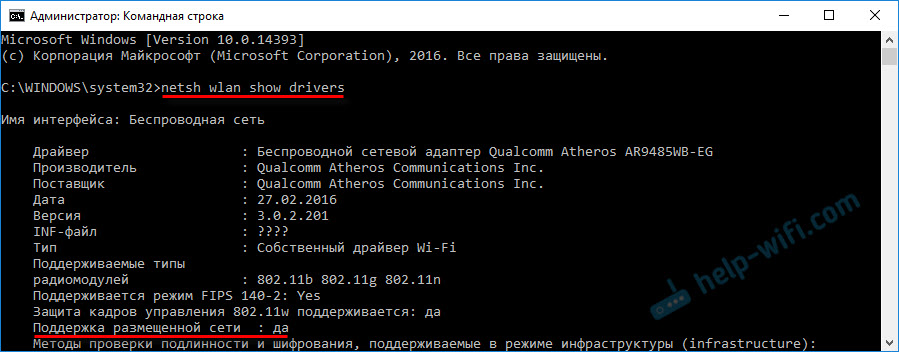
Če nimate "ne", potem to pomeni, da vaš adapter ne ve, kako distribuirati Wi-Fi. Morda je to zaradi istega gonilnika, ki ga je treba posodobiti ali znova namestiti. Mogoče ne podpira te funkcije.
Upam, da vam je moj nasvet pomagal, da se znebite napake, "ni bilo mogoče zagnati nameščenega omrežja. Skupina ali vir ni v pravem stanju za izvedbo zahtevane operacije."In lahko ste razdelili internet iz računalnika.
Možno je, da se boste po zagonu omrežja soočili z drugo težavo: ko internet ne bo deloval po povezavi z Wi-Fi. O rešitvi te težave sem pisal v članku: Wi-Fi sem distribuiral iz prenosnika in internet ne deluje "brez dostopa do interneta" in ni mogoče zagotoviti splošnega dostopa do interneta prek Wi-Fi v sistemu Windows 10.
V komentarjih postavljajte vprašanja, priložite posnetke zaslona s svojimi napakami, delite nasvete in rešitve!

