Vrednost, ki je nesprejemljiva za register, ko odprete fotografijo ali videoposnetek v sistemu Windows 10 - kako jo popraviti
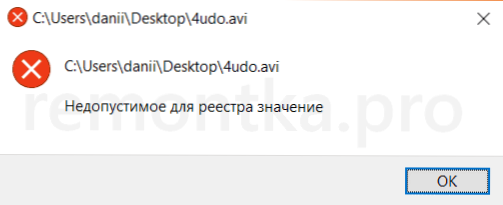
- 1207
- 273
- Clinton Boehm
Včasih se lahko po naslednji posodobitvi sistema Windows 10 naleti na dejstvo, da se ob odprtju video ali fotografije ne odpre, vendar se prikaže sporočilo o napaki, ki označuje lokacijo odprtega elementa in sporočilo "nesprejemljivo za register ".
V tem navodilu podrobno o tem, kako popraviti napako in zakaj se pojavi. Opažam, da se težava lahko pojavi ne le pri odpiranju fotografij (JPG, PNG in drugih) ali videoposnetkov, ampak tudi pri delu z drugimi vrstami datotek: v vsakem primeru bo logika reševanja problema ostala enaka.
Popravek napake "nesprejemljiva vrednost za register" in njegov vzrok
Napaka "nesprejemljiva za register" se običajno pojavi po namestitvi posodobitev sistema Windows 10 (včasih pa jo je mogoče povezati z lastnimi dejanji), kadar standardni "fotografija" ali "kino" in "kino" in "kino" in "kino" Video "so nameščeni kot fotografija in video televizija" (najpogosteje se z njimi pojavi neuspeh).
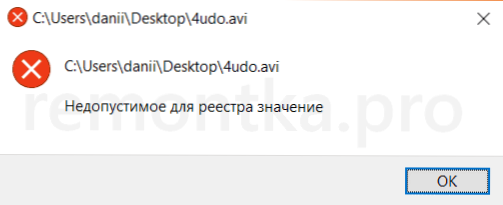
Nekako združenje, ki omogoča samodejno odpiranje datotek v pravi aplikaciji "Breaks", kar vodi v težavo. Na srečo je relativno enostavno rešiti. Pojdimo s preprostega na bolj zapleteno.
Najprej poskusite izvesti naslednje preproste korake:
- Pojdite na začetek - Parametri - aplikacije. Na seznamu aplikacij na desni izberite aplikacijo, ki bi morala odpreti težavo. Če pride do napake, ko se fotografija odpre, kliknite na aplikacijo »Fotografija«, če pri odpiranju videoposnetka - s pomočjo »Cinema in TV« in nato kliknite »Dodatni parametri«.
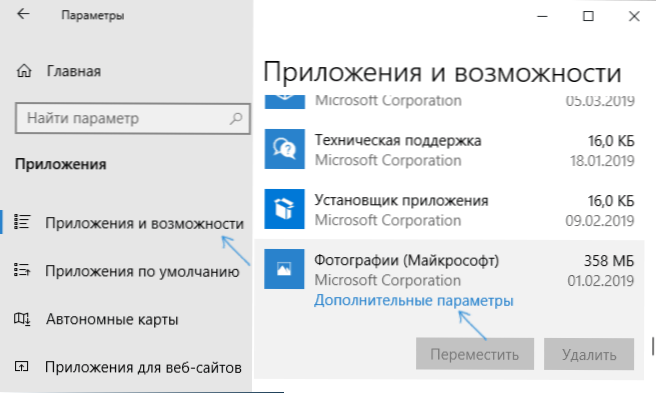
- V dodatnih parametrih pritisnite gumb "Ponastavi".
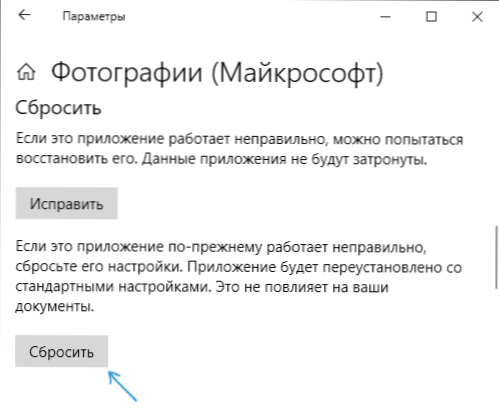
- Ne zamudite tega koraka: zaženite aplikacijo, s katero je prišlo do težav iz menija "Start".
- Če se je aplikacija uspešno odprla brez napak, jo zaprite.
- Zdaj spet poskusite odpreti datoteko, ki je poročala o vrednosti, ki je nesprejemljiva za register - po teh preprostih dejanjih je mogoče zelo verjetno odpreti, kot da z njo ni težav.
Če metoda ni pomagala ali se aplikacija ni začela s 3. korakom, poskusimo ponovno registrirati to aplikacijo:
- Zaženite PowerShell v imenu administratorja. Če želite to narediti, lahko kliknete gumb "Start" in izberete "Windows PowerShell (Administrator)". Če takšnega predmeta ne najdemo v meniju, začnite tipkati PowerShell v iskanju nalog in ko bo najdeni želeni rezultat, kliknite nanj z desnim gumbom miške in izberite »Zaženite v imenu skrbnika«.
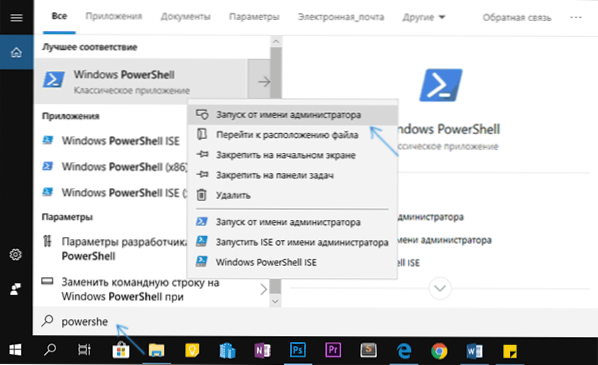
- Nato v okno PowerShell vnesite enega od naslednjih ukazov, nato pa kliknite Enter. Ekipa v prvi vrstici izvaja aplikacijo "fotografija" (če imate težave s fotografijo), druga pa je "kino in televizija" (če imate težave z videom).
Get-Appxpackage * Fotografije * | Foreach add -appxPackage -DissablevelopmentMode -rigister "$ ($ _.InstallLocation) \ appxManifest.Xml " get -uppxpackage * zunevideo * | foreach add -appspackage -DisablevelopmentMode -register" $ ($ _.InstallLocation) \ appxManifest.Xml "
- Po izvedbi ukaza zaprite okno PowerShell in zaženite težavo. Začelo? Zdaj zaprite to aplikacijo in zaženite fotografijo ali video, ki se ni odprl - tokrat bi se morala odpreti.
Če to ni pomagalo, preverite, ali ste ohranili točke obnove sistema na datum, ko se težava še ni izkazala.
In, na koncu: Ne pozabite, da obstajajo odlični brezplačni programi za ogled fotografij tretjih strank, na temo video predvajalnikov.
- « Askadmin - prepoved zagona programov in sistemskih pripomočkov Windows
- USB Type-C in Thunderbolt 3 2019 monitorje »

