Nepotrebni podatki v Excelu, kako se spet skriti in prikazati

- 1023
- 99
- Ralph Price IV
Zagotovo je vsak aktivni uporabnik računalnika vsaj enkrat v življenju in naletel na dejstvo, da je pri delu v programu Microsoft Office Excel postalo treba skriti del vnesenih podatkov, ne da bi jih izbrisali s tabele. To je mogoče storiti z običajnim skritim posameznimi stolpci ali vrsticami. Tak program bo zelo koristen, ko boste morali predhodno gledati dokument, ki ga je treba poslati na tiskanje.

Mislim, da mnogi od vas veste, kako težko je delati s tabelami, v katerih so številke v neskončnem platnu. Da bi se osredotočili izključno na glavne vrednosti, odstranite vmesne rezultate z očk in funkcija skrivanja nepotrebnih celic vam bo koristna. Mimogrede, če pri preverjanju dokumenta najdete pomanjkljivosti v njem, boste imeli možnost prikazati podatke, skrite v Excelovem listu, da jih prilagodite.
Moram opozoriti, da se pri izračunu, kateri podatki iz skritih celic so uporabili, ne bo očiščena ena sama formula, potem ko celico skrijete z izvornimi podatki. Dejstvo, da vrednost izgine iz pogleda, še ne pomeni, da izgine iz tabele, zato bodo vaše formule, bodite prepričani. Edina izjema od tega pravila je takšna funkcija Excela kot "vmesni rezultati". Stvar je v tem, da če je vrednost prvega argumenta navedene funkcije več kot 100, potem ignorira vse podatke, ki so zaradi strukturiranja ali filtracije v skritih vrsticah ali stolpcih. Mimogrede, po uvedbi nove "skupne" funkcije imajo uporabniki Excela možnost nastaviti poseben parameter, s katerim bo mogoče prezreti podatke, ki so bile skrite celice.
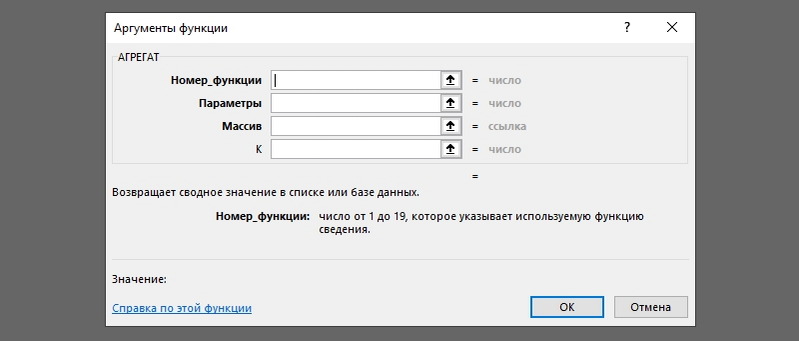
Kako skriti podatke v stolpcih in vrsticah?
Če se soočate s potrebo po skrivanju stolpcev in/ali vrstic, bodo zagotovo koristne naslednje metode:
- Označite celice v stolpcih in/ali vrsticah, ki jih morate skriti. Ko aktivirate potrebno območje, pojdite na zavihek "Domov" in na seznamu Drop -Down izberite kategorijo "celice". Pojdi na točko "format". Odprite okno, v katerem boste našli položaj "Skrij se". S klik miške izberite in aktivirajte potrebno funkcijo - "Skrij stolpce" ali "Skrij vrstice".
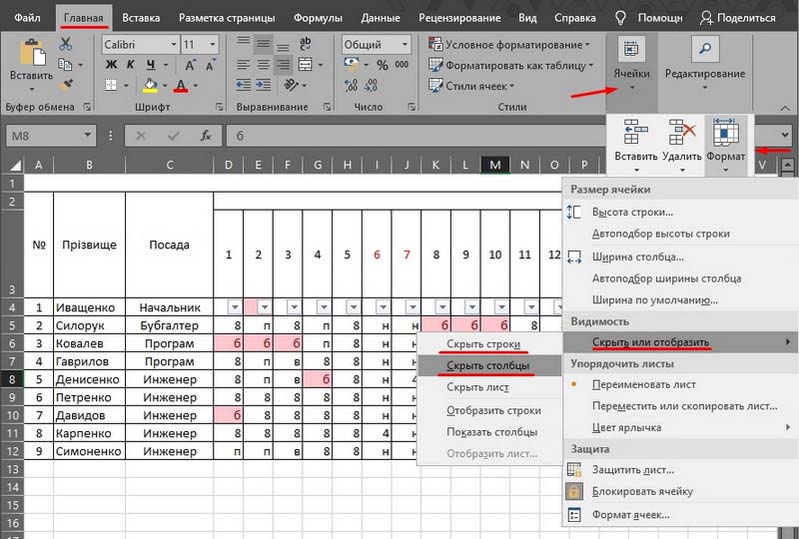
- Označite stolpce in/ali vrstice, ki vam niso potrebne, in s klikom na desni gumb miške v naslovu izbranih stolpcev pokličite kontekstni meni. V oknu, ki se prikaže, poiščite in izberite ukaz "skriti".
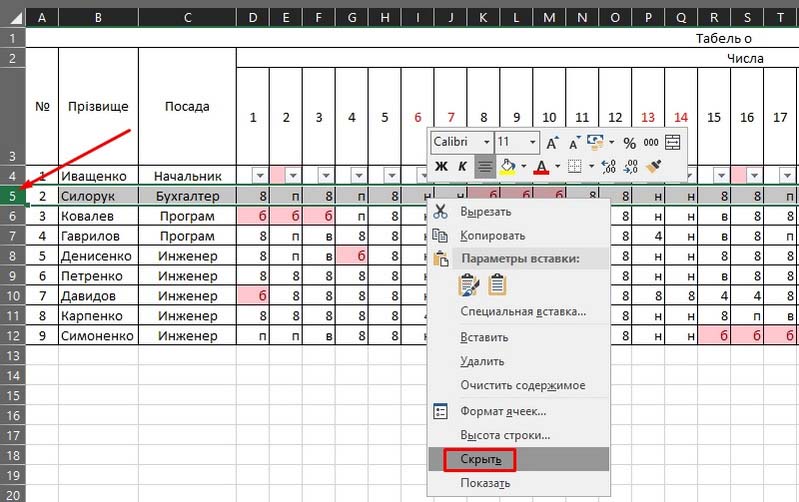
- Izberite območje z motečimi celicami, ki jih želite skriti, nato pa uporabite kombinacijo tipk "Ctrl+0", da odstranite stolpce, ali "Ctrl+9", če želite shraniti delovno območje iz vrstic iz vrstic.
Kako prikazati skrite podatke?
Možno je, da kmalu po tem, ko boste podatki skrili nepotrebne. Excel razvijalci so zagotovili ta scenarij in zato so omogočili prikazovanje celic, ki so prej skrite pred očmi. Če želite ponovno vrniti skrite podatke v območje vidljivosti, lahko uporabite takšne algoritme:
- Označite vse stolpce in črte, ki jih skrijete s pomočjo aktivacije funkcije "Označite vse". Če želite to narediti, boste potrebovali kombinacijo tipk "ctrl+a" ali klika na prazen pravokotnik, ki se nahaja na levi strani stolpca "A", takoj nad črto "1". Po tem lahko varno začnete znano zaporedje dejanj. Kliknite zavihek "Domov" in izberite "celice" na seznamu, ki se prikaže. Nič nas ne zanima, razen "formata", zato moramo klikniti. Če ste vse naredili v redu, bi morali na zaslonu videti pogovorno okno, v katerem morate najti položaj "Skrij se ali prikazati". Aktivirajte funkcijo, ki jo potrebujete - "Prikaži stolpce" ali "Prikaži vrstice".
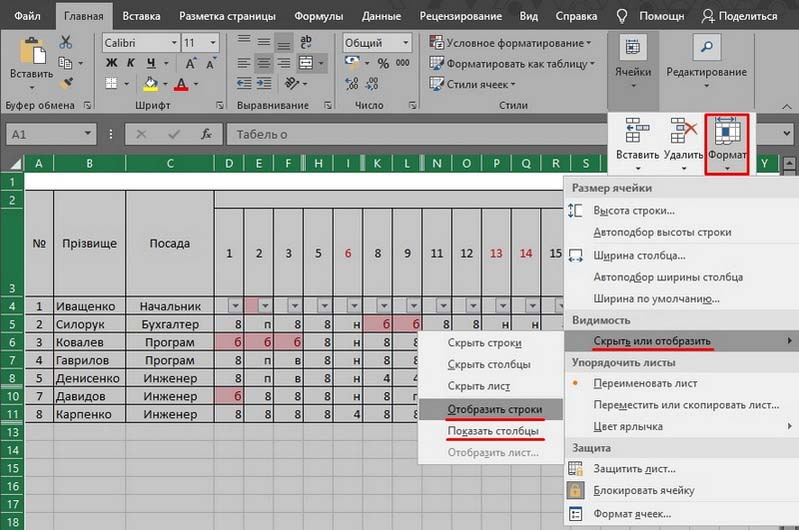
- Naj bodo vsa področja aktivna na območju skritih podatkov. Kliknite z desnim gumbom miške v prazni coni, ki ga želite prikazati. Na zaslonu se prikaže kontekstni meni, v katerem morate aktivirati ukaz "Pokaži". Aktivirajte. Če list vsebuje preveč skritih podatkov, je spet smiselno uporabiti kombinacijo tipk "Ctrl+A", ki bo poudarila celotno delovno območje Excela.
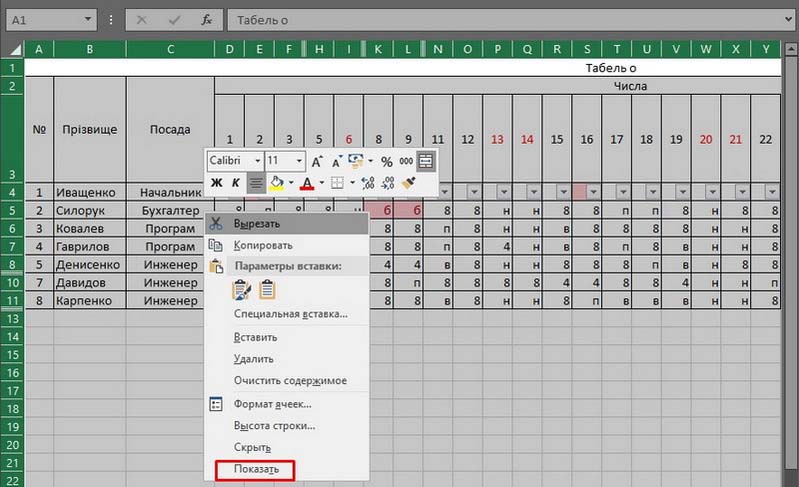
Mimogrede, če želite narediti stolpec "A" na voljo za ogled, vam svetujemo, da ga aktivirate s pomočjo "A1" v polju "polja", ki se nahaja takoj za črto s formulami.
Zgodi se, da tudi izvajanje vseh zgornjih dejanj nima potrebnega učinka in ne vrne skritih informacij na vidno polje. Razlog za to je lahko naslednji: širina stolpcev je enaka oznaki "0" ali vrednosti, ki je blizu te vrednosti. Če želite rešiti to težavo, le povečajte širino stolpcev. To je mogoče storiti zaradi banalnega prenosa desnega roba stolpca na razdaljo, ki jo potrebujete na desni strani.
Na splošno je treba prepoznati, da je takšno orodje Excel zelo koristno, saj nam ponuja priložnost, da kadar koli prilagodimo svoj dokument in pošljemo dokument, ki vsebuje samo tiste kazalnike, ki so resnično potrebni za ogled, ne da bi jih odstranili iz delovno območje. Nadzor nad prikazom vsebnosti celic je možnost filtriranja glavnih in vmesnih podatkov, možnost koncentracije na prednostne težave.

