V kontekstnem meniju ni elementa, ki bi se povezal in ga ISO ne namesti v Windows - kako ga popraviti?
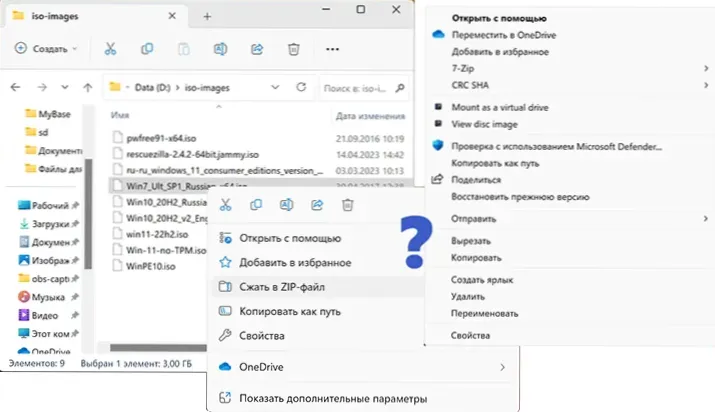
- 1636
- 100
- Reginald Farrell
Windows 11 in Windows 10 lahko privzeto samodejno povežeta ISO-Smages kot navaden optični disk v sistemu: za to je dovolj, da kliknete sliko miške na sliki ali nanjo kliknete z desno miško gumb in izberite "Poveži se". Vendar se včasih lahko srečate z dejstvom, da je element "povezovanje" v kontekstnem meniju odsoten, odpiranje slik pa se izvaja v tretji strani programa: Arhiv ali drug ali drug ali sploh ni izpolnjen.
V tem navodilu podrobno o tem, kako vrniti element "povezovanje" in privzete funkcije za slike ISO v sistemu Windows, pa tudi pri namestitvi slike sistema, ne da bi vrnili ta element kontekstualnega menija.
Vrnitev dodatka "Explorer" kot privzeto za datoteke ISO
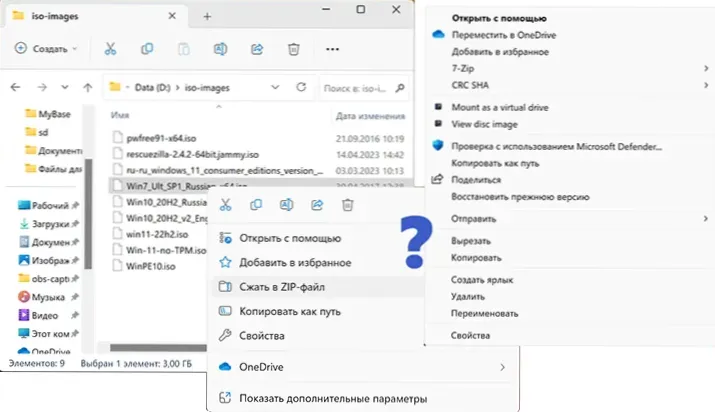
Težava, ki se obravnava, običajno nastane po namestitvi katerega koli tretjega članarja, ki spreminjajo združenja za datoteke ISO - arhive, programsko opremo za delo z optičnimi diski in drugimi.
Vse, kar je treba storiti, da vrnete element »Povežite se« v kontekstni meni in obnovite standardno namestitev slik z operacijskim sistemom Windows 11 ali Windows 10 - Vrnite ustrezne povezave za datoteke ISO:
- Pritisnite z desnim gumbom miške v skladu s slikovno datoteko ISO in izberite "Odpri z" - "Izberite drugo aplikacijo".
- V oknu za izbiro aplikacije izberite točko "Explorer" in pritisnite gumb "vedno" (v sistemu Windows 11) ali namestite oznako "Vedno uporabite to aplikacijo za odpiranje .ISO datoteke "(v sistemu Windows 10).
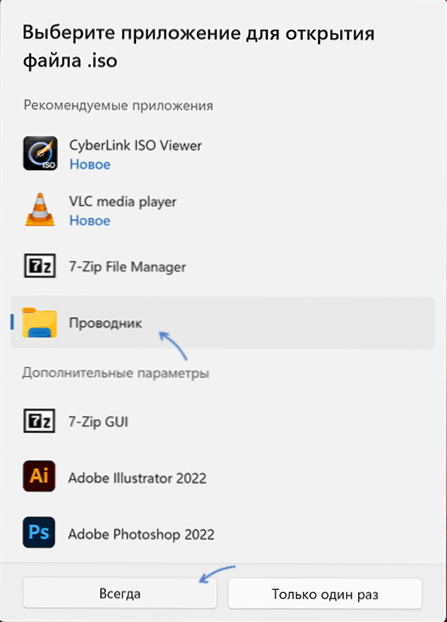
- Ko se slika odpre s pomočjo "prevodnika" in jo namestite kot vedno uporabljeno aplikacijo, se bo element "Connect" v kontekstnem meniju znova pojavil kot privzeti (po dvojnem klikom na slikovno datoteko).
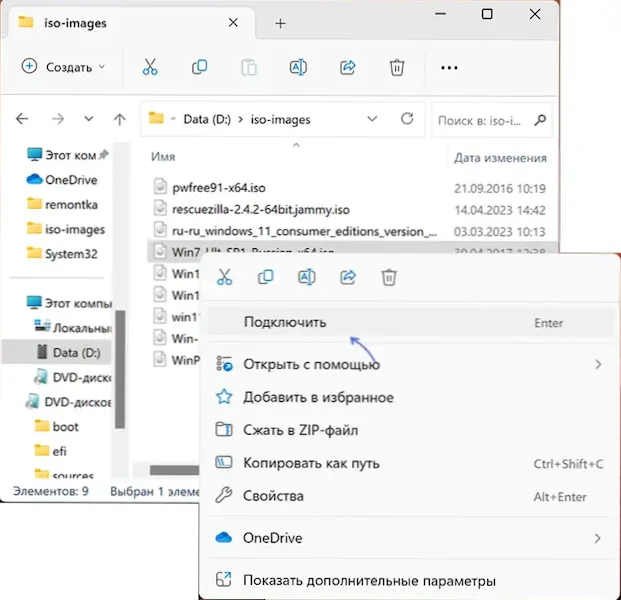
Na primer lahko uporabite druge načine, da dirigent privzeto aplikacijo za ISO-Smadings, na primer:
- Pritisnite desni gumb v slikovni datoteki in izberite "Lastnosti".
- Pojdite na zavihek "General".
- V točki "Dodatek" pritisnite gumb "Spremeni", izberite "Explorer" in uporabite nastavitve ".
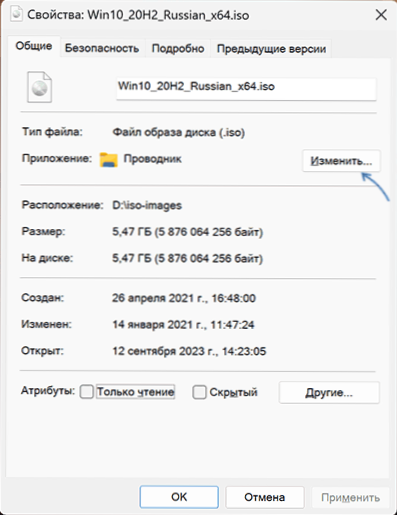
Preberite več o načinih v člankih: Nastavitev privzetih aplikacij v sistemu Windows 11, privzete aplikacije v sistemu Windows 10.
ISO slike, ki ga pritrdi dirigent, brez privzetega namena
Uporaba orodij za prevodnike Windows za povezovanje slik ISO je mogoča brez namen te aplikacije privzeto:
- Po izbiri datoteke ISO v liniji ali v meniju ali v meniju bo element "Connect" na voljo.
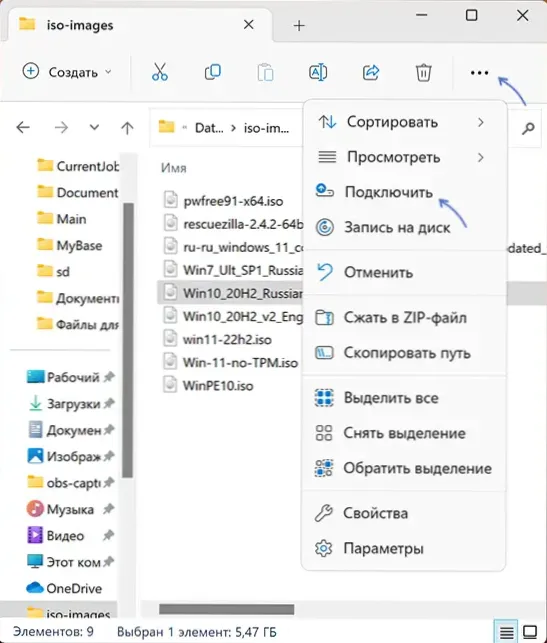
- V sistemu Windows 10 se pri izbiri slikovne datoteke v dirigentu prikaže "Orodja za knjižnico s slikami diskov", kjer je tudi gumb »Povezava«.
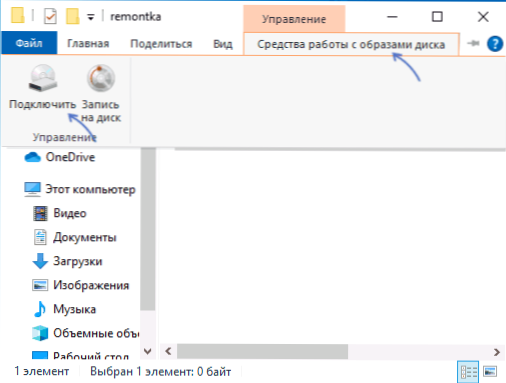
Upam, da so bile informacije koristne in so pomagale rešiti težavo. Če ostanejo vprašanja, na njih sem pripravljen odgovoriti v komentarjih.
- « Pri prenašanju sistema Windows izberite operacijski sistem - Kako odstraniti meni
- Prenosni računalnik je izpuščen v izklopljenem stanju - vzroki in rešitve »

