Popravilo NetAdapterja - program za reševanje težav z internetno povezavo

- 2296
- 136
- Miss Sherman Lind
Popravilo NetAdapterja - program za reševanje težav z internetno povezavo
Redko govorim o nekem koristnem programu, ki se nanaša na temo tega spletnega mesta in lahko nekako pride do koristi za obiskovalce, danes pa je prav ta primer. Po naključju sem nastopil na internetu na brezplačnem popravilu neadapterja, o katerem bom danes govoril. Preprost, majhen program, ki ga sploh ni treba namestiti. Glavne funkcije tega programa so rešitev različnih težav z omrežjem in internetno povezavo. Kot tudi diagnozo omrežja in gledanje na podlagi informacij. V ločenih slojih sem povedal, kako očistiti datoteko gostiteljev, ponastaviti omrežne nastavitve, očistiti predpomnilnik DNS, registrirati DNS pri Googlu itd. D. Navadni uporabniki, ki računalnike ne razumejo, ne glede na navodila, lahko uporabijo te rešitve. In v programu za popravilo NetAdapterja je vse to mogoče storiti s pritiskom na en gumb.
Mislim, da to navodilo ne bo postalo priljubljeno, saj le malo ljudi išče program, ki bi lahko rešil določeno težavo z internetno povezavo. V bistvu vsi iščejo navodila za reševanje posebnih težav in napak. Toda odzivanje na komentarje obiskovalcev lahko pustim povezavo do tega članka. In prepričan sem, da bo ta program za mnoge koristno.
Da bom ta članek bolj razumljiv, ga bom razdelil na dva dela. V prvem delu vam bom povedal, kako uporabljati funkcije omrežne diagnostike (za nekoga bo morda koristno), v drugem pa - kako in kakšne funkcije lahko uporabimo za reševanje teh ali drugih težav z internetom povezava v sistemu Windows. Povezave bom pustil tudi do podrobnejših navodil z odločitvami, če bodo na tej spletni strani takšni.
Povezava za nalaganje popravila NetAdapterja z uradnega spletnega mesta - https: // Sourceforge.Net/projekti/netAdapter/
Informacije in diagnostika omrežja v popravilu NetAdapterja
Prenesite program na zgornji povezavi in ga zaženite. Na levi bodo različni gumbi - še ne svetujem, da jih pritisnete. Na desni bodo prikazani podatki o trenutni povezavi. Poglejmo glavne točke:
- Javni IP naslov je naš zunanji IP naslov, ki ga je izdal internetni ponudnik.
- Ime gostitelja računalnika - ime računalnika v lokalnem omrežju.
- Omrežni adapter - To polje označuje ime omrežnega adapterja, prek katerega imamo trenutno omrežno povezavo in za katero so prikazane informacije. Na seznamu lahko izberemo še enega adapterja in si ogledamo informacije o njem. Toda običajno to ni potrebno.
- Lokalni IP naslov je IP naslov, ki ga usmerjevalnik ali modem dodeli našemu Wi-Fi računalniku. Torej notranji IP naslov.
- MAC naslov - Trenutni adapter je naveden tukaj. S klikom na gumb "SPOF" lahko spremenite naslov MAC.
- Privzeti prehod - osnovni prehod.
- DNS strežniki - storitev DNS.
- DHCP strežnik - naslov strežnika DHCP.
- Maska podomrežja - maska podomrežja.
Za udobje postavim številke blizu vsakega elementa (ki ustrezajo zgornjem seznamu).

Na voljo sta dve diagnostični orodji:
- Ping ip - Preverjanje možnosti internetne povezave. Pinging ping na Googlovo spletno mesto gre. Natančneje na njegov IP naslov.
- Ping DNS - Preverjanje povezave z javnimi strežniki DNS Google.
Gumbi za diagnostiko so na vrhu, rezultati pa so prikazani v ločenem polju od spodaj.
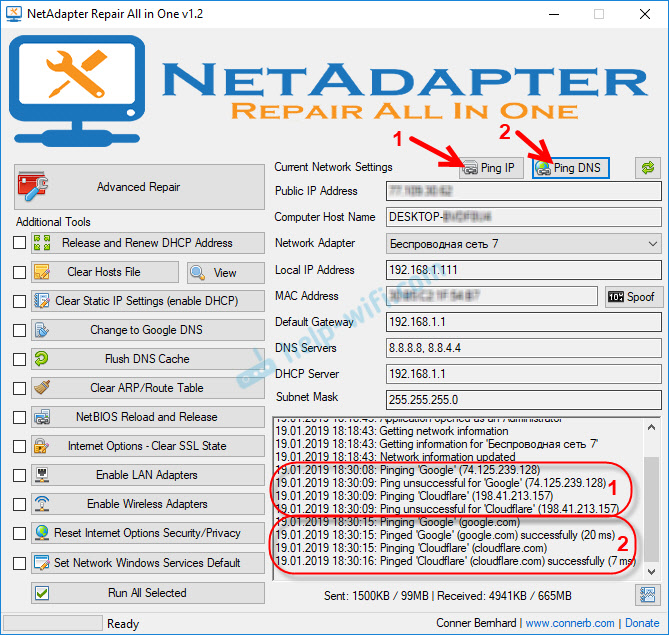
Seveda je vse to mogoče storiti brez popravila NetAdapterja - prek Windows ukazne vrstice. Vendar morate priznati, da je delo s programom veliko lažje kot predpisovanje nekaterih ukazov v ukazni vrstici.
Kako popraviti internetno povezavo s popravilo NetAdapter?
Malo se bom premaknil iz teme članka in vam dal malo nasvetov. Prepričajte se, da težava z internetno povezavo, ki se je pojavila v vašem računalniku, ali z delovanjem lokalnega omrežja ni vzrok za okvare na strani usmerjevalnika/modema (če obstaja) ali ponudnika interneta (lahko internetni ponudnik Pokličite podporo in ugotovite vse). Preverite, ali internet deluje na drugih napravah prek iste povezave, neposredno povežite internet (brez usmerjevalnika), nekaj minut izklopite usmerjevalnik, znova zaženite računalnik. Ne uporabite takoj v računalniku (da ne bi bilo še slabše), če vzroka težave ni na strani računalnika.
Vrnimo se v popravilo NetAdapterja in razmislimo o funkcijah, predstavljenih v tem programu, pri čemer lahko rešimo težave z omrežno povezavo.
Na samem vrhu je velik gumb "Napredno popravilo". S pritiskom na ta gumb lahko naredite osnovne, napredne popravke na nastavitve omrežja Windows (ponastavitev glavnih nastavitev). Ko kliknete nanjo, se bo prikazalo okno, kjer morate potrditi uspešnost naslednjih dejanj:
- WINSOCK/TCP IP REPERAT - TCP/IP Nastavitve ponastavite. Kako to storiti ročno, sem pisal tukaj (za Windows 7/8/10) in tukaj (za Windows 10).
- Počistite vse nastavitve proxy/VPN - nastavitve čiščenja proksi in VPN. Mimogrede, zelo pogosto prav zaradi teh nastavitev se spletna mesta v brskalnikih ne odpirajo. Kljub dejstvu, da je internetna povezava. Ročno lahko preverite in očistite tudi nastavitve proxy.
- Popravilo požarnega zidu Windows - obnova tovarniških nastavitev Brandmauer Windows.
Če želite potrditi, kliknite V redu. Črna okna se bodo začela pojavljati naprej. Nato se v programu prikaže okno z gumbom za ponovni zagon in zadnje štetje. Kliknite ta gumb in počakajte, da se računalnik znova zažene.
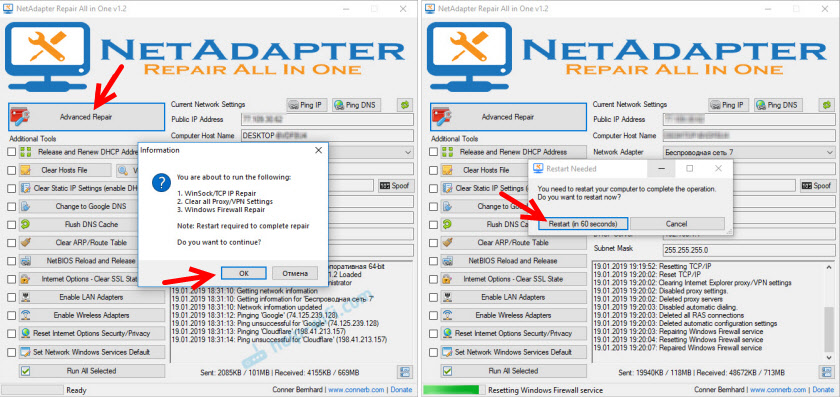
Morda vam ni treba narediti razširjenega izpusta, vendar bo dovolj, da uporabite določene rešitve s pomočjo posameznih gumbov, ki so spodaj.
Dodatna orodja:
- Sprostite in obnovite naslov DHCP - Posodobitev naslova IP. Ponavljajoča se povezava s strežnikom DHCP.
- Počistite datoteko gostiteljev - Gosti čiščenje datotek. Pogled - Oglejte si datoteko gostiteljev. Ta funkcija je lahko koristna, ko se vsi nehajo odpreti ali nekatera določena spletna mesta. To se dogaja predvsem po okužbi računalnika z virusi ali zlonamernim v.
- Počistite statične nastavitve IP - Čiščenje statičnih nastavitev naslovov IP. Zelo koristno orodje. Po klikom na ta gumb bo nameščen samodejni prejem naslovov IP. Preberite več o tem, ki sem jih napisal v članku samodejno prejem naslovov IP v sistemu Windows.
- Sprememba v Google DNS - Za trenutno povezavo bo zapisan Google DNS Surver (ki je 8.8.8.8 /8.8.4.4). To lahko storite ročno v skladu z navodili, kako nadomestiti DNS z Google Public DNS. Toda v programu za popravilo NetAdapterja vse to stori s pritiskom na en gumb.
- Flush DNS predpomnilnik - Zažene čiščenje predpomnilnika DNS. Ali lahko reši napako "DNS Server" ne odgovori "pri odpiranju spletnih mest v brskalniku. Po tem lahko predpišete DNS iz Googla (glej. Prejšnja točka).
- Jasna tabela ARP/poti - izpolni popolno čiščenje usmerjevalne mize.
- Netbios ponovno naloži in sprosti - Znova zaženite protokol NetBIOS.
- Jasno stanje SSL - Funkcija čiščenja SSL.
- Omogoči adapterji LAN - Vključitev omrežnih adapterjev (omrežne kartice).
- Omogoči brezžične adapterje - Vključitev brezžičnih adapterjev Wi-Fi. Morda bo koristno: kako omogočiti Wi -Fi v sistemu Windows 7 ali brezžično omrežje - onemogočeno v sistemu Windows 10.
- Ponastavite internetne možnosti varnosti/zasebnosti - Ponastavitev varnostnih nastavitev in zaupnosti brskalnikov na privzete vrednosti.
- Nastavite omrežne storitve Windows Services Privzeto - Namestitev tovarniških nastavitev za omrežne storitve Windows.
Lahko jih pritisnete in ločeno izvajate določena dejanja, ali pa je treba s klopi dodeliti/vse točke in zagnati popravek s pritiskom na gumb "Zaženite vse izbrane".
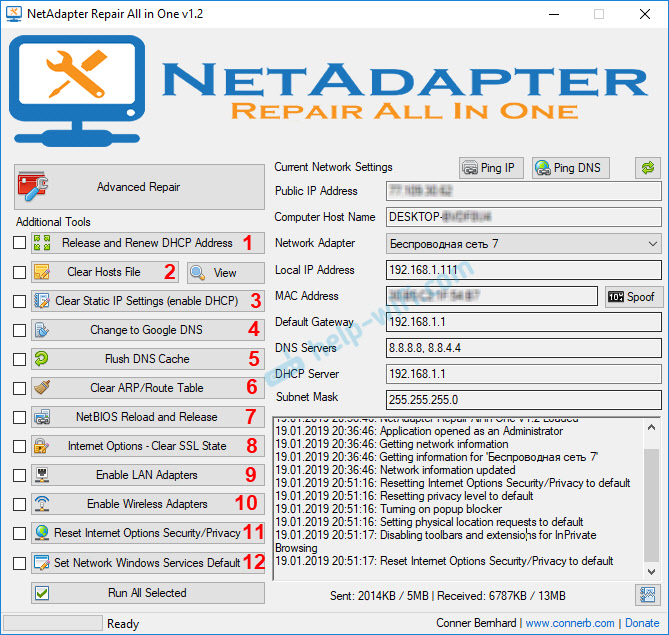
Veliko uporabnih orodij, ki jih je zelo enostavno uporabiti. Da, vse to je mogoče storiti ročno, vendar je težko in dolgo časa. In s pomočjo popravila NetAdapterja lahko težavo z internetno povezavo rešite dobesedno nekaj klikov. Vsaj lahko poskusite. Razen če seveda vzrok za nekatere nastavitve omrežja Windows.
Če ne razumete, kako uporabljati popravilo NetAdapter - vprašajte v komentarjih. Če ste preizkusili različne možnosti, vendar težava ostaja - opišite svoj primer v komentarjih. Vsekakor bom odgovoril in poskusil pomagati.
- « Zakaj način brezžičnega mostu za D-Link Dir-320 ne deluje?
- Pregled in konfiguracija Wi-Fi usmerjevalnika TENDA FH456 »

