Nizka hitrost Wi-Fi na prenosnem računalniku z Windows 11. Kako popraviti?

- 713
- 62
- Pablo Johnson
Nizka hitrost Wi-Fi na prenosnem računalniku z Windows 11. Kako popraviti?
Obstaja veliko razlogov, zakaj je na prenosnem računalniku z nameščenim sistemom Windows 11 lahko nizka hitrost internetne povezave prek Wi-Fi. Tudi ta težava je pomembna za računalnike (PC), ki so povezani z internetom prek Wi-Fi adapterja. V tem članku bom govoril o možnih vzrokih počasne povezave, razmislite o več rešitev, ki jih lahko uporabite v sistemu Windows 11.
Vsaka težava, ki je nekako povezana s hitrostjo brezžične povezave, nima določene rešitve. Dejstvo je, da je razlog lahko karkoli. In daleč od vedno je v prenosnem računalniku ali v sistemu Windows 11. Konec koncev lahko hitrost pade zaradi usmerjevalnika Wi-Fi, motenj in celo s strani ponudnika interneta. In analiziram takšne težave, odgovarjam na vprašanja v komentarjih, zelo pogosto postavljam veliko pojasnjevalnih vprašanj. Če želite najti razlog in priporočiti nekaj rešitev.
Zelo pomembno je razumeti, da je hitrost povezave Wi-Fi mogoče omejiti s hitrostjo povezovanja usmerjevalnika z internetom. Če na primer ponudnik (prek omrežnega kabla prek optičnega terminala USB modem) daje hitrost 50 Mbps, potem ko je povezan prek usmerjevalnika, ne more biti višji. Poleg tega lahko hitrost plava, odvisno od dovoljenja usmerjevalnika in obremenitve na njem. Cenejši je usmerjevalnik in več naprav je povezanih z njim in uporabite povezavo, manjša bo hitrost. Motnje, raven signala, kanal, širina kanala, frekvenca, pri kateri je nameščena povezava (2.4 GHz, 5 GHz), Wi -Fi Standard - Vse to vpliva na hitrost brezžične povezave v sistemu Windows 11 (in na drugih napravah).
Iz lastnih izkušenj lahko rečem, da je zelo redko, da je razlog ravno v nastavitvah Windows ali v voznikih. Ker je sistem konfiguriran tako, da poveča uporabo zmogljivosti brezžičnega adapterja in zagotovi največjo hitrost. Seveda na podlagi tehničnih zmogljivosti usmerjevalnika. Ker hitrost v omrežju določa najpočasnejša naprava. Morda imate najnovejši prenosnik, ki podpira najnovejše standarde Wi-Fi in zastareli usmerjevalnik, ki bo omejen. In obratno.
Kako določiti vzrok padca Wi-Fi na prenosnem računalniku?
- Najprej pravilno, hitrost internetne povezave na prenosniku. Hitrost je treba gledati ne v lastnostih povezave, ne v programih, ampak preverite posebne storitve. Priporočam uporabo te storitve: https: // www.SpeedTest.Net/ru. Preberite več v tem članku: Kako preveriti hitrost interneta v računalniku, pametnem telefonu, tabličnem računalniku. Lahko preverite v različnih brskalnikih. Prepričajte se, da vaš VPN ni vklopljen.
- Naredite hitrost na drugih napravah, ki so povezane z istim omrežjem Wi-Fi. Je zelo pomembno! Torej lahko razumete, ali je hitrost res nižja na prenosnem računalniku ali je na vseh napravah. Če sploh in je hitrost bistveno nižja, kot je ponudnik obljubljal po vašem tarifnem načrtu, potem je najverjetneje razlog na strani ponudnika.
- Če je mogoče, naredite hitrost hitrosti na kablu iz usmerjevalnika. Preverite lahko tudi s povezavo interneta neposredno z računalnikom. Brez usmerjevalnika. Če je hitrost v kablu tako nizka kot Wi-Fi, je razlog natančno bodisi na usmerjevalnik ali ponudnik.
- Težavni računalnik lahko povežete z drugim omrežjem Wi-Fi in preverite tudi hitrost. Vendar je priporočljivo preveriti vsaj dve napravi, tako da je treba nekaj primerjati.
Če se v skladu z rezultati meritev izkaže, da Wi-Fi deluje počasi le na prenosnem računalniku z Windows 11, nato preberite članek in uporabite rešitve.
Kakšen bi lahko bil vzrok za nizko hitrost Wi-Fi v sistemu Windows 11?
- VPN je vključen v sistem ali v določen brskalnik. Spoznal sem take primere. Ne pozabite, da je hitrost povezave lahko nižja. Lahko preberete: Zakaj internet z VPN "neumno" in "upočasni"?
- Slabo omrežje Wi-Fi.
- Prenosnik je povezan z omrežjem v naloženem območju 2.4 GHz in uporablja zastareli in počasen standard Wi-Fi.
- Nekaj programa ali Windows 11 aktivno uporablja internetno povezavo. Na primer za prenos posodobitev. Zaradi tistega, kar lahko nekoliko poveča hitrost povezave z internetom.
- V lastnosti omrežja Wi-Fi je vključena "Omejena povezava". Ne kaže, da ta funkcija nekako neposredno vpliva na hitrost, vendar je zapisano naslednje: "... Nekatere aplikacije lahko delujejo drugače, da zmanjšajo uporabo prometa".
- Zastareli gonilnik Wi-Fi, napaka v vozniku, odsotnost gonilnika posebej za Windows 11 na spletnem mestu proizvajalca prenosnika ali adapterja Wi-Fi.
- Nesoglasja v nastavitvah Wi-Fi adapterja in usmerjevalnika.
- Če imate usmerjevalnik in Wi-Fi ojačevalnik ali Wi-Fi mrežico, sistem več modulov, je morda, da je prenosnik povezan prek ojačevalnika ali ne glavnega mrežnega sistemskega modula. Hitrost s to povezavo je običajno veliko nižja. In drugo napravo, s katero primerjate, lahko priključite neposredno z usmerjevalnikom.
- Nekdo na usmerjevalniku je nastavil omejitev hitrosti za vaš prenosnik. S takšnimi primeri sem naletel tudi.
Kako povečati hitrost internetne povezave prek Wi-Fi v sistemu Windows 11?
Najprej sledite tem preprostim priporočilom:
- Ponovno naložite usmerjevalnik prenosnika in Wi-Fi.
- Prepričajte se, da v brskalniku (v katerem preverite hitrost) VPN ni vklopljen. Preverite tudi, ali je VPN nameščen kot ločen program. In če je nameščen, ga izklopite. Če želite razumeti, ali preverjate hitrost, ko se povežete prek VPN ali neposredno, bodite pozorni na ime ponudnika.
 Če brez VPN -a, potem mora biti tam naveden vašega internetnega ponudnika.
Če brez VPN -a, potem mora biti tam naveden vašega internetnega ponudnika. - Bodite pozorni na raven omrežnega signala Wi-Fi.
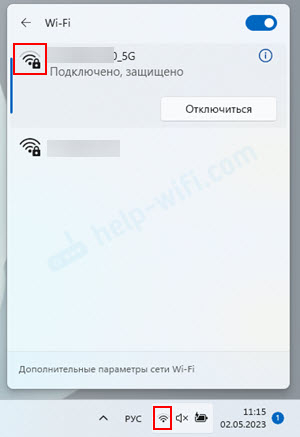 Signal je slabši (manj delitev na ikoni Wi-Fi), nižja je hitrost povezave. Prenosni računalnik približajte usmerjevalniku in preverite hitrost.
Signal je slabši (manj delitev na ikoni Wi-Fi), nižja je hitrost povezave. Prenosni računalnik približajte usmerjevalniku in preverite hitrost. - Preverite omejitvene nastavitve povezave za določeno omrežje Wi-Fi. In če je vklopljeno, odklopite povezavo.
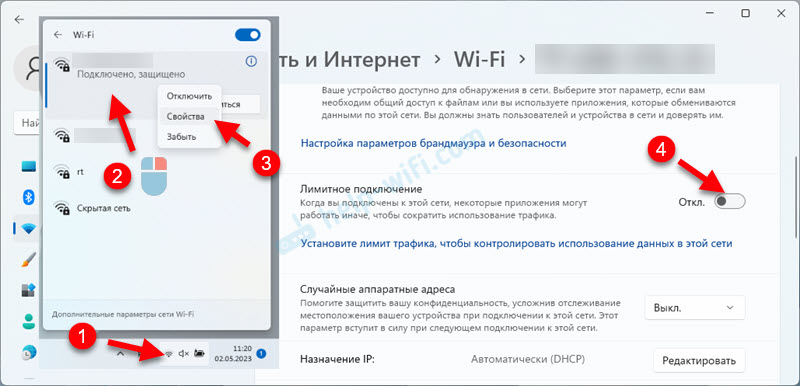
- Preverite, ali je v omrežju obremenitev. Če želite to narediti, zapirajte zavihke iz videoposnetka, ustavite prenos datotek itd. D. Vse, kar lahko uporabi internet, toda tisto, kar veste in lahko nadzoruje. Nato kliknite kombinacijo tipk Ctrl + alt + del In izberite Upravitelj opravil. Odprite zavihek na levi strani Izvedba In izberite Wifi. Oglejte si graf pasovne širine. Prikazan je v realnem času.
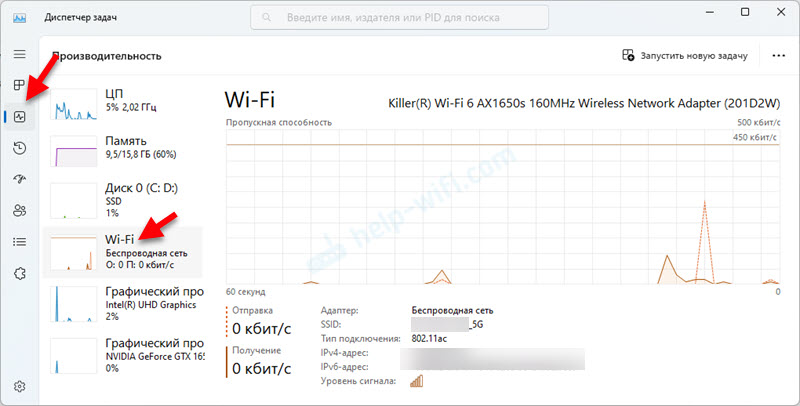 Če je z vami vse zaprto in nič ne sme naložiti omrežja, toda glede na urnik, ki ga vidite, da sistem aktivno uporablja povezavo Wi-Fi, potem morate iti na zavihek Procesi, kliknite na Mreža in si oglejte, katera aplikacija ali postopek aktivno uporablja internetno povezavo in naloži omrežje.
Če je z vami vse zaprto in nič ne sme naložiti omrežja, toda glede na urnik, ki ga vidite, da sistem aktivno uporablja povezavo Wi-Fi, potem morate iti na zavihek Procesi, kliknite na Mreža in si oglejte, katera aplikacija ali postopek aktivno uporablja internetno povezavo in naloži omrežje.
- Poskusite spremeniti strežnike DNS v sistemu Windows 11.
- Nekaj časa (za preverjanje) izklopite požarni zid in antivirus.
Naslednje odločitve bomo podrobneje upoštevali.
Uporabljeni domet in standardni Wi-Fi
Najbolje se je povezati z omrežjem v razponu 5 GHz in z novim standardom Wi-Fi, ki podpira usmerjevalnik ali adapter Wi-Fi. Potem bosta hitrost in stabilnost povezave višja.
Če vaš usmerjevalnik in adapter Wi-Fi v prenosnem računalniku podpirata 5 GHz, se povežite s tem omrežjem. V lastnostih omrežja Wi-Fi v sistemu Windows 11 lahko vidite, v katerem razponu je povezava nameščena. Tam, bodite pozorni na Protokol.

Uporablja se novejši protokol (najnovejši trenutno Wi-Fi 6 802.11AX) - Boljša in večja hitrost. I, kot lahko vidite na zgornjem posnetku zaslona, je v razponu 5 GHz nameščena povezava in uporabi se protokol Wi-Fi 5 (802.11AC). Dohodna in odhodna hitrost je skoraj največ, približno 100 mbit/s. Morda bi bilo višje, vendar je ta hitrost omejena s strani mojega ponudnika (ob tarifi imam do 100 Mbps).
Če je obstajal domet 2.4 GHz in protokol Wi-Fi 4 (802.11n), potem bi celo teh 100 mbit/s komaj prejeli. To je v veliki meri odvisno od obremenitve območja s sosednjimi mrežami.
Hitrost povezave Wi-Fi je odvisna tudi od širine kanala in kanala. Toda te parametre je treba spremeniti v nastavitvah usmerjevalnika. Več o tem preberite v ločenem članku: Kako najti brezplačen kanal Wi-Fi in spremeniti kanal na usmerjevalniku.
Poskusite uporabiti vse zmogljivosti vašega usmerjevalnika in adapterja Wi-Fi v prenosnem računalniku ali računalniku. Toda ne pozabite, da je hitrost (zmogljivosti) omejena na najpočasnejšo napravo v omrežju.
Nastavitve adapterja Wi-Fi v upravitelju naprav
Tu morate eksperimentirati. Spremenite parametre, znova zaženite računalnik, preverite hitrost. Spremenili bomo nastavitve brezžičnega omrežja in širino kanala. Na te parametre pogosto močno vpliva hitrost povezave.
In tudi v komentarjih so delili primer, ko je v sistemu Windows 11 na novem prenosniku prišlo do zelo slabe hitrosti (več Mbit/s), problem pa je bila rešena z zamenjavo standardnega 802.11AX (Wi-Fi 6) za 802.11n (Wi-Fi 4). Ampak nekaj čudnega, resničnega? Nov standard je nadomestil stari, kar je lahko povečanje hitrosti. Toda dejstvo je, da je obstajal stari usmerjevalnik, ki je podpiral le 802.11n (Wi-Fi 4).
Odprite dispečer naprave. Običajno to počnem z iskanjem. Lahko uporabite katero koli metodo.

Nadalje na zavihku Omrežni adapterji Odprite lastnosti vašega adapterja, ki je odgovoren za povezovanje z Wi-Fi.

Način brezžičnega komunikacije 802.11n
V novem oknu na zavihku Poleg tega Morate poudariti lastnost Način brezžičnega komunikacije 802.11n (brezžični način) in spremenite vrednost.
Če imate usmerjevalnik brez podpore 802.11AX (Wi-Fi 6) in privzeto je 802.11AX, nato damo 802.11AC ali 802.11n. Če se pri povezovanju z zastarelim usmerjevalnikom s podporo samo 802.11n (Wi-Fi 4), nato izberite ta standard.

Morate poskusiti preveriti. Po spremembi tinkture pritisnite OK, znova zaženite računalnik (in po možnosti usmerjevalnik) in preverite hitrost.
Širina kanala
Na zidarstvu Poleg tega Poiščite predmet Širina kanala 2.4 GHz (802.11 n Kanala Širina za pas 2.4GHz) ali Širina kanala 5 GHz (802.11 n Kanala Širina za pas 5.2GHz). Označite želeno lastnost (odvisno od območja omrežja, od katerih težav s hitrostjo) in spremenite vrednost.

Shranite nastavitve, znova zaženite Windows 11 in preverite hitrost. Če to ni vplivalo na hitrost ali se je poslabšalo, vrnite vrednost, ki je bila privzeto nastavljena. Po mojih opažanjih bolj nastavitve širine kanala bolj vplivajo na stabilnost povezave. O tem sem že pisal: Wi-Fi v sistemu Windows 11 se upočasni, se prekine, izklopi, internet je nestabilen, nestabilen.
Posodobitev gonilnika in Windows 11
Priporočam, da vedno posodabljate voznike in sam operacijski sistem. Tudi ne pozabite na posodabljanje bios. Še posebej, če imate nov prenosnik ali računalnik. Je zelo pomembno. Namestitev vseh posodobitev zagotavlja pravilno delovanje in interakcijo med železom in operacijskim sistemom.
S posodobitvijo sistema Windows 11 se ne bi smeli pojavljati. V razdelku Windows Update Center jih lahko preverite in namestite v parametre.
Adapter Wi-Fi gonilnik je treba ročno posodobiti. Prenesite ga s spletnega mesta proizvajalca adapterja, prenosnika ali matične plošče (če je Wi-Fi zgrajen na matični plošči) in namestite. Prav tako lahko poskusite izvesti vrnitev ali zamenjavo voznika. Včasih vam ta dejanja omogočajo odpravljanje različnih napak in težav. Morda bo to vplivalo tudi na hitrost povezave Wi-Fi. Na to temo sem pripravil ločen članek: gonilnik Wi-Fi v sistemu Windows 11: Posodobitev, povratni način, zamenjava za reševanje različnih težav in napak.
Delite svoje rezultate v komentarjih, postavljajte vprašanja.
- « Nastavitev zunanjega Wi-Fi Camera TP-Link TAPO C320WS za video nadzor hiše, koče, stanovanje, zaposlene prek interneta
- Kako povezati iPhone z operacijskim sistemom Windows 11 prek Komunikacije s telefonom za klice, sporočila in obvestila o ogledu? »

