Škarje v sistemu Windows - preprosta in funkcionalna rešitev za ustvarjanje posnetkov zaslona

- 3919
- 687
- Omar Watsica
Orodje za sning (Škarje) je program, ki je del Windows Vista, Windows 7 in Window 8. Orodje za snežanje vam omogoča, da zajamete okna ali namizje, ki ste jih izbrali, in jih shranite kot drobce ali posnetke zaslona v računalniku. V preteklosti, če ste želeli popoln funkcionalen zaslon posnetkov zaslona, morate porabiti nekaj denarja za nakup komercialne kopije aplikacije.

Za kaj je
Če ste potrebovali osnovno možnost zaslonske slike, lahko v prejšnjih različicah Windows fotografirate zaslon s pritiskom na gumb za tiskano zaslon, da fotografirate celoten zaslon ali alt-tiptScreen, da fotografirate samo zaslon z zaslonom aktivno okno. Ta slika zaslona bo postavljena v odložišče, ki ga lahko nato vstavite v drug program za delo s slikami po vaši izbiri.
Kaj je orodje Škarje tako privlačno, je:
- Njegova cena je brezplačna.
- Njegova funkcionalnost.
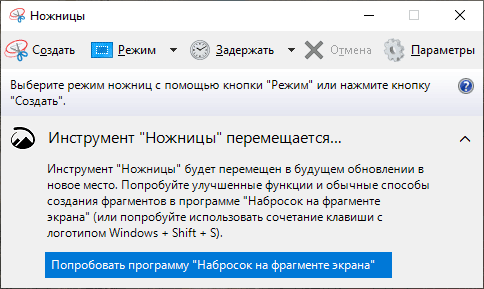
To vam omogoča, da posnetke zaslona posnamete samo z določenih odsekov zaslona in ne s celotnim oknom ali zaslonom. To vodstvo vas bo pripeljalo skozi korake, potrebne za uporabo orodja za snežanje, da shranite posnetke zaslona vaših programov, fragmente drugih slik in namizje kot slike v računalniku.
Kje najti pripomoček
Če Windows Vista ne vključuje funkcije dodatnih komponent tabličnega računalnika. Orodje za sneženje je samodejno nameščeno v sistemu Windows 7 in Windows 8. Preden se poglobimo v podrobnosti o uporabi orodja in njegovih možnosti, je vredno razložiti pozornost, kako orodje deluje. Orodje za sneženje vam omogoča, da zajamete dele zaslona s pomočjo štirih metod in nato te fragmente shranite v obliki datoteke JPG, GIF, PNG ali MHT. Metode zajemanja, ki jih lahko uporabimo za snemanje fragmentov: poljubno, pravokotno, okensko in polno zaslon. Te različne metode bomo podrobno obravnavali.
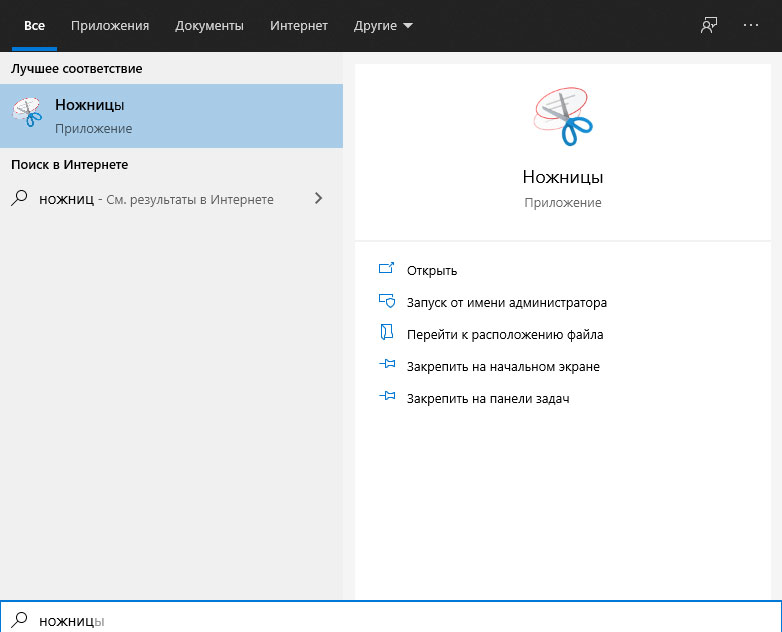
Pomembno pa je vedeti, da pri zagonu orodja za snežanje samodejno preide v način zajemanja z uporabo zadnje izbrane vrste izbire. To pomeni, da medtem ko je orodje za zatiranje v načinu zajemanja, običajno ne morete uporabljati Windows, če zajemanja ne prekličete s pritiskom na gumb Capture ali Alt-TABBING. Zdaj, ko to razumemo, pojdimo na iskanje in zagon orodja. Škarje v sistemu Windows (vključno z 10) so na istem mestu kot preostala orodja vgrajene -in. Če želite začeti orodja za snežanje, sledite naslednjim dejanjem:
- Kliknite gumb "Start", da odprete meni "Start".
- Nato izberite element menija "Vsi programi".
- Nato kliknite skupino dodatkov.
- Končno kliknite ikono škarje.
Če delate v sistemu Windows 8, lahko na začetnem zaslonu Windows 8 najdete orodje za sniči. Zdaj pa pojdimo na preučevanje različnih vrst izbire, ki so nam na voljo. Ko začnete škarje, lahko kliknete gumb "Parametri", da določite, kako naj program deluje. Spodaj bomo razložili, kaj počne vsak od teh parametrov in kako vplivajo na drobce ali slike zaslona, ki jih ustvarite. Parametri so razdeljeni v skupine "aplikacije" in "volitve". Na voljo so tudi vroče tipke.
Možnosti dodatka:
- Skrij besedilo navodil - če je vključeno, skrije besedilo navodil v glavnem orodju za snevanje okna.
- Vedno kopirajte fragmente v medpomnilnik Exchange - Če je ta parameter vključen, kopira vse fragmente v medpomnilnik Windows Exchange, tako da jih lahko vstavite v drugo aplikacijo, na primer besedilne procesorje ali drugi programi za delo s slikami s slikami.
- Vklopite URL pod fragmenti (samo HTML) - Če je ta parameter vključen, če fragment shranite kot dokument HTML z eno datoteko ali dokumentom MHT, fragment pa je bil odvzet iz okna brskalnika Internet Explorerja, prikazan bo na strani strani, kjer je bil fragment nameščen.
- Ponudite, da shranite fragmente, preden gredo ven - če je ta parameter vklopljen, ko zapustite orodje za obrezovanje, bo ponudilo, da shranite vse ustvarjene ostanke.
- Ikona značk na plošči Hitri Start - Up - Ko je ta možnost vklopljena, bo orodje "Škarje" postavljeno na ploščo za hitro zagon.
- Pokažite posnetek zaslona, ko je orodje za zatiranje aktivno - če je ta parameter vklopljen, ko ustvarite posnetek zaslona.
Možnosti izbire:
- Barva črnila - pri ustvarjanju fragmenta spremeni barvo obrobe.
- Pokažite poudarjeno črnilo po zajemanju fragmentov - Ko je ta možnost vklopljena, se obroba izpusta prikaže z barvo, izbrano v barvi črnila okoli fragmenta.
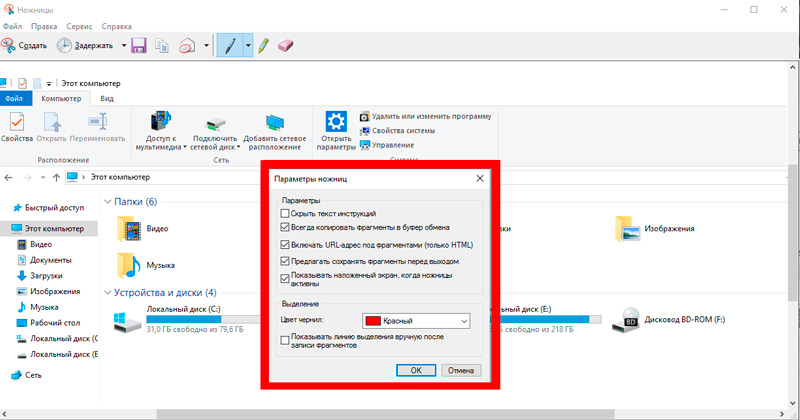
Priporočamo, da omogočite vse parametre aplikacije, razen "vklopite URL pod fragmenti" (samo HTML) in "Pokaži scenarij" z aktivnim orodjem "Škarje". Za parametre izbire lahko onemogočite parameter "Pokaži poudarjeno črnilo po zajemanju za boljši prikaz fragmentov". Zdaj, ko razumemo možnosti, se seznanimo z različnimi vrstami fragmentov, ki jih je mogoče uporabiti.
Kako konfigurirati orodje škarje
Obstajajo štiri različne vrste izbire, ki jih lahko uporabite za posnetek zaslona s škarjami zaslona. Če želite spremeniti vrsto izpusta, ki ga uporablja orodje za sning, za ustvarjanje posnetka zaslona morate klikniti majhen meni s puščico navzdol poleg gumba za novice. Opis vsake vrste izbire in primer fragmenta je naveden spodaj:
- Obrezovanje poljubne oblike - ta metoda vam omogoča, da narišete figuro okoli izbranega območja z miško ali pisalom. Takoj, ko bo izbirni obrazec narisan in zaprete obrazec, tako da odprtih strani ni, bo posnetek zaslona ustvarjen in prikazan.
- Pravokotni fragment - Ta metoda vam omogoča, da preprosto ustvarite pravokotno izbrano območje okoli dela zaslona, vse v tem pravokotniku.
- Rezanje oken - Pri uporabi te metode orodje za zajema vsebino celotnega izbranega okna.
- Posnetek zaslona v polnem zaslonu - Ta metoda vam omogoča zajem celotnega zaslona v računalniku.
Zdaj, ko vemo vse, kar moramo vedeti o orodju za sneženje, ugotovimo, kako ga uporabiti.
Kako delati s škarjami
V tem delu članka se boste naučili, kako narediti pravokoten posnetek zaslona z uporabo aplikacije Windows 10 in drugih različic. Zato izberite sliko in začnite! Prvi korak je odpiranje slike, ki jo želimo izrezati, nato pa zaženete orodje za sniranje, kot je opisano zgoraj. Ko je program odprt, izberite vrsto pravokotnega reza, pritisnite puščico navzdol poleg gumba "Novo" in izberite pravokotni zarez. Ko je izbrana možnost »Pravokotni prehod«, pritisnite sliko in povlecite pravokotno izbrano območje okoli predmeta, kliknete nekje na sliki in držite levi gumb miške, povlecite pravokotni okvir okoli območja, ki ga želite ustvariti. Po izbiri izpustite levi gumb miške in pravokotno območje bo zdaj poslano v orodje Škarje. Ko je fragment ustvarjen, bo orodje prikazalo fragment v majhnem oknu, kjer ga lahko shranite kot sliko, nanj napišite besedilo z miško ali pisalom, izberite območja fragmenta.
Zdaj, ko je fragment ustvarjen, če želite narisati sliko z miško ali pisalom, lahko kliknete v meniju "Orodja" in nato izberete pero, ki ga želite narisati. Če želite poudariti določene dele slike, lahko kliknete meni "Orodja" in izberete "Izbira z barvo". In zadnji, a nič manj pomemben: če želite odstraniti karkoli, poslikano s peresom ali izolirano.
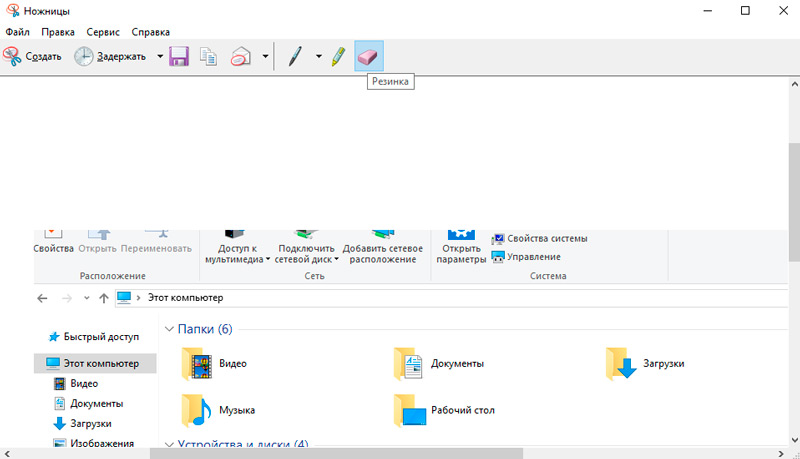
Končno, ko ste zadovoljni s tem, kako bo videti fragment, lahko:
- Pošljite ga z e -mail v obliki vgrajene slike ali naložbe, kliknite ikono pošte ali kliknite meni "Datoteka" in izberite element "Pošlji".
- Shranite fragment kot datoteko v računalniku s klikom na meni "Datoteka" in izberite "Shrani kako". Ko je fragment shranjen, so na voljo naslednji parametri: JPG, GIF, PNG ali HTML z eno datoteko (MHT). Za fotografije je bolje, da vedno uporabljate "Shrani svoj fragment kot jpg".
Končali ste prvi posnetek zaslona. Zdaj začnite pošiljati svoje fragmente prijateljem in sorodnikom ali jih vstavite na takšna spletna mesta! Program deluje tako na najnovejših različicah OS in v sistemu Windows XP.
Alternativa vgrajenemu orodju -tretji stranki
Če ste uporabnik sistema Windows, veste, da ima MS Windows svoje orodje za odstranjevanje zaslonov. Vendar ima to orodje razmeroma omejene možnosti za zajem in urejanje zahtevane slike. Verjetno morate za vse delo uporabiti še en grafični urejevalnik. Ni važno, če napišete objavo na podlagi učbenika ali naročite prijatelju ali sodelavcu, naj opravi nalogo, ki je ne pozna. Posnetki zaslona so zelo koristni! Obstaja tudi več drugih primerov, ko bodo na primer koristni posnetki zaslona, ko imate pritožbe glede programske opreme ali morate potrditi nekaj za nadaljnjo uporabo. Če želite narediti vse to, potrebujete orodje za zajem zaslona! Microsoft Windows 7 in več je privzeto z orodjem za sning, ki je glavno orodje za posnetke zaslona, ki ga lahko uporabite. Kljub temu obstajajo primeri, ko orodje za odstranjevanje sistema Windows postane nekoliko neučinkovito, na primer, ko potrebujete vgrajene -v funkciji urejanja posnetkov zaslona ali vgrajenih -v splošnih funkcijah za dostop. Poleg tega ni na voljo za Macintosh ali Linux, kar je v veliki meri razlog za iskanje alternativ.
Picpick
Picpick iz več razlogov močno priporočamo iz računalnika. To je popolno funkcionalno orodje za zajem zaslona. Picpick je bil imenovan nož švicarske vojske, da bi odstranil posnetke zaslona na oknih. To je zelo močno in briljantno orodje z neverjetno zmogljivostjo. Picpick je poln funkcij in priročen za uporabnika. Ustvari slike, ki so primerne za domače uporabnike, grafične oblikovalce in razvijalce programske opreme.
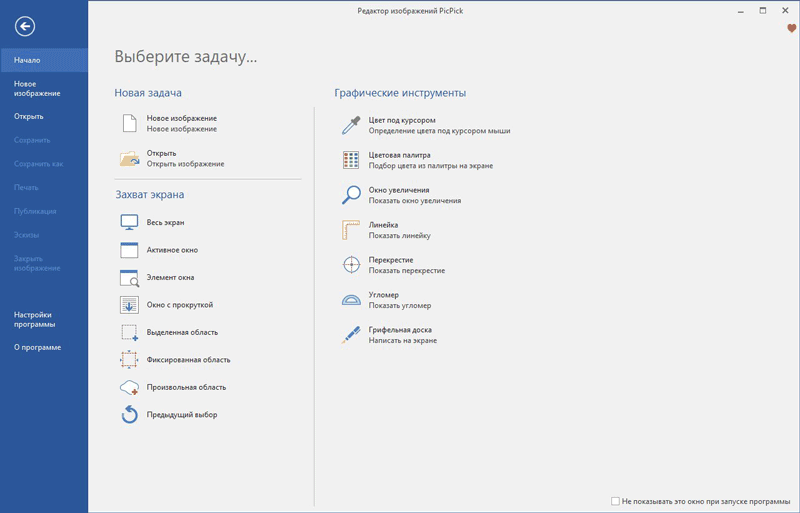
Značilnosti:
- Standard te aplikacije je trikrat višji od orodja vgrajenega -in.
- Prav tako lahko posname posnetke zaslona na polnem zaslonu, drseči okni, aktivna okna, fiksna območja in ročno.
- Izboljša slike z učinki, kot so mozaiki, vodni žig, zamegljenost in urejanja orodij.
- V skladu z vašimi potrebami lahko konfigurirate vroče tipke, imena datotek, kakovost slike in številne druge vidike.
Program je odlična priložnost, da svoje ustvarjanje delite na družbenih omrežjih, Google Drive, Dropboxu, Shranjevanju v oblaku in drugih.
Picpick je orodje za zajem zaslona s polnim zapiranjem in alternativno orodje za odstranjevanje slik, ki prikazujejo vidike urejanja na novo raven! Ko potrebujete posnetek zaslona z bogato grafično sliko, lahko izberete Picpick. Orodje za zajem zaslona vam omogoča, da to storite z različnimi metodami, kot so polno zaslon, aktivno okno ali okno drsenja itd. D. Po drugi strani pa, ko nadaljujemo na razdelek Picpick Graphic Accessories, obstajajo parametri, kot so lupa, linija pik, križ, pa tudi bela plošča - vsaka od njih bo v različnih primerih koristna. Urejevalnik vključuje tudi vse potrebne elemente za ustvarjanje učinkovitega zaslona. Poleg tega vam Picpick omogoča izvoz zaslonske slike v različne formate, kot so slike in datoteke PDF, pa tudi spletna integracija. Picpick je na voljo samo za Microsoft Windows.
Cena: brezplačno za osebno uporabo. 21,99 $ za licenco za eno uporabo.
Snagit
Snagit ima veliko moč, ko gre za ustvarjanje posnetkov zaslona. Snagit je že dolgo vključen v pet najboljših orodij za Windows. Snagit je priljubljeno orodje Mac. Za Windows je to bolj ali manj enako. Ima velik potencial, ko gre za zajem posnetkov zaslona in urejanja slik, priporočajo pa so ga milijoni uporabnikov. Snagit ne samo da fotografira zaslona, ampak tudi:
- Dopolnjuje posnetek zaslona s številkami, opombami in puščicami.
- Dodajanje vizualnih elementov v dokument poteka v samo nekaj klikoh.
- Enostaven za ustvarjanje slik visoko kakovosti in preseganje običajnega zajemanja zaslona.
- Služi tudi kot pripomoček za snemanje videov za Windows in je primeren za večino različic sistema Windows (7, 8, 10 in XP).
- Omogoča vam tudi, da zajamete vse v enem, se pomaknete po zaslonu in zajamete besedilo.
- Poskrbite vam lahko za celo zaslon, ročno, vse v eni, spletna stran v obliki PDF, besedilo pa lahko kopirate v izmenjalni medpomnilnik.
- V profilu so nastavitve uporabnikov, s katerimi lahko izdelate posnetke zaslona iz videoposnetkov in iger.
- Vključuje vgrajen urejevalnik, ki ga lahko uporabite za komentar in dodajanje dodatnih učinkov pri ustvarjanju slik zaslona.
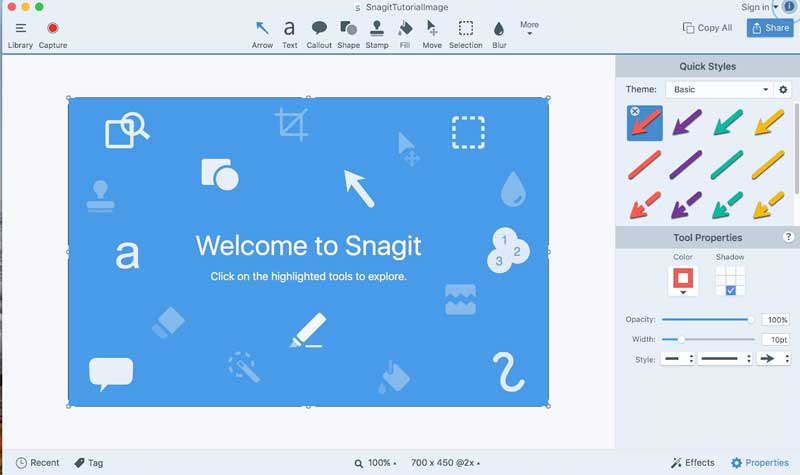
Sangit vam omogoča enostavno dodajanje videoposnetkov v svoja e -poštna sporočila, dokumentacijo, bloge, gradivo za usposabljanje in družbena omrežja. Urejevalnik Snagit ima možnosti za besedilo in osvetlitev ozadja. Poleg tega lahko uporabite parametre zamegljenosti, rezanja, meja in senc, da ustvarite najboljši učinek. Snagit je eno najboljših in najbolj profesionalnih zaslonskih orodij, ki jih najdete, in ga ponuja Techsmith, eden vodilnih razvijalcev programske opreme v panogi. Programska oprema vam omogoča snemanje posnetkov zaslona in video. Ko namestite Snagit, lahko nastavite vročo tipko in jo pritisnete, da začnete s polnim zajemom zaslona Snagit - Obstaja tudi veliko vidikov nastavitve.
Druge funkcije vključujejo zajem drsenja, ki omogoča fotografiranje zaslona s celotno stranjo, tudi ko je vidna del (na primer spletna stran). Poleg tega ima Snagit vgrajen odsek za urejanje, v katerem obstajajo vsi obrazci in druge stvari, ki jih morate posneti za posnetek zaslona. Ko že govorimo o dostopnosti, je Snagit na voljo za Mac in Windows - Snagit 12 za Windows in Snagit 3 za Mac. Ko boste torej potrebovali profesionalno alternativo škarjam Windows, bo Snagit najboljša izbira.
Cena: 49,95 USD za licenco za eno uporabo. Brezplačna preskusna različica je na voljo v 15 dneh.
Posnetek zaslona
Posnetek zaslona Captor spominja na Supermana, ker tako deluje. Plus - to je brezplačno orodje za rezanje. To je najboljša ponudba na trgu, ko gre za manipulacijo, opombo, zajem in izmenjavo posnetkov zaslona. Posnetek zaslona CAPTOR podpira večino različic Windows, začenši od XP do 7, 8 in 10.
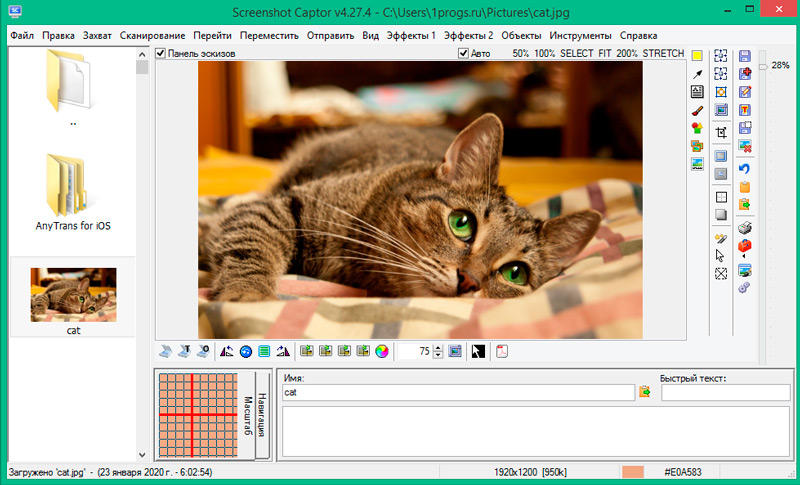
Obstajajo prenosne različice, ki jih je mogoče prenesti s klikom na povezavo do prenosne strani z zadrgo na domači strani Screnshot Captor. Naslednje funkcije so navedene:
- Celoten nabor orodij za skener skupaj s popravkom slike optičnega bralnika.
- Ima odlično podporo za več monitorjev.
- To orodje za rezanje ima orodno vrstico z različnimi možnostmi zajema, ki je lahko zelo koristna za vas.
- Ima najbolj standardizirane parametre zajema, kot so aktivno okno, namizni način, regija in objekt oken.
- To uporabniku omogoča, da zajame slike s pomočjo spletne kamere in uvozi slike s skenerjem.
Zahvaljujoč urejanju presega druge programe, ki jih lahko uporabimo za dodajanje senc, besedilnih polj, zamegljenosti in sijaja slike. In ima celo svojo galerijo za posnetke zaslona.
SHAERX
Sharex je popolna funkcija odprtokodne aplikacije, brezplačen posnetek zaslona in zajem zaslona za Windows. Njegova orodja za zajem GIF in video. Sharex ni samo program zajema zaslona. Pomagala vam bo tudi zajeti video. In to je popolnoma brezplačno, zato osrečuje njegove uporabnike. Vse te funkcije so Sharex idealno izbiro za tiste, ki imajo radi različne vrste urejanja.
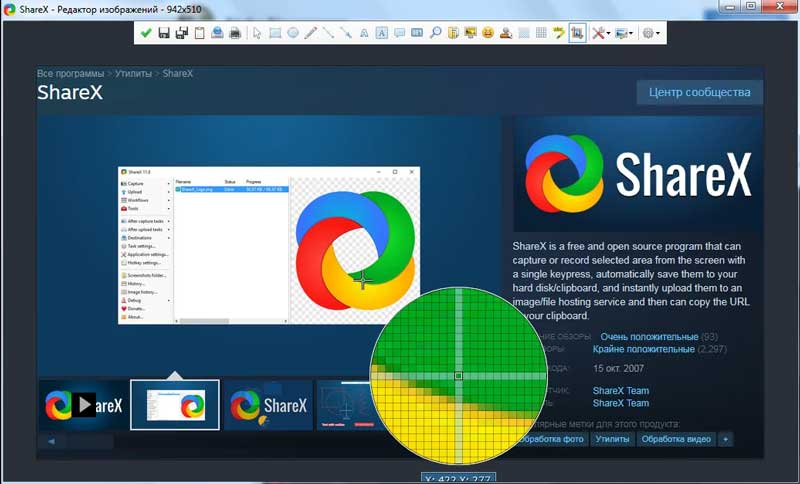
Značilnosti programa:
- Sharex je obsežen program objave, ki vam omogoča fotografiranje.
- Njegov glavni urejevalnik pomaga dodati besedilo, meje, puščice in izbere sliko.
- Funkcije tega super-orodja vključujejo polno zaslon, območja oken, rokopis, zaseg spletnih strani, drsenje in še veliko več.
- Uporabite ga lahko za ustvarjanje slik zaslona z alternativnimi oblikami, kot so Rhombus, Trikotnik, pravokotnik in krog.
- Filter lahko nanesete na slike, da dodate učinek vodnega žiga.
- ShareX vključuje zajem spletnih strani, zajem opomb za drsenje in slike.
Ima ključne kombinacije po meri in lahko določi meje za priročen zajem.
LightShot
LightShot - najljubši, ko gre za zajem posnetkov zaslona, verjetno zato, ker je program brezplačen in priročen! To je izjemno preprost postopek namestitve, po katerem lahko orodje Skass zamenja z nekaj odličnimi funkcijami. Ena najpomembnejših stvari, ki smo jo našli v LightShotu, je preprost vmesnik, ki še vedno vključuje vgrajeno možnost urejanja, nalaganje v enem kliku in način iskanja podobnih slik.
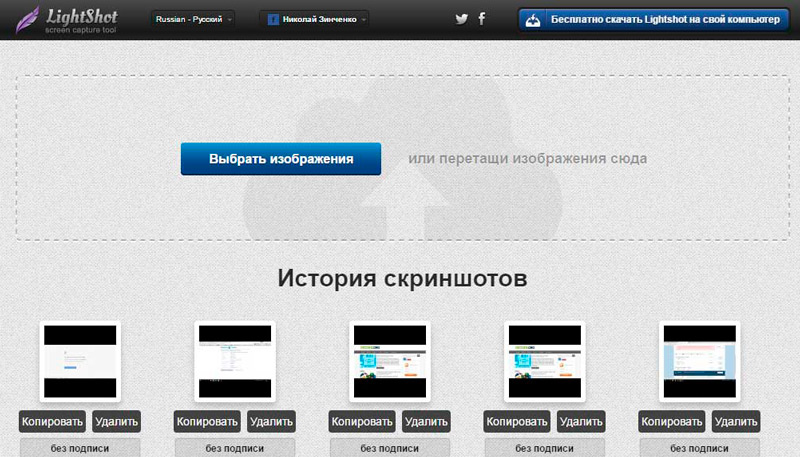
LightShot resnično deluje, ko pritisnete tipko PRT SCRN, vendar lahko v skladu z vašimi zahtevami in udobjem nastavite točno vročo ključ. Poleg tega obstaja več možnosti za nastavitev izhoda svetlobe, na primer obliko izhodne datoteke, ali je kazalec potreben v okvirju itd. D. Program je brezplačen za Windows in Mac, poleg tega pa obstajajo podaljški brskalnika. Drugi dejavnik je, da vam za urejanje ni treba odpreti posebnega urednika - vse to se zgodi na enem zaslonu.
Cena: brezplačno.
Zelena posnetka
GreensShot je še eno polno zatirano orodje za zajem posnetkov zaslona, ki jih lahko dobite brezplačno! Čeprav je zelena posnetka na voljo samo za osebne računalnike, ki delujejo v sistemu Windows, je brezplačen in odprtokodni in se nahaja na SourceForgeu. Vsak del zelenjave - del posnetkov zaslona, urejevalnik slik in izvoz - vsebuje impresivne možnosti.
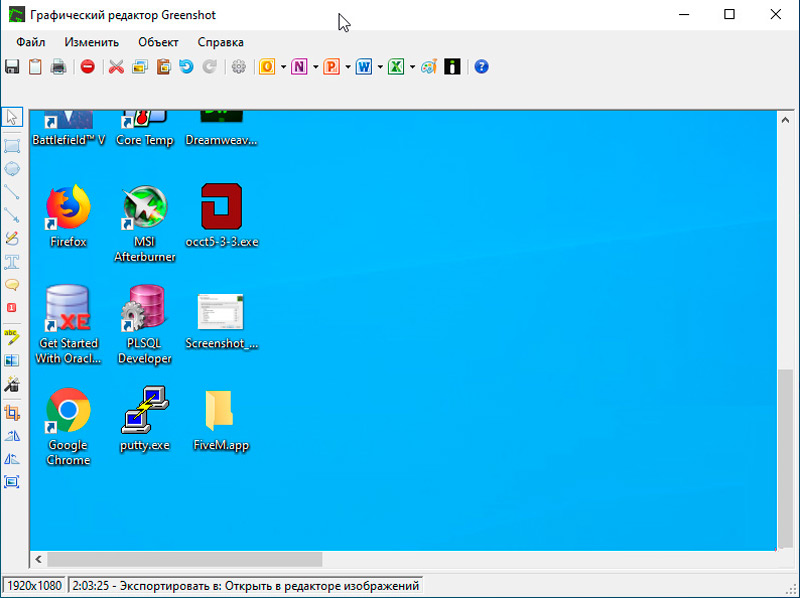
Na primer, z različnimi metodami lahko naredite številne posnetke zaslona, medtem ko urejevalnik slik omogoča dodajanje pripomb in odvajanje na določen posnetek zaslona, da bo na koncu bolj informativen in učinkovit. Po drugi strani bo izvozni razdelek koristen, če želite vzdrževati posnetek zaslona za nadaljnjo uporabo. Zeleni posnetek je prekleto v smislu, da imate morda posebne vroče tipke za določene načine zajemanja. Tako odprtokodno orodje vključuje tudi nekaj zelo impresivnih in ustreznih funkcij, ki jih pričakuje razvijalec ali navadni uporabnik.
Cena: brezplačno, z odprtokodno kodo.
DuckCapture
DuckCapture je celovita rešitev za zajemanje posnetkov zaslona, ki jih najdete, ko nimate dovolj orodja za škarje! Ima vse funkcije, potrebne za slike zajemanja, urejanja in izmenjave zaslona, ki jih izvajate. V razdelku za zaseg imate priložnost narediti posnetke zaslona na podlagi Windows, posnetkov zaslona, ki temeljijo na regijah in posnetkih zaslona, na katerih lahko pokrijete eno celotno spletno stran. Razdelek za urejanje je impresiven, saj je DuckCapture dobavljen z zadostnim številom orodij za pripombe, pa tudi z možnostjo razjasnitve več slik.
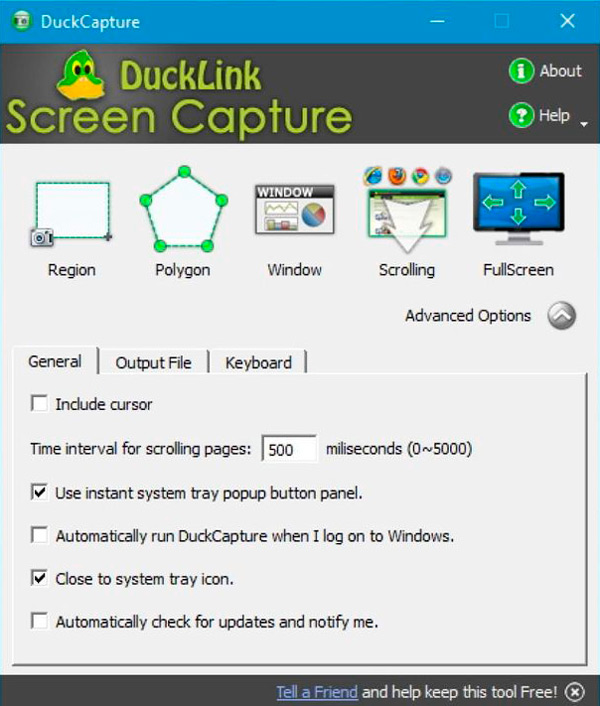
Na koncu imate priložnost, da čim bolj informativen posnetek zaslona! Zaslon zaslona lahko delite tudi na različne načine. DuckCapture je zdaj na voljo za Windows in Mac OS X. Obstaja tudi različica DuckCapture za ukazno vrstico. Kljub vsem funkcijam ima impresiven uporabniški vmesnik. Program je še posebej priporočljiv za tiste, ki imajo raje preprost, a učinkovit način za ustvarjanje in urejanje posnetkov zaslona.
Cena: brezplačno.
Jing
Jing je še ena rešitev za zajemanje posnetkov zaslona in alternativno orodje Techsmitha, katerega od tega je eden od izdelkov prej omenjen. Jing je poenostavljeno orodje za zajemanje posnetkov zaslona in posnetkov zaslona, tako da mu primanjkuje profesionalnih funkcij, ki jih boste našli v Snagitu. Kljub temu lahko programsko opremo uporabljate za različne namene, tudi v delovnem mestu, izobraževanju in osebnih namenih.
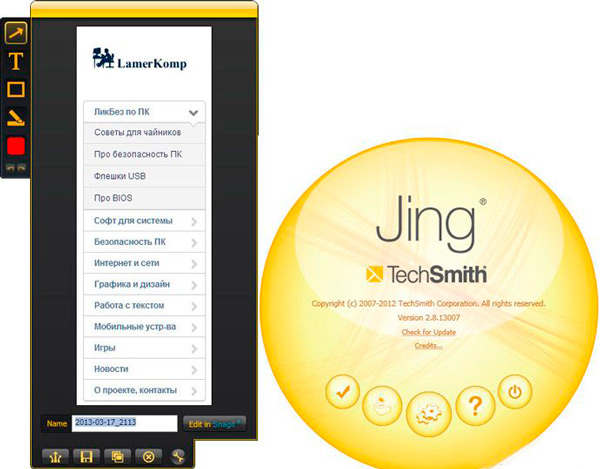
Uporabniški vmesnik Jing je tako preprost, da ne boste nikoli zmedeni. In hkrati ne boste imeli težav z urejanjem ali prenosom zajete vsebine. Kot v primeru Snagita je tudi Jing na voljo za Windows in Mac in ima relativno manjši konfiguracijski niz. Treba je opozoriti, da je Jing popolnoma brezplačen, vendar še vedno dobite podporo Technsmith. Če imate raje preprost, a učinkovit zaslon, ki ga lahko zajamete, si Jing zasluži mesto na seznamu priporočenih aplikacij.
Cena: brezplačno.
ScreenPresso
ScreenPresso je najboljši zaslon za zajem. ScreenPresso, ki ga uporabljajo številna priljubljena podjetja, je odlična rešitev za zaslon za Windows (združljiv z vsemi različicami, vključno z Windows 10, 8.1). Na voljo je tudi v obliki aplikacije za iPhone in iPad. ScreenPresso vključuje različne načine zajema, vroče tipke, možnost zajemanja vsebine v oknih drsenja itd. D. Podpira tudi videoposnetek videoposnetka z zaslona v obliki HD, kar pomeni, da ga lahko uporabite za različne namene. Tako kot druga orodja, omenjena tukaj, tudi ScreenPresso prihaja z urejevalnikom vgrajenih slik, v katerem lahko komentirate slike zaslona, ki ste jih posneli, in nato snemanje zaslona ohranite v najprimernejši obliki za vas.
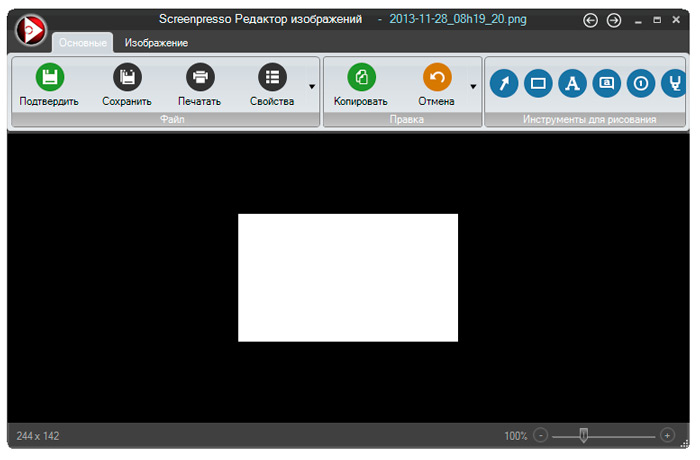
Treba je opozoriti, da ima ScreenPresso nekaj vizualno odličnih funkcij, ki so tudi produktivne - na primer podpora delovnemu prostoru. Obstajajo napredne funkcije, kot so zajem Android, prenosni način, večjezična podpora in vgrajena -in izmenjava podatkov na različne načine.
Cena: brezplačno. Na voljo so tudi premium različice.
Faststone
Zadnji, a nič manj pomemben, je orodje Windows, imenovano Faststone, ki je pravzaprav zelo podoben Sharexu. To je zanesljivo orodje, ki vam celo omogoča snemanje video. Priložen je s 30-dnevno preizkusno različico. Obstaja tudi prenosna različica Fastststone, ki jo lahko nosite s seboj na USB pogonu. Vrste slik zaslona, ki jih ponuja ta aplikacija: aktivno okno, ročno, polno zaslon in okno za pomikanje.
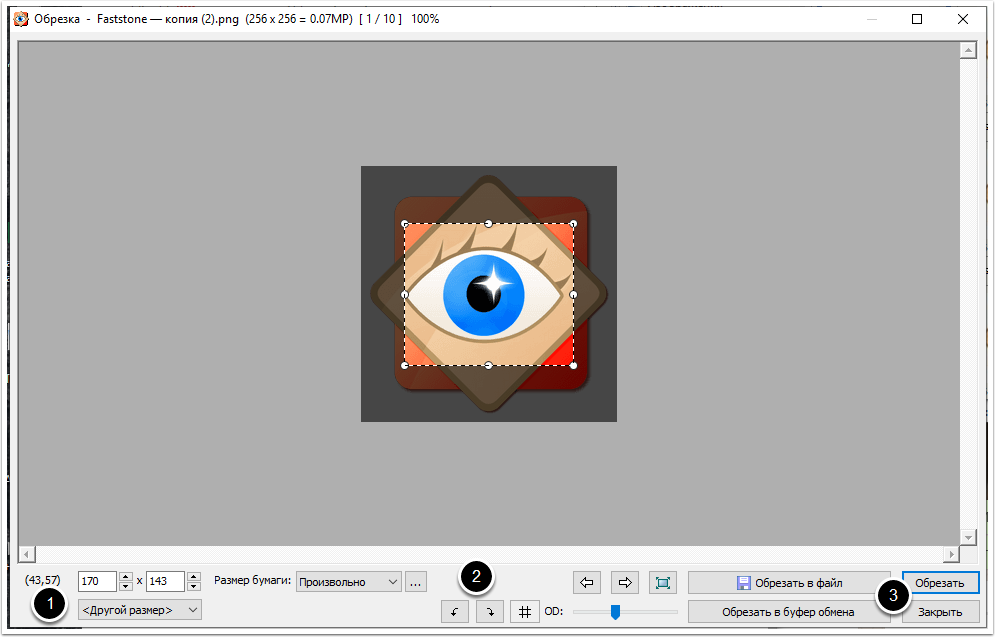
Značilnosti:
- Svoje delo lahko delite s socialnimi omrežji, ki jih potrebujete, in rezultate kopirate neposredno na internetu.
- Deluje z e -mail, Word, Excel, Exchange Buffer in drugimi aplikacijami.
- Podpira tudi več oblik datotek, kot so PNG, JPEG, GIF, BMP itd. D.
- Ponuja tudi standardne parametre, kot so obrezovanje, spreminjanje velikosti, vrtenja in barvne nastavitve.
- Na slike lahko nanesete tudi skico, olje, zamegljenost ter črno -črno -beli filter.
- Takoj aktivirajte zajem zaslona s pomočjo globalnih vročih tipk.
Te funkcije so edinstveno orodje za Windows.
Zdaj, ko veste, kako ustvariti fragmente s pomočjo orodja za snežanje sistema Windows, nič ne preprečuje, da bi fotografirali čudovite fotografije s fotografijami, delom ali celo z namizja. Če ste že sodelovali s škarjami, delite z našimi bralci v komentarjih v tem članku.
- « Odstranjevanje omejenega načina funkcionalnosti v Wordu
- Vdelana programska oprema telefona, pametnega telefona in tabličnega računalnika ZTE »

