Izmenjava datotek prek usmerjevalnika Wi-Fi med telefonom Android in računalnikom

- 3976
- 185
- Johnny Berge
Izmenjava datotek prek usmerjevalnika Wi-Fi med telefonom Android in računalnikom
Če pogosto mečete datoteke s pametnega telefona Android ali tabličnega računalnika v računalnik in obratno, potem ste najverjetneje prek USB kabla. Danes bom govoril o metodi, v kateri lahko datoteke (fotografije, videoposnetki, glasba) prenesete v telefon iz računalnika (in obratno) prek omrežja Wi-Fi, prek usmerjevalnika.
Dovoli bomo popoln dostop do datotek na pametnem telefonu ali tabličnem računalniku in jih lahko kopirali, izbrisali, ustvarili nove datoteke, kot pri povezovanju z računalnikom prek kabla. Šele v našem primeru se bomo povezali po zraku, brez žic. Povezava pa bo konfigurirana s FTP.
Vse, kar potrebujete, je mobilna naprava na Androidu, računalniku ali prenosniku in usmerjevalniku. Računalnik in telefon morata biti povezana z enim usmerjevalnikom. Android se povežemo z omrežjem Wi-Fi, to je razumljivo, računalnik pa je mogoče povezati tako prek kabla (LAN) kot z Wi-Fi.
V telefonu ali tabličnem računalniku bomo s programom ES Explorer zagnali strežnik FTP (to je narejeno v več stiskalnicah), v računalniku. In vse, lahko prenesete datoteke. Upoštevajte, da ne boste imeli dostopa do datotek, ki so v računalniku. In dostop do datotek na mobilni napravi bo kot pogon. Če želite dostopati do datotek datotek v računalniku, morate konfigurirati lokalno omrežje. V tem članku je malo informacij.
FTP povezava med napravami Android in Windows
Preden se odpravite na nastavitev, morate določiti, želite včasih namestiti takšno povezavo in po vsakem zaustavitvi in povezovanju pametnega telefona z usmerjevalnikom vnesti nov naslov v računalnik ali pa pogosto uporabljate povezavo FTP in želite ustvariti v računalniku, da se povežete s svojimi napravami. Torej, nato samo zaženite strežnik na mobilni napravi in takoj oglejte datoteke v računalniku.
Če želite v računalniku ustvariti povezavo s FTP z napravo Android in vsakič ne vnesite naslova, morate v nastavitvah usmerjevalnika rezervirati statični IP naslov. Tako da usmerjevalnik za vašo napravo vedno daje enak IP.
Na različnih usmerjevalnikih se to naredi na različne načine. Definitivno bom pozneje pripravil ločeno navodilo za različne usmerjevalnike. Tukaj, na primer:
Rezervacija IP na usmerjevalniku ASUS
Gremo na nastavitve usmerjevalnika in na glavni strani kliknemo zavihek Stranke

Nato kliknite napravo, za katero morate rezervirati naslov, na položaj vklopite stikalo nasproti "Mac in IP naslov" in kliknite gumb "Uporabi". Vse je pripravljeno, zdaj bo naš telefon, v mojem primeru Lenovo, vedno prejel naslov 192.168.1.178.
Strežnik FTP zaženemo na Androidu prek programa ES Dirigent
Morda obstajajo drugi programi za te naloge, vendar sploh nisem začel preverjati. Skozi "es" vse deluje v redu. Kakorkoli že, mislim, da je ta upravitelj datotek najboljši za Android.
Če še niste namestili "dirigenta ES", ga namestite prek Google Play Market. Lahko namestite neposredno iz naprave. Tu dam še eno povezavo: https: // igraj.Google.Com/trgovina/aplikacije/podrobnosti?Id = com.Estrongs.Android.Pop & hl = ru.
Nadgradnja: Aplikacije "dirigent" ne v Google Play. Morate ga iskati in prenesti s tretjih spletnih mest v obrazcu .Datoteka apk. Toda na lastno odgovornost.
Nato začnite "ES Dirigent". Odprite meni (s povleci od leve proti desni) in izberite "Oddaljeni dostop". Pod napisom "status" naj bo ime vašega omrežja Wi-Fi. pritisni gumb "Vklopiti".
Prikaže se naslov, da bomo zdaj vstopili v računalnik.
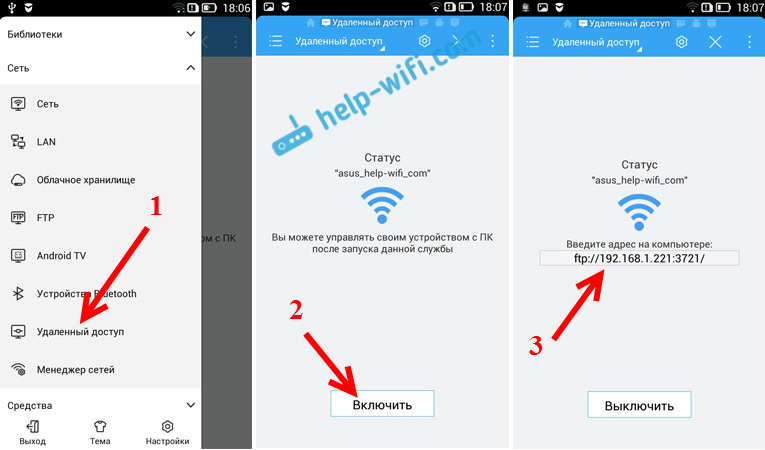
To je nastavitev FTP na Androidu. Če kliknete gumb v obliki "prestave", se bodo nastavitve odprle. Tam jih ni veliko, vendar so koristni. Na primer, strežnik lahko prepovedujete, po zaprtju programa lahko konfigurirate vrata, namestite korensko mapo, spremenite kodiranje. Oglejte si več informacij o nastavitvah pod spojlerjem.
Dodatne nastavitve FTP v prevodniku ES Obstaja nastavitev računa. Privzeto je ustvarjen nezaščiteni strežnik FTP z anonimnim dostopom. Po želji lahko nastavite uporabniško ime in geslo, ki jih bo treba določiti, ko se povežete v računalniku. Toda to je neobvezno. In vendar obstaja element "Ustvari bližnjico". Po klikom nanj se na namizju prikaže bližnjica, ki jo lahko zažene strežnik FTP s klikom.
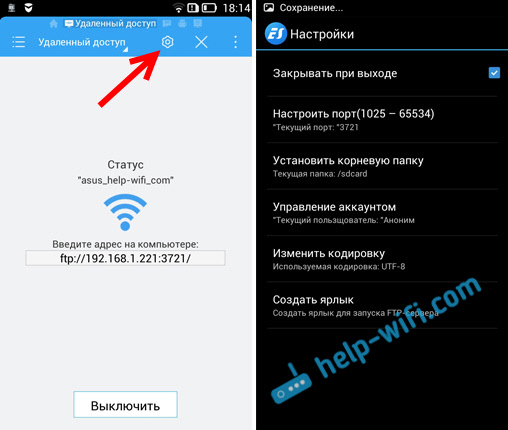
Gremo na nastavitve v računalniku.
Povezujemo se iz računalnika do telefona ali tabličnega računalnika Wi-Fi
Povezavo sem preveril iz prenosnika v sistemu Windows 7 in Windows 10. Če imate Windows 8, bo vse delovalo enako. Prenosni računalnik brez težav je odprl strežnik FTP, ki je bil predstavljen na pametnem telefonu, in dobil sem popoln dostop do datotek in jih lahko upravljam.
Tu je vse preprosto. Odprite dirigenta v računalniku ali pojdite na "moj računalnik", "Ta računalnik" (v sistemu Windows 10) in vnesite naslov v naslovno vrstico, ki se je pojavila v programu ES Dirigent na mobilni napravi. Imam "ftp: // 192.168.1.221: 3721/". Najverjetneje boste imeli drug naslov.
Pazljivo glejte, vnesite brez napak. Kako predstaviti, pritisnite Vstopite. Odvzeli boste vse datoteke svoje mobilne naprave. V Windows 10 je vse popolnoma enako.
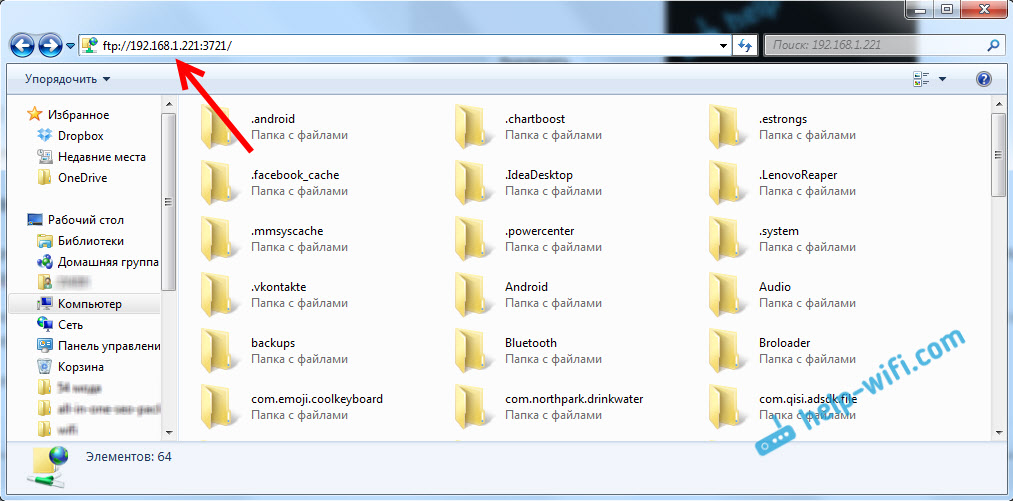
Zdaj lahko upravljate datoteke: kopirajte jih iz telefona v računalnik in obratno. Izbrišite, premaknite, ustvarite mape itd. D.
Če pa zaprete okno dirigenta, boste morali znova vnesti naslov, kar ni zelo priročno. Zato lahko ustvarite v povezavi Windows s strežnikom FTP. Po tem se bo prikazala mapa vaše naprave, odpre se odpre, ki boste takoj dobili dostop do datotek. Pod pogojem, da je strežnik v telefonu vklopljen.
Povezavo FTP lahko namestite s standardnim orodjem za Windows. Če iz nekega razloga standardno orodje ni primerno, lahko na primer uporabite programe drugih proizvajalcev, odjemalca "Filezilla".
Ustvarite konstantno mapo s FTP povezavo s pametnim telefonom
Opomba! Ta metoda bo delovala le, če ste za svojo mobilno napravo rezervirali statični IP naslov v nastavitvah usmerjevalnika.
Pojdite do dirigenta ("moj računalnik") in kliknite element "Poveži omrežni disk".
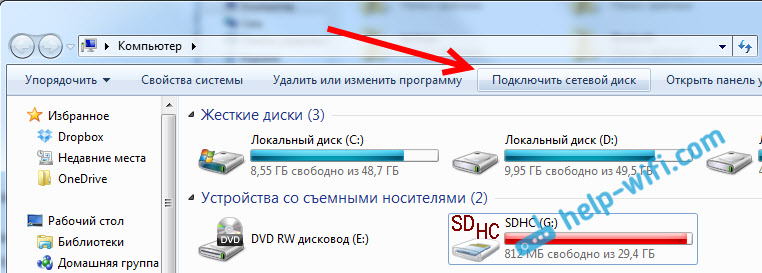
V Windows 10 je ta korak nekoliko drugačen:
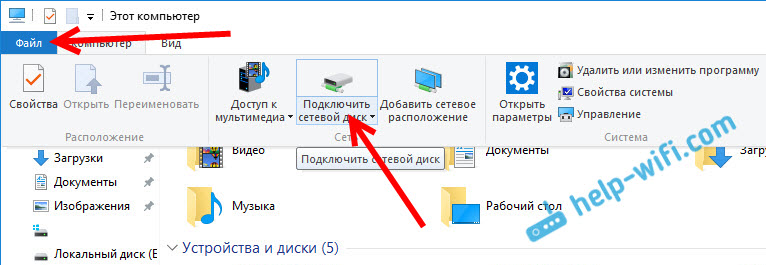
Nato v novem oknu kliknite povezavo "Povezava do spletnega mesta, na katerem lahko shranjujete dokumente in slike".
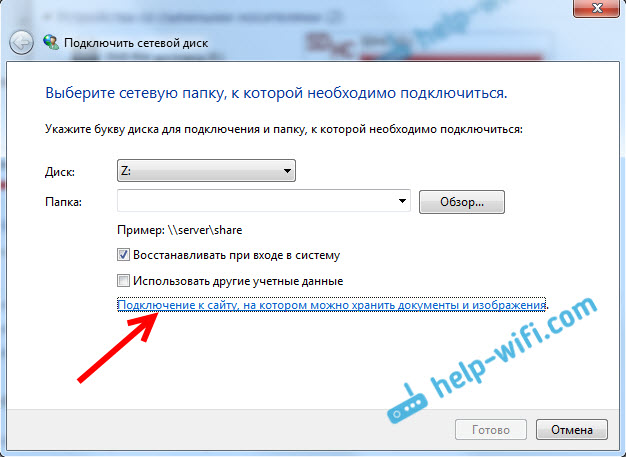
Odpre se drugo okno, v katerem kliknemo "Naprej". V naslednjem oknu kliknite dvakrat na element "Izberite drugo namestitev omrežja".
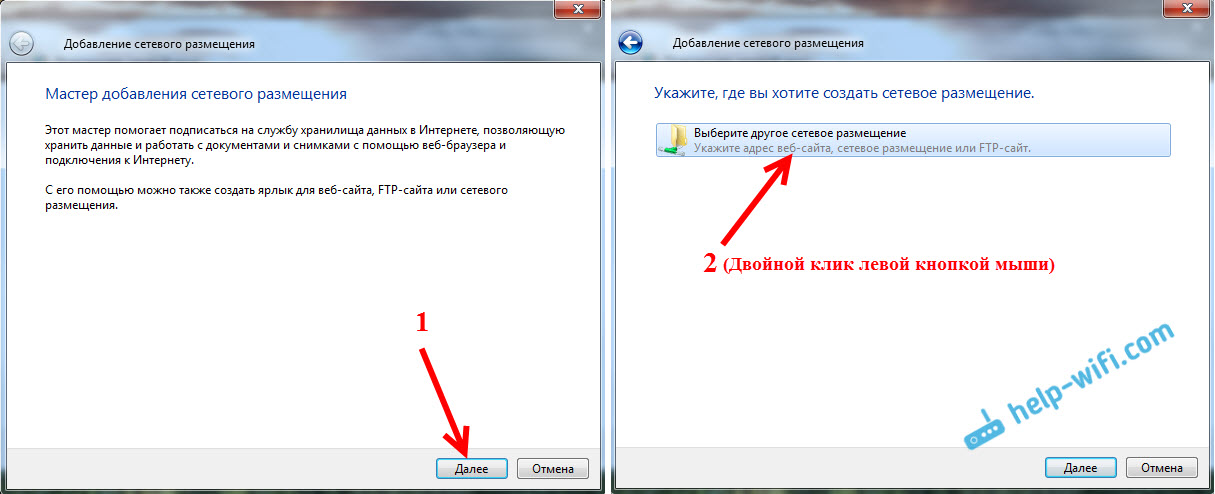
Nadalje v polju "Omrežni naslov ali naslov na internetu" vnesite naslov našega strežnika, ki smo ga predstavili po telefonu (imam "ftp: // 192.168.1.221: 3721/"). In kliknite "Naprej".
Prikaže se okno z izjavo o računu. Če uporabniškega imena in gesla niste navedli v programu ES Conductor, potem pustimo preverjanje v bližini »Anonimnega vhoda« in kliknemo »Naprej«. In če nastavite podatke za povezavo, jih določite.

V naslednjem oknu morate določiti ime za omrežno povezavo. Napisal sem nekaj takega, kot je "moj Lenovo". Lahko določite katero koli ime in kliknete "Naprej". V zadnjem oknu kliknite gumb "Ready".
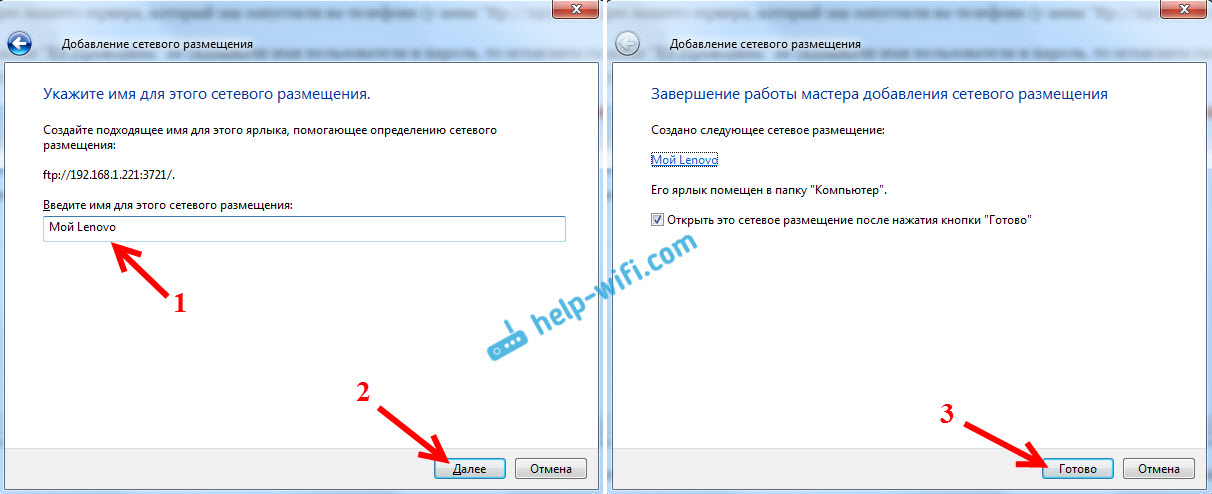
Mapa z datotekami, ki so na vaši napravi Android, se bo takoj odprla. Bližnjica v tej mapi bo vedno v dirigentu. Datoteke v tej mapi pa bodo vedno na voljo, ko je strežnik FTP (daljinski dostop) vklopljen v mobilni napravi).
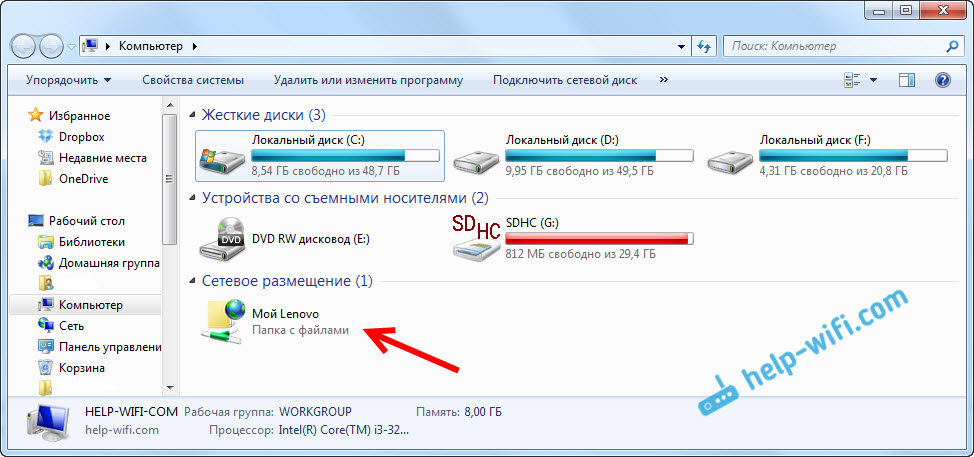
Ko želite v telefon vrgel kakšno skladbo ali si ogledati fotografijo, je dovolj, da v mobilni napravi vklopite "oddaljeni dostop" in pojdite v mapo, ki smo jo ustvarili.
Ali je mogoče povezati prenosnik s telefonom prek Wi-Fi-a, vendar brez usmerjevalnika?
Ja lahko. Če nimate usmerjevalnika in želite prestaviti datoteke med mobilno napravo na Androidu in prenosnikom prek brezžičnega omrežja, potem lahko vse konfigurirate nekoliko drugače. Namesto tega bodo nastavitve popolnoma enake, samo povezava mora biti organizirana drugače.
Če ni mogoče povezati skozi usmerjevalnik, potem morate organizirati neposredno povezavo prenosnika z mobilno napravo. Če želite to narediti, je dovolj, da začnete distribucijo omrežja Wi-Fi na telefonu. Zdi se mi, da vsak pametni telefon ve, kako to storiti. Ta funkcija se imenuje drugače. Nekaj kot "dostopna točka".
Zaženite dostopno točko na pametnem telefonu (mobilnega interneta ne morete vklopiti, tako da prenosni računalnik ne bo pobegnil ves promet) in povežite naš prenosni računalnik s to dostopno točko. Nadalje v skladu s standardno shemo, ki sem jo opisal zgoraj. Vse deluje, preverjeno.
Po besedi
Če se za menjavo datotek ne povežete pogosto s svojo mobilno napravo, potem lahko seveda uporabite USB kabel. Če pa morate nekaj pogosto kopirati, potem si zgoraj opisana metoda vsekakor zasluži pozornost. Kliknite ikono, na mobilni napravi in v računalniku, takoj dobimo dostop do datotek. Je priročno.
In kako uporabljate to povezavo? Kaj vidite prednosti in slabosti? Delite svoje izkušnje v komentarjih in seveda postavljajte vprašanja.
- « Datoteke za zagon in zaustavitev distribucije Wi-Fi v sistemu Windows 10 ni mogoče ustvariti
- Posodobimo vdelano programsko opremo usmerjevalnika ASUS. Hiter način na primer ASUS RT-N18U »

