Pregled programa za snemanje studia zaslona Movavi zaslon

- 2368
- 168
- Omar Watsica
O Movaviju smo že pisali, ki razvija programsko opremo za obdelavo videoposnetkov in fotografij. Spletno mesto je objavilo več člankov o programih podjetja: diaprojekciji, urejevalniku fotografij in video pretvorniku. Tam smo povedali, kaj počnejo vsi, in razložili, kako začeti z delom: obdelati fotografijo, narediti glasbeno diapozitiv in spremeniti format filma brez izgube kakovosti.

Medtem ko smo opravili ocene, smo opazili, da imajo izdelki podjetja več skupnih prednosti:
- Preprost vmesnik. Ne boste zmedeni, tudi če prvič delate v aplikaciji
- Osnovna orodja. Za začetnike se težko spopadajo z nastavitvami v profesionalnih programih - Photoshop, Sony Vegas Pro in drugi. Zato ima Movavi predvsem osnovne elemente urejanja - obrezovanje, učinke, vstavljanje besedila
- Podpora za priljubljene multimedijske formate: JPEG, PNG, AVI, MP4 in drugi
Jasna orodja, prijazen vmesnik, delo z dobro znanimi formati - vse pomaga uporabniku, da se hitreje udobno počuti. To je pomembno za Movavi, saj se podjetje osredotoča na neprofesionalce: študente, upokojence, amaterski fotografi, mlade matere. Namen podjetja je naučiti novincev, da urejajo amaterske slike, pritrditev posnetkov, ustvarjajo praznične diapozitive in ohranjajo pogovore v Skypeu. Slednje je ena od funkcij studia Movavi Screen Recorder Studio.
Studio za snemalnik zaslona - program za snemanje dogajanja na zaslonu. Združuje štiri funkcije: zajem spletnih kamer in računalniškega zaslona, urejanje videoposnetka in shranjevanje zvoka iz mikrofona. V dodatku boste shranili pogovor na Skype ali uporaben spletni seminar, dodajte sončni žar, zapišite komentarje na spletno kamero. Nato se lahko odpravite do urejevalnika vgrajene -in, da prilagodite posnetek: odrežite dodatne fragmente, dodate barvne učinke, zmanjšate glasnost, vstavite puščice, kap in pojasnila. Podroben zaslon je bil objavljen na spletni strani podjetja: https: // www.Movavi.ru/zajem zaslona/.
Spoznajmo se s studiem za snemalnik zaslona.
Namestitev bo trajala nekaj minut: sprejeti morate standardne pogoje licenčne pogodbe in izbrati mapo za shranjevanje. Ko odprete aplikacijo, se bo prikazal začetni meni. Tam so navedene tudi glavne funkcije.
Čas je, da obvladamo program: video bomo zapisali z zaslona.
Oranžni okvir - to je območje zajemanja.
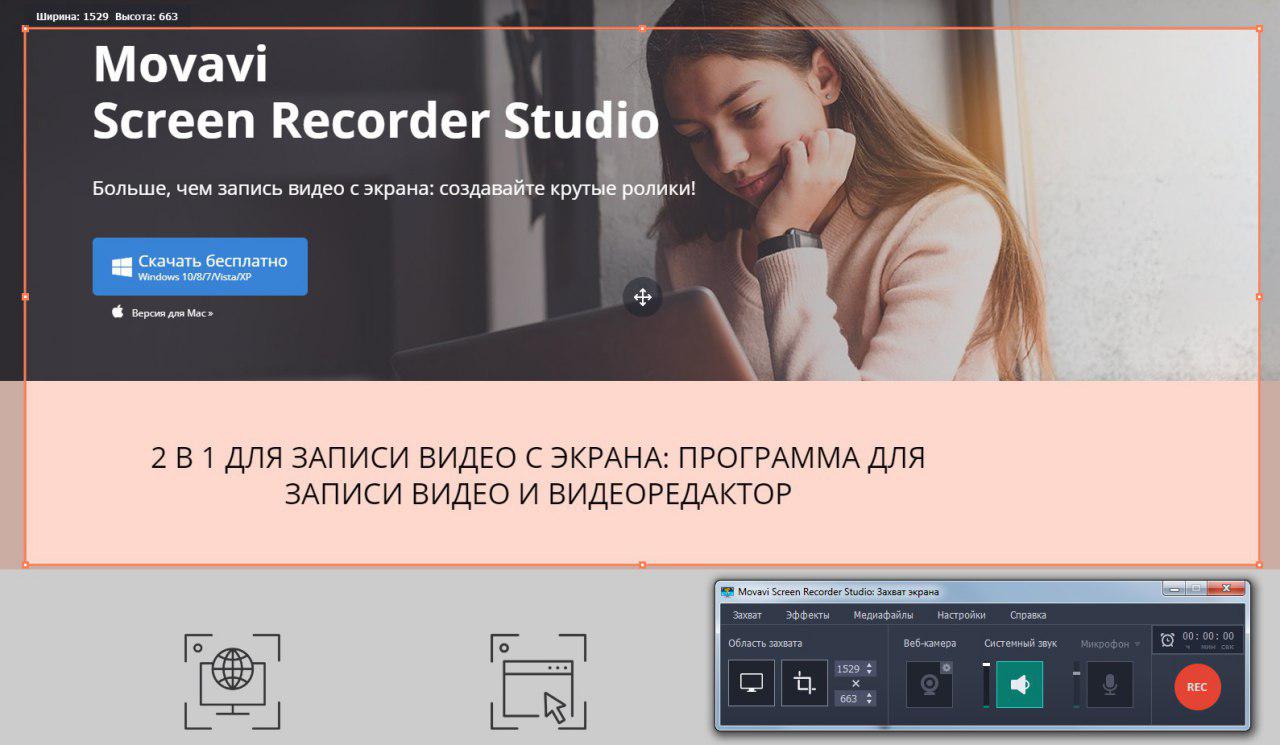
Povlecite ga in ročno spremenite velikost: povlecite robove. Program ima dva zajema:
- Razširite video na celozaslonski zaslon. To je primerno za velike sponke v visoki kakovosti.
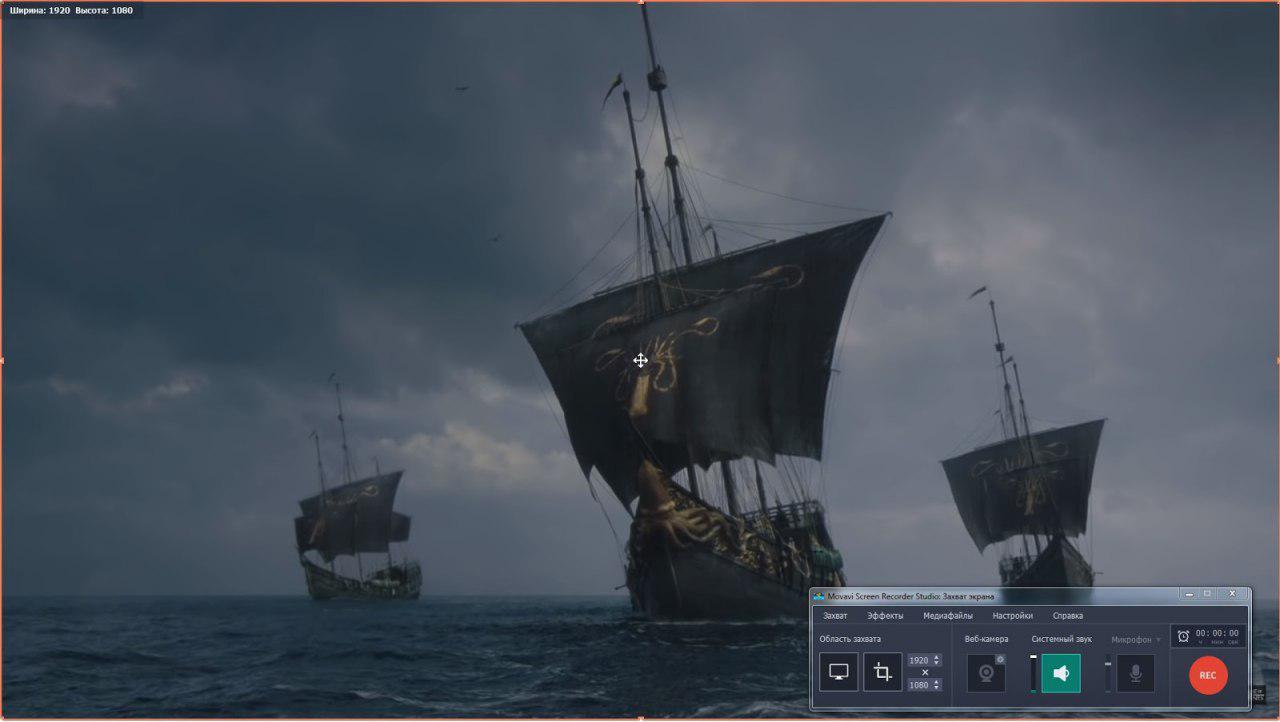
- Napišite ločen zavihek ali okno. Kliknite na okno in okvir se bo samodejno nastavil. Meni je po začetku zajemanja zvit.
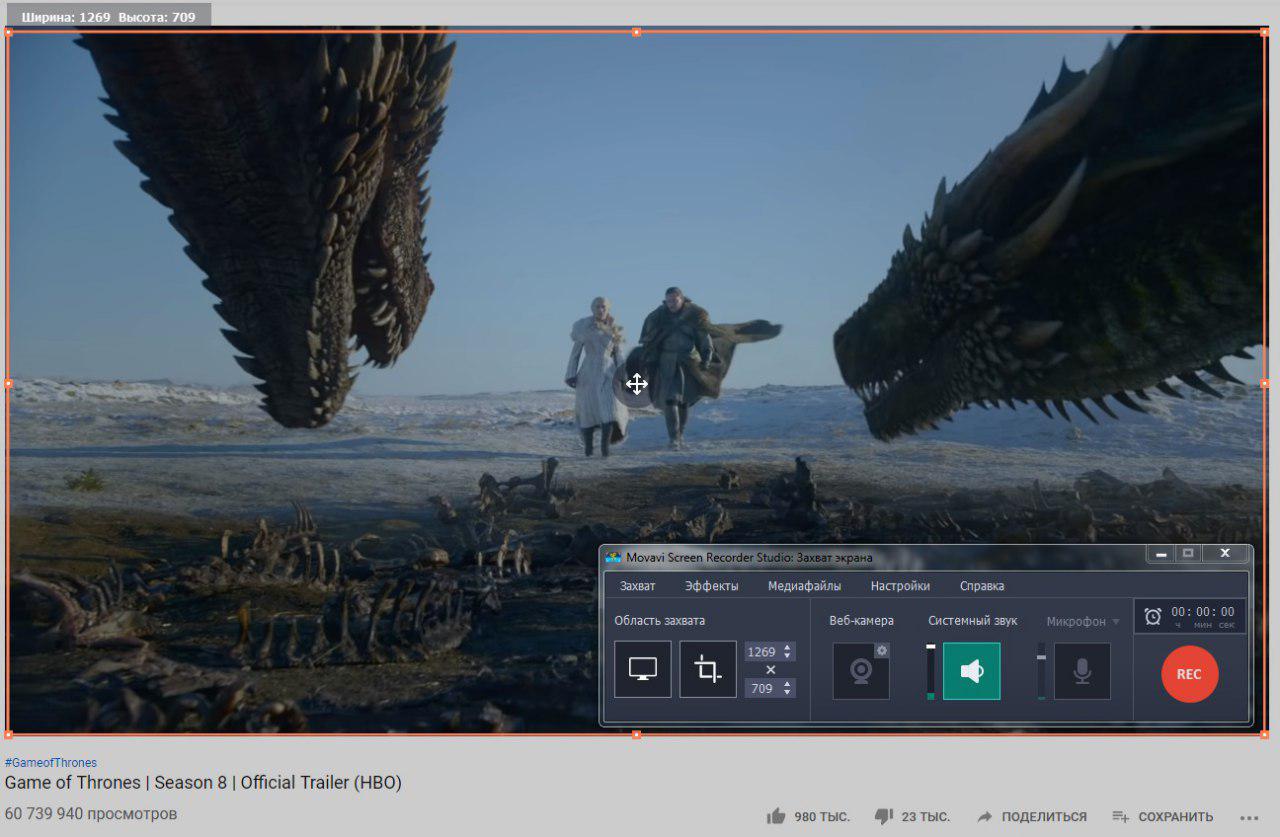
Ves meni je nameščen na kompaktni plošči. Tu so glavni gumbi: območje zajema in zvočna plošča, kjer lahko povežete zvočnike ali mikrofon, ter gumb za snemanje. Če želite spremeniti nastavitve, pojdite na meni na zgornjem zavihku.
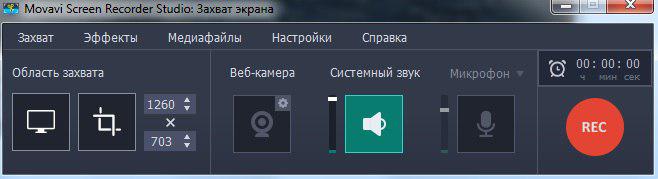
Na meniju Zajem Prav tako lahko konfigurirate okvir zajemanja, vendar je s pomočjo gumbov bolj priročno in hitrejšo.
Osebje lahko shranite iz svojih najljubših filmov in namestite kot ozadje za računalnik, iz njih naredite diapozitiv ali pa postavite na avatar. Pritisnite F8 oz Shranite posnetek zaslona - Zaslon zaslona bo ostal v ločeni mapi.
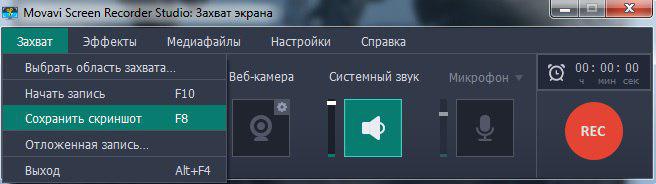
Na meniju Učinki luči kazalca in ključev vklopijo. Če ustvarite navodila za prijavo za sorodnike ali prijatelje, bo svetleči kazalec bolj opazen. Občinstvo se bo takoj orientiral in razumel, kam naj pritisnem. Če kazalec na zapisu ni potreben, je lažje slediti osvetlitvi ozadja, tako da na videoposnetku ne pride.
Ni treba sedeti pred monitorjem, da bi pravočasno pritiskov Nehaj. Nastavite načrtovalca. To je režim, v katerem boste izdelali urnik prispevkov mesec dni vnaprej. Če morate shraniti tedenske epizode serije, ki izide pozno ponoči, določite čas in datum. Studio zaslona Studio bo posnel serijo in potem, ko se bo računalnik zašel v način spanja ali izklopljen - lahko to tudi konfigurirate.
Priprava je zaključena. Začnemo snemati.
Pomembno: Preverite zvok. Če video shranite z zaslona, se prepričajte, da hrup z ulice, pogovori drugih in govorice ne vstopajo v posnetek. To je še posebej koristno za pogovor o Skypeu ali webinarju: vsi dodatni zvoki bodo ostali na videoposnetku, lahko poslušate pomembne informacije.
Odklopite mikrofon (gumb naj bo siv) in vklopite zvok iz zvočnikov ali zvočnikov. Posnetki zaslona prikazujejo, kako naj bi vse izgledalo.
Klik Rec in vklopite posnetek po tri -sekundni referenci. Območje zajemanja bo začelo utripati. Ko obvladate aplikacijo in veste, kdaj začeti snemanje, lahko v nastavitvah izklopite tako časovnik kot utripanje okvirja. Med snemanjem lahko posnamete posnetke zaslona ali zmanjšate zvok, če je posnetek preglasni.
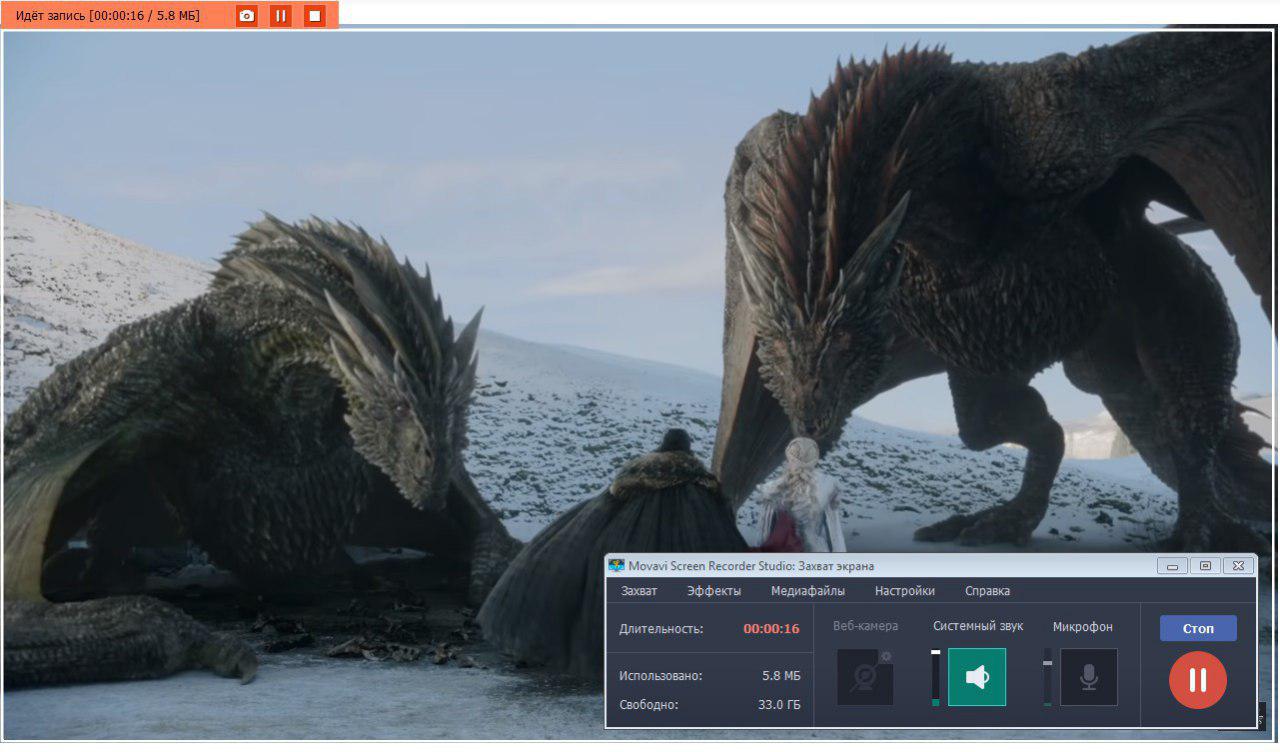
Press Nehaj. Aplikacija samodejno gre urejevalniku.
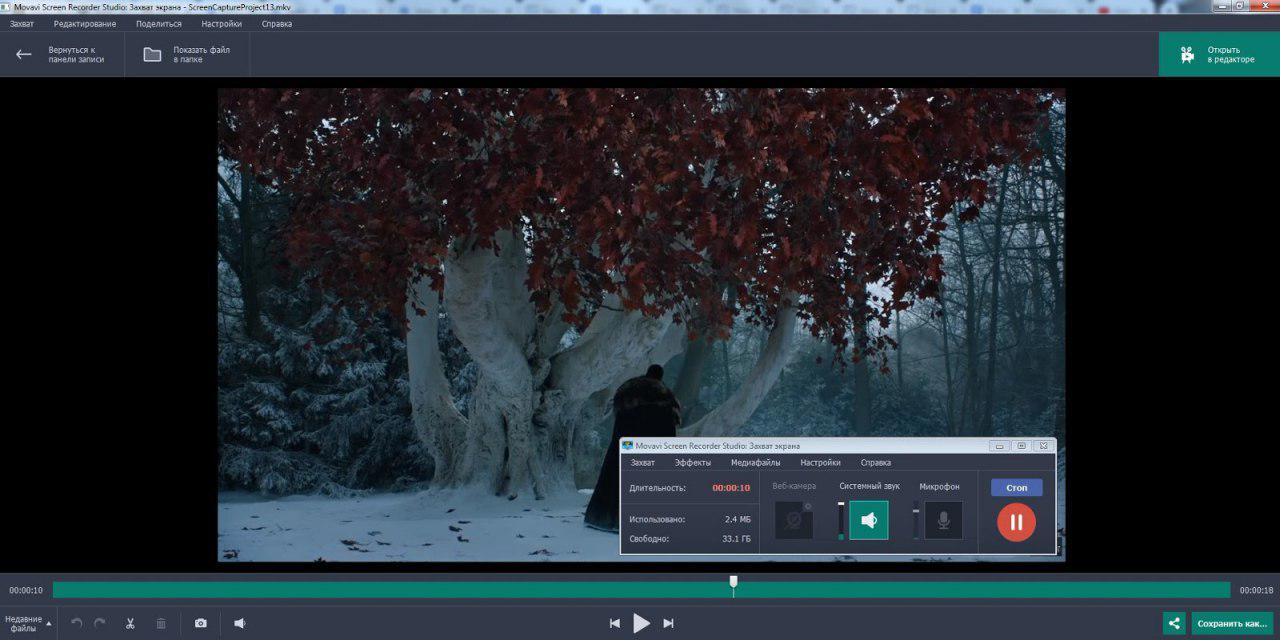
Tu boste gledali posnetek. Če je šlo kaj narobe in se je izkazalo, da ni uspešen, se vrnite in zapišite še enkrat. Toda bodite previdni: če ste posneli spletno oddajanje, to ne bo uspelo znova shraniti.
Datoteka je shranjena kot projekt v končni mapi, tako da lahko greste nanjo, tudi če po naključju zaprete aplikacijo.
Pogosto uporabniki, ki se seznanijo samo s programom. V videu obstajajo sekunde s črnim zaslonom ali oglaševanjem. V urejevalniku boste izrezali dodatne fragmente, video bo ostal cel: ničesar vam ne bo treba lepiti.
Če posnetka ni treba urejati, ga takoj shranite ali ga delite v YouTube.
Screen Screcter Studio je še en razvoj Movavi v vaši zbirki. Zabeležili boste zaslon za demo posnetek, shranili izobraževalne tečaje in lahko revidirate spletno izražanje. In nato uredite projekt v istem programu. Če potrebujete napreden način urejanja, pojdite desno v video urejevalnik Movavi.
- « Datoteke Vulkan-1 ni.DLL vzroki in metode reševanja napak
- Pregled usmerjevalnika Zyxel Keenetic Giga III - Nastavitev dostopa do interneta in posodobitve vdelane programske opreme »

