Hkratni zvočni izhod na dve napravi v sistemu Windows. Zvok iz zvočnikov prenosnika, televizije na HDMI, slušalke in zvočniki Bluetooth
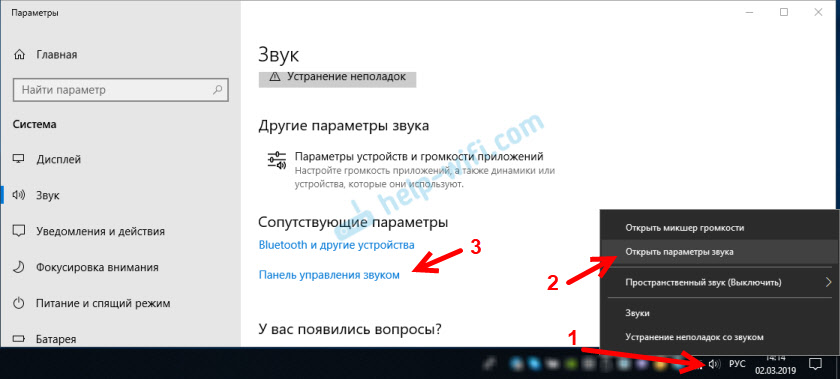
- 1309
- 155
- Reginald Farrell
Hkratni zvočni izhod na dve napravi v sistemu Windows. Zvok iz zvočnikov prenosnika, televizije na HDMI, slušalke in zvočniki Bluetooth
To vprašanje s hkratnim izhodom zvoka do zvočnikov ali zvočniki prenosnika in na zvočnikih televizorja, ki jih HDMI povezuje več kot enkrat v komentarjih v članku, zakaj prek HDMI na televizorju ni zvoka, ni zvoka, ni zvoka, ni zvoka, ni zvoka, ni zvoka, ni zvoka, na televizor Pri povezovanju prenosnika (računalnika) v sistemu Windows 7 in Windows 10. In tam je v komentarjih Vlad spodbudil odločitev, kako konfigurirati sočasni izhod zvoka ali stolpcev v sistemu Windows in na televizorju. Preveril sem, a iz nekega razloga mi ni uspelo. Danes sem se odločil, da bom še enkrat preveril, in kot se je izkazalo, vse deluje v redu. Dovolj je, da konfigurirate stereo mešalnik v sistemu Windows in zvok se prikaže na dva vira. V Windows 10 stereo mešalnik sem si zaslužil brez težav. V nastavitvah predvajalnih naprav v sistemu Windows 7 iz nekega razloga nisem našel. Morda morate posodobiti voznike. Navodila bom na primer Windows 10, toda kako se spoprijeti s sedmimi, bom dopolnil članek. Obstajajo skoraj enake nastavitve, tako da če ima Windows 7 ta stereo mešalnik, nastavite vse brez težav.
Tako je mogoče narediti tako, da se zvok reproducira hkrati iz zvočnikov prenosnika ali zvočnikov, povezanih z prenosnikom ali računalnikom, in iz zvočnikov televizorja, ki je povezan prek kabla HDMI. Prav tako lahko konfigurirate hkratni izhod zvoka na zvočnike in Bluetooth Nashelds ali stolpec Bluetooth. Preverjeno - vse deluje v redu. Razumem, da lahko prikažete največ dve različni napravi.
Edini negativnost, ki sem ga opazil doma, je, da je zvok, ki se izloča skozi stereo mešalnik. Pripeljal sem ga na monitor (povezan s HDMI) z vgrajenimi zvočniki. Med različnimi viri izhoda je majhen zvok zvoka. Morda je to tak problem samo na moji opremi, saj moje železo ni najnovejše in močne. Na splošno ta čip deluje zanimivo. Tudi zvok sem poskušal prikazati hkrati na zvočnikih prenosnika in na Bluetooth Nashelds. Lahko na primer povežete stolpec Bluetooth, nanj vzamete zvok in ga postavite nekje za njim. Dobili boste obsežen zvok.
Pred nastavitvijo morate ta drugi vir zvoka povezati z računalnikom in se prepričajte, da deluje (zvok je prikazan, če privzeto namestite to napravo). Naj bo televizija ali bluetooth slušalke/stolpec. Mislim, da bodo ta navodila koristna:
- Kako povezati televizor z računalnikom prek HDMI
- Kako povezati prenosnik s televizorja prek HDMI
- Kako povezati stolpec Bluetooth z prenosnikom ali računalnikom
- Kako povezati slušalke Bluetooth z računalnikom ali prenosnikom v sistemu Windows 10
Povezan, preveril, ali vse deluje, in šele po tem lahko nadaljujete do nastavitve.
Stereo mešalnik v sistemu Windows 10: zvočni izhod na dve napravi hkrati
Odprite parametre zvoka (s pritiskom na ustrezno ikono v triasu z desnim gumbom miške) in pojdite na ploščo za nadzor zvoka.
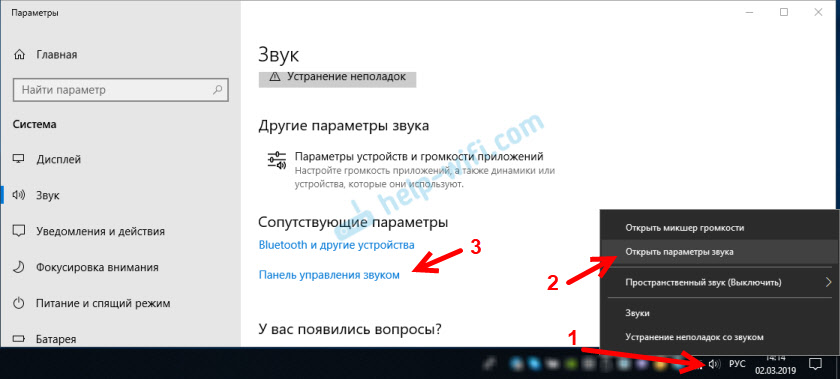
V oknu "Sound" preverimo, ali je naprava Dynamics v stanju "privzete naprave". Če to ni tako, kliknite na njih z desnim gumbom miške in izberite "Uporabi privzeto". Upoštevajte tudi, da imam televizor, ki ga povezuje HDMI (v mojem primeru je monitor z vgrajenimi zvočniki, ni pomembno) in je v statusu "pripravljenega".

Gremo na zavihek "Record". Mora biti "stereo mešalnik". Če je dolgočasen in je napisan "onemogočen" v bližini, nato kliknite z desnim gumbom miške in izberite "Vklopite". Če se privzeto ne uporablja (v bližini ni ustreznega napisa), pritisnite desni gumb miške in izberite "Uporaba privzeto". Nato znova kliknite in odprite "Lastnosti".
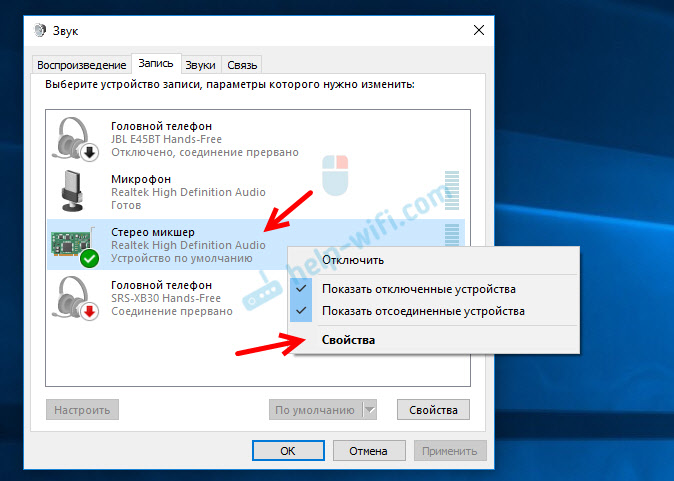
V novem oknu odprete zavihek "Poslušaj", se prepričajte, da je v bližini predmeta "Poslušaj iz te naprave" je potrditveno polje. V meniju izberite napravo, do katere morate iz računalnika dobiti zvok. Tako se zvočniki privzeto uporabljajo in izbrati morate drugo napravo. V mojem primeru je to televizija (imeli boste drugo ime). Lahko je tudi lobi Bluetooth, stolpec, morda še kakšno napravo.
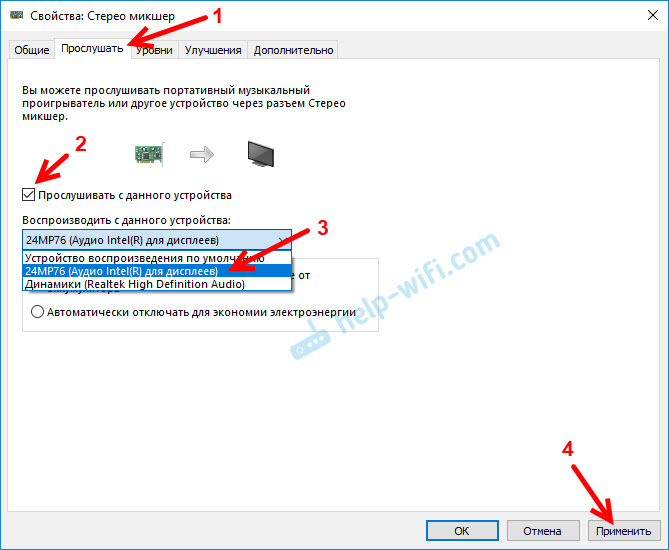
Po klikom na gumb "Uporabi" se je zvok začel predvajati hkrati od zvočnikov (zvočniki za prenosnike) in TV. Preverite raven glasnosti na televizorju ali slušalkah (stolpec).
Če želite izklopiti zvok iz drugega vira, samo izklopite stereo mešalnik ali izklopite napravo. Nastavitve so shranjene. Ko zvok prilagodimo v nastavitvah sistema Windows, je hkrati reguliran na obeh napravah (v mojem primeru na stolpcih in zvočnikih televizorja).
Dodatne stereo nastavitve Miksherja
V stereo nastavitvah je še nekaj zavihkov z dodatnimi nastavitvami. Poglejmo, kaj lahko tam konfigurirate in ali je to potrebno. Takoj bom rekel, da tam nisem našel nič zanimivega in koristnega.
Na zavihku Splošno so informacije o sami napravi. Lahko odprete lastnosti krmilnika (običajno zvok Realtek visoke ločljivosti), spremenite ime ali ikono ali izklopite/vklopite stereo mešalnik.
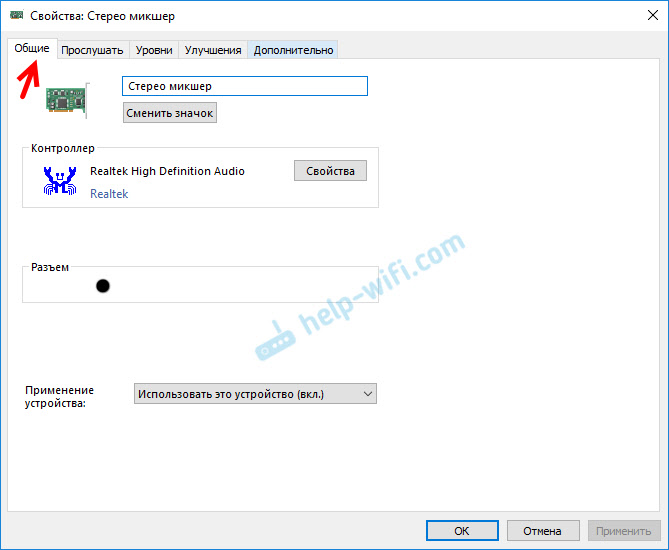
Odpiranje zavihek "Ravni" lahko spremenite glasnost na napravi, na katero se zvok prikaže skozi stereo mešalnik. Prav tako lahko izklopite zvok in spremenite ravnotežje.
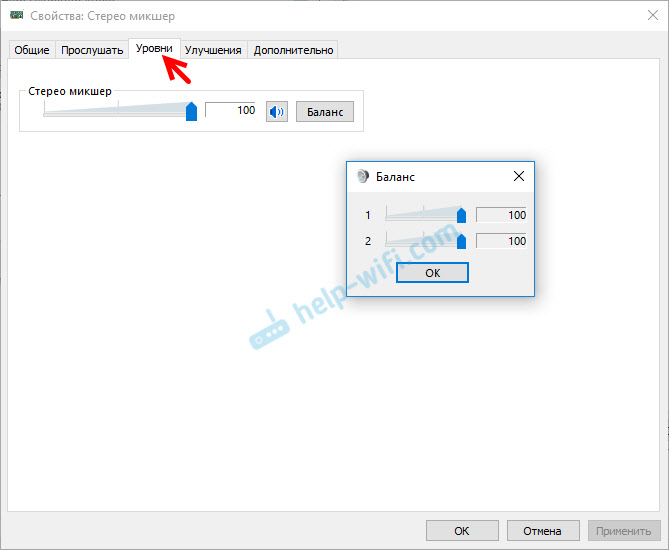
Na zavihku »Izboljšanje« bi moralo biti nekaj nastavitev za izboljšanje zvoka. Vendar jih nisem našel pri sebi. Samo eno potrditveno polje "Odklopite vse zvočne učinke", kar ne vpliva na nič (v mojem primeru).
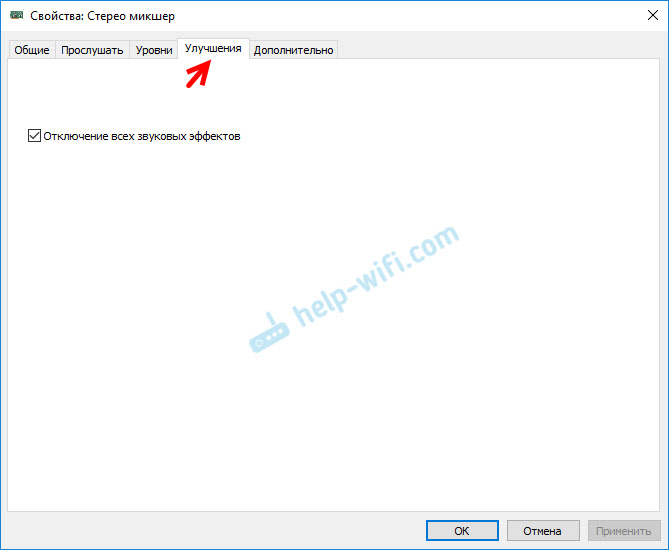
No, zavihek "Dodatni", na katerem lahko konfigurirate frekvenco odvajanja in vzorčenja (te nastavitve zame niso aktivne) in konfigurirate način monopola. Bolje je, da se teh nastavitev ne dotaknete. Čeprav v mojem primeru niso vplivali na nič. Vsaj nisem ničesar opazil.
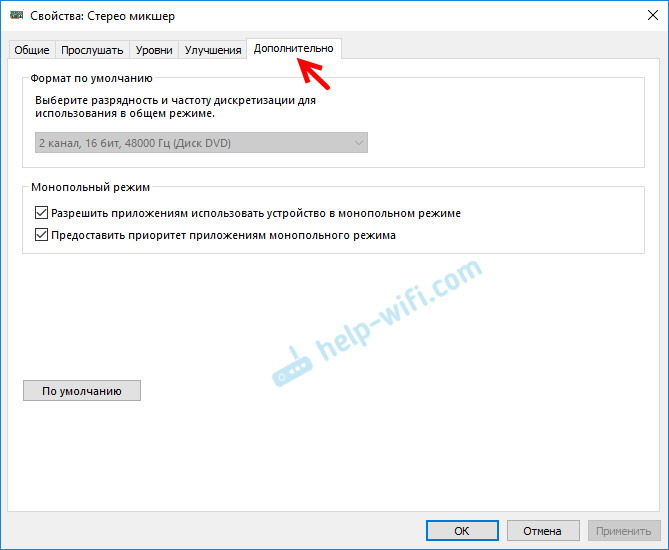
To so pravzaprav vse nastavitve.
Upam, da ste lahko konfigurirali ta stereo mešalnik v sistemu Windows 10 in hkrati prinesli zvok na dve napravi. Zapišite v komentarje, za katere naloge uporabljate to shemo, katere naprave prikazujete zvok in kako vse to deluje za vas. Zvok ni zvoka? No, postavljajte vprašanja, ne bodite sramežljivi 🙂
- « PlayStation 4, ko je povezan prek LAN -a prek usmerjevalnika, zahteva ime uporabnika/geslo in se ne poveže
- Miracast ne deluje v sistemu Windows 10, vendar obstaja brezžični zaslon za Wi-Fi in grafični gonilnik »

