Omejitev delovnega časa v sistemu Windows 10
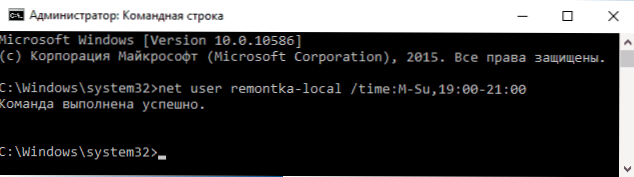
- 1127
- 39
- Mr. Frederick Smitham
Windows 10 zagotavlja funkcije za starševsko krmiljenje, ki vam omogočajo, da omejite čas uporabe računalnika, zagon programov in prepoveduje dostop do določenih spletnih mest, podrobno sem pisal o tem v članku o starševskem nadzoru Windows 10 (vi lahko uporabite določeno gradivo za nastavitev omejitev v računalniku pri računalniških družinskih članih, če vas spodnje odtenke ne bodo osramotili).
Toda te omejitve lahko hkrati konfigurirate samo za Microsoft račun in ne za lokalni račun. In še ena podrobnost: Ko preverjate funkcije starševskega nadzora, je Windows 10 ugotovil, da če greste pod nadzorovani račun otroka in v njem v nastavitve računa in vključite lokalni račun namesto Microsofta, funkcije starševskega nadzora prenehajo delovati. Cm. Tudi: kako blokirati Windows 10, če nekdo poskuša uganiti geslo.
V teh navodilih - o tem, kako omejiti čas za uporabo računalnika z Windows 10 za lokalni račun s pomočjo ukazne vrstice. Ne bo izšlo za prepoved izvajanja programov ali obiska določenih spletnih mest (pa tudi prejel poročilo o njih), to je mogoče storiti s pomočjo starševskega nadzora, programske opreme tretjih strank in nekaterimi vgrajenimi sistemi sistema. Na temo blokiranja spletnih mest in zagon programov po sistemu Windows Assamis so lahko materiali koristni za blokiranje spletnega mesta, urejevalnika lokalne skupinske politike za začetnike (ta članek je primer izvajanja posameznih programov).
Namestitev omejitev v delovnem času za lokalni račun Windows 10
Najprej potrebujete lokalni uporabniški račun (ne skrbnik), za katerega bodo nastavljene omejitve. Ustvari se lahko na naslednji način:
- Start - Parametri - Računi - Družina in drugi uporabniki.
- V razdelku "Drugi uporabniki" dodajte uporabnika za ta računalnik ".
- V oknu z zahtevo poštnega naslova kliknite "Nimam podatkov za vnos te osebe".
- V naslednjem oknu pritisnite "Dodaj uporabnika brez računovodstva Microsofta".
- Izpolnite informacije o uporabniku.
Dejanja namestitve omejitev je treba izvesti iz računa skrbnika, tako da v imenu skrbnika zaženete ukazno vrstico (to lahko storite prek menija desnega klika na gumbu START).
Skupina, ki je bila uporabljena za nastavitev časa, ko lahko uporabnik vstopi v Windows 10, je naslednje:
Neto uporabniško ime The_Parper /Time: Dan, čas
V tej ekipi:
- Uporabniško ime - ime uporabniškega računa Windows 10, za katerega so nastavljene omejitve.
- Dan - dan ali dnevi v tednu (ali domet), v katerega lahko vstopite. Uporabljajo se angleška kontrakcija dni (ali njihova popolna imena): M, T, W, TH, F, S, SU (ponedeljek - nedelja).
- Čas - Časovni razpon v PH Format: mm, na primer 14: 00-18: 00
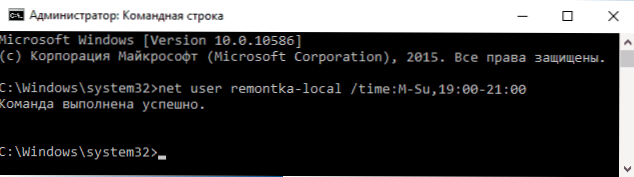
Kot primer: vhod morate omejiti za kateri koli dan v tednu le zvečer, od 19 do 21 ur za uporabnika Remontka. V tem primeru uporabljamo ukaz
Neto uporabnik Remontka /Time: M-SU, 19: 00-21: 00
Če moramo na primer določiti več razponov, je vhod možen od ponedeljka do petka od 19 do 21, v nedeljo - od 7 zjutraj do 21 ur, lahko ukaz zapišemo na naslednji način:
Neto uporabnik Remontka /Time: M-F, 19: 00-21: 00; SU, 07: 00-21: 00
Ko vpišete obdobje, se bo, ki se razlikuje od dovoljenega ukaza, uporabnik videl sporočilo: "Zdaj ne morete vnesti sistema zaradi omejitev vašega računa. Poskusite znova pozneje ".

Če želite odstraniti vse omejitve z računa, uporabite ukaz Neto uporabniško ime The_poller /Time: vse V ukazni vrstici v imenu skrbnika.
Tu je morda vse o tem, kako prepovedati vstop v Windows v določenem času brez sredstev za starševsko krmiljenje Windows 10. Druga zanimiva priložnost je namestiti samo eno aplikacijo, ki jo lahko zažene uporabnik sistema Windows 10 (način kiosk).
Za zaključek ugotavljam, da če je uporabnik, za katerega vzpostavite te omejitve, precej pameten in zna zastaviti pravilna vprašanja o Guglu. To velja za skoraj vse načine tovrstnih prepovedi domačih računalnikov - gesla, programov starševskega nadzora in podobno.
- « Napaka 1068 - ni bilo mogoče zagnati hčerinske družbe ali skupine
- Uporaba sinhronizacije BitTorrent »

