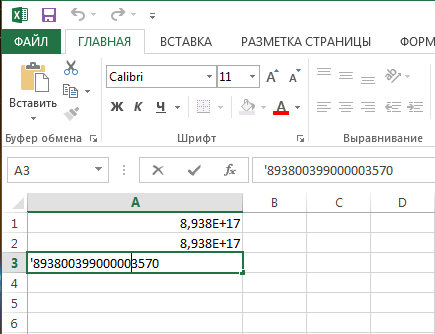Zaokroževanje številk na Microsoft Excelu

- 3677
- 1138
- Miss Sherman Lind
Microsoft Excel Editor se pogosto uporablja za izvajanje različnih izračunov. Glede na to, s kakšno nalogo se uporabnik sooča, se spreminjajo tako pogoji naloge kot zahteve za rezultat. Kot veste, se zelo pogosto izvajajo izračuni, delne, ne -pokizirane vrednosti, kar je v nekaterih primerih dobro, v drugih pa je neprijetno. V tem članku bomo podrobno upoštevali, kako zaokrožiti ali odstraniti zaokroževanje številk v Excelu. Ugotovimo. Pojdi!

Za odstranjevanje frakcijskih vrednosti se uporabljajo posebne formule
Vsi uporabniki ne vedo o obstoju posebne funkcije zaokroževanja v Excelu. Zgodi se, da nekateri napačno sprejmejo obliko vrednosti, to je prikazano število znakov po cilju, za zaokroževanje. Nadalje v članku bomo ugotovili, kaj in kako se vse naredi.
Za začetek opažamo, da se funkcija "oblika številke" uporablja v primerih, ko mora biti vrsta številke bolj priročna za branje. Kliknite z desnim gumbom miške in na seznamu izberite element "format celice". Na zavihku "Numerični" nastavite število vidnih znakov v ustreznem polju.
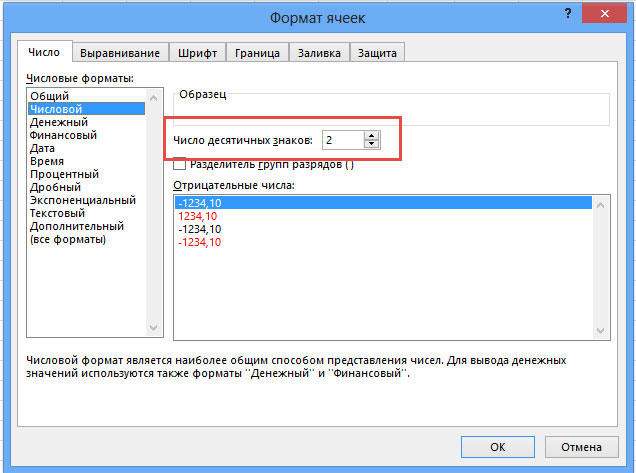
Toda Excel ima ločeno funkcijo, ki omogoča resnično zaokroževanje po matematičnih pravilih. Za to boste morali sodelovati s terenom za formule. Na primer, zaokroženo morate zaokrožiti vrednost v celici z naslovom A2, tako da po decimalnici ostane samo en znak. V tem primeru bo funkcija imela to vrsto (brez narekovajev): "= krog (A2; 1)".

Načelo je preprosto in jasno. Namesto naslova celice lahko takoj navedete samo številko. Obstajajo primeri, ko je treba zaokrožiti na tisoče, milijone in več. Na primer, če morate narediti od 233123 - 233000. Kako biti v tem primeru? Načelo je isto, kot je opisano zgoraj, z razliko, da mora biti številka, ki je odgovorna za število odsekov, ki jih je treba zaokrožiti, zapisati z znakom "-" (minus). Videti je tako: "= krog (233123; -3)". Kot rezultat, boste prejeli številko 233000.
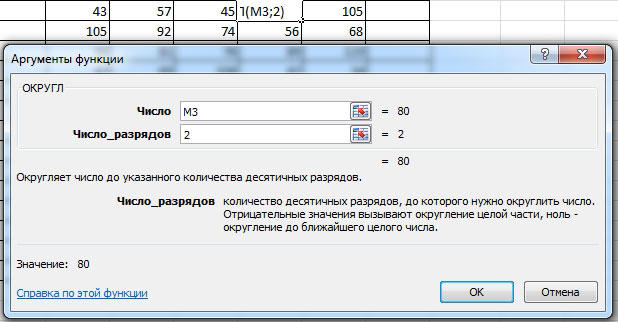
Če morate številko zaokrožiti v manjši ali v večji smeri (razen katere strani je bližje), uporabite funkcije "Roundwniz" in "Roundwav -top". Pokličite okno "Vrhunec funkcije". V elementu »kategorija« izberite »Matematično« in na spodnjem seznamu boste našli »Roundwniz« in »Roundw«.
Drug Excel ima zelo koristno funkcijo, ki se "spušča". Njena ideja je, da vam omogoča, da zaokrožite zahtevano odvajanje in množico. Načelo je enako kot v prejšnjih primerih, le namesto števila odsekov je navedena številka, za katere se bo nastalo število končalo.
Najnovejše različice programa izvajajo funkcije "OKRV.Mat "in" okrvniz.Mat ". Lahko so koristne, če morate prisiliti zaokrožitev v katero koli smer z navedeno natančnostjo.
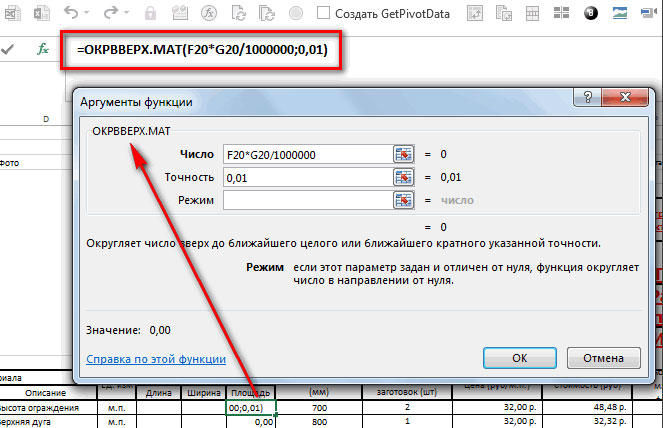
Kot možnost lahko težavo rešite s funkcijo "celo", katere načelo je, da se delni del preprosto zavrže in zaokroži navzdol.
Včasih program samodejno zaokroži dobljene vrednosti. To ne bo delovalo, če to izklopite, lahko pa popravite situacijo s pomočjo gumba "Povišanje". Kliknite nanj, dokler vrednost ne pridobi, ki jo potrebujete.
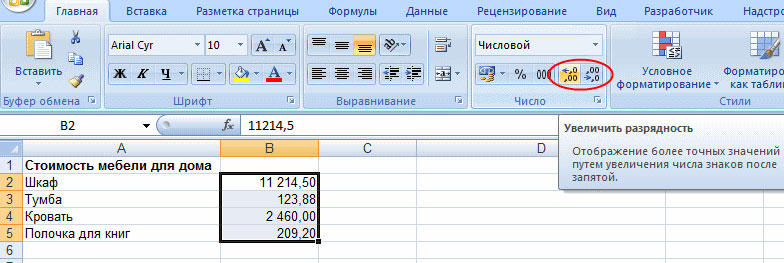
Zdaj, ko razumete, kako zaokrožiti številko, vam bo lažje opraviti številne naloge v programu. Poleg tega vam bodo te veščine pomagale pri reševanju vsakodnevnih vprašanj, povezanih z izračuni.
Če Excel zaokroži dolge številke
Če v numerično celico vstavite dolgo število z več kot 15 kategorijami, ga bo Excel zaokrožil in dal nekaj povsem neprimernega. Na primer, številka 893800399000003570 bo prikazana v obliki 8.938E+17, in če kliknete. Tu vidimo izgubo zadnjih treh kategorij, ki je popolnoma nesprejemljiva.
Težavo lahko rešite, če spremenite obliko celice ali stolpca iz številčnega v besedilo. Potem vstavljenega števila katerega koli izcedka ne bo preoblikovano. Vstavite ga lahko tudi v numerično celico, če pred številko uporabite eno samo ponudbo.
Vendar pri pretvorbi tako malih črk Excel vse kategorije znova zaokroži več kot 15. Zato je ta metoda primerna samo za predstavljanje velikega števila v tabeli, za izračune pa jih je treba še vedno preoblikovati z izgubami. S tem ne morete ničesar storiti - Excel je tako urejen, 15 izpustov pa je njegova največja natančnost, s katero lahko v tabeli zabeležite številke.
V komentarjih zapišite, ali je bil članek koristen za vas, in še naprej izboljšati veščine dela v Microsoft Excelu.