Napaka 0x800F0905 v sistemu Windows, kar je povezano z metodami korekcije

- 649
- 69
- Reginald Farrell
Če namestitveni program najde napako 0x800f0905, ne zaženite in znova namestite sistema. V tem članku bomo upoštevali razloge in metode popravka.

Vzroki napake
Razlog je škoda na posodobitvi ali poškodba sistemskih datotek. In vzroki škode v datoteki so lahko naslednji:
- Nestabilna internetna povezava med nalaganjem posodobitve. Če ste daleč od mesta in uporabljate internet prek mobilnega telefona z distribucijo Wi-Fi ali uporabite 4G modem, je verjetnost prenosa poškodovane datoteke za posodobitev veliko večja. Ne pozabite v mobilne internetne povezave postaviti možnosti "Omejitve povezave". Medtem ko uporabljate takšno povezavo, sistem ne bo poskušal naložiti vaših posodobitev prek nje.
- Sistemske datoteke se lahko poškoduje z dejstvom, da vaš trdi disk začne umirati počasi ali pa zelo pogosto prisilno izklopite računalnik iz vtičnice, kar prepreči, da bi sistem pravilno dokončal delo. Ne delaj tega več! Vedno pravilno izpolnite računalnik in enkrat na šest mesecev preverite trdi disk za napake. Če imate SSD, še toliko bolj ne morete prisilno izklopiti moči. SSD diski so bolj občutljivi na take stvari.
Kako popraviti 0x800F0905
Odvisno od tega, kaj je povzročilo škodo na datotek, bodo metode korekcije drugačne.
Nestabilna internetna povezava
Če nimate možnosti, da se povežete z običajnim internetom, naj sistem poskusi znova posodobiti.
Če ne pomaga, izbrišite vsebino mape C: \ Windows \ Softwaredistribution, da odstranite naložene, vendar poškodovane datoteke za posodobitev. Njihov sistem jih črpa z drugim poskusom posodobitve.
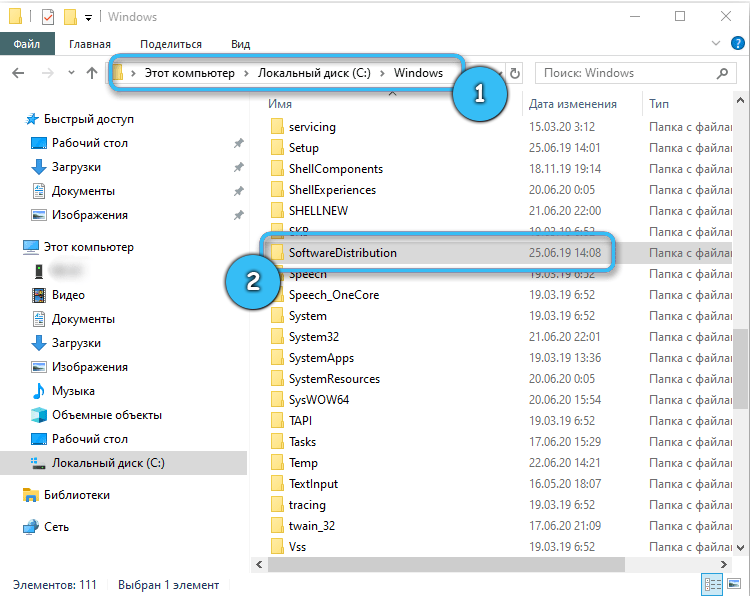
Škoda na sistemskih datotekah
Če zgornje metode težave niso rešile, ste najverjetneje poškodovali sistemske datoteke. Naslednje vam bo pomagalo:
- Na tipkovnici kliknite kombinacijo Keys Win+R.
- Izberite CMD in kliknite V redu ali vnesite.
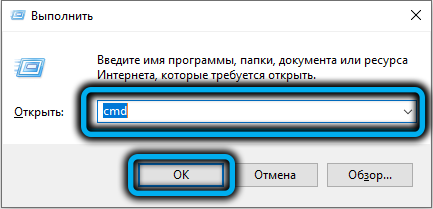
- Konzola se bo odprla. V konzolni številki: SFC/SCANNOW

- Kliknite Enter. Počakajte na konec sistemskih datotek skeniranja.
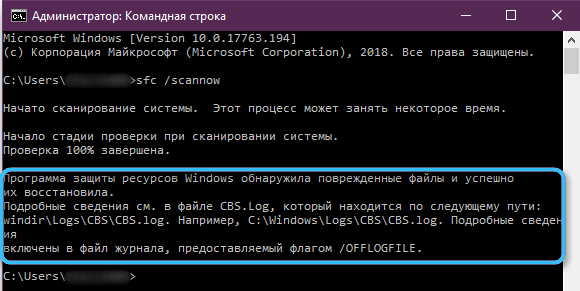
- Po tem poskusite začeti posodobitev.
- Če ne uspe, poskusite s tem ukazom: dism/na spletu/čiščenje-slika/obnovitev.
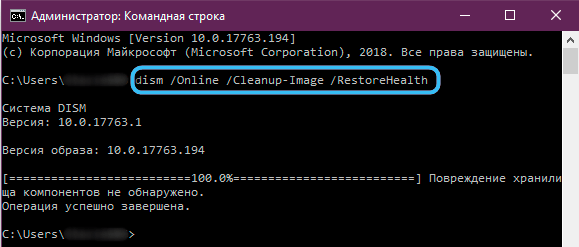
Alternativni načini za reševanje problema
Uporabite Microsoft Appeter
Če želite rešiti težavo s pomočjo posodobitve, naredite naslednje:
- Odvisno od operacijskega sistema prenesite primeren program za Windows 10 (preprosto lahko posodobite prek samega sistema) ali Windows 11.
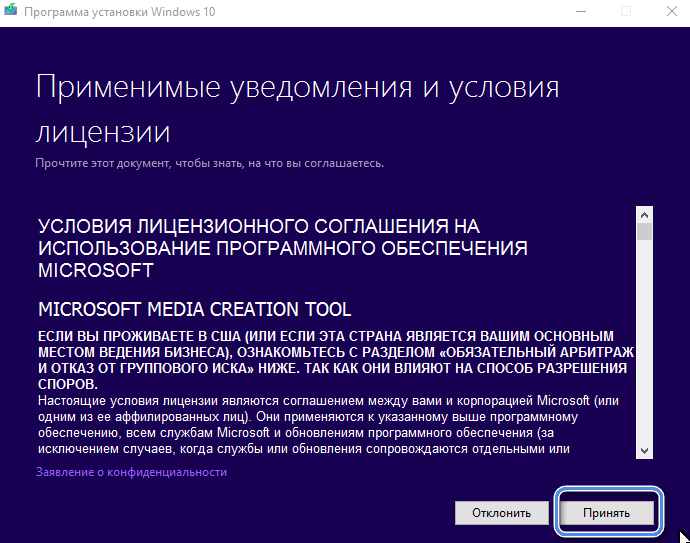
- Po dogovoru z besedilom licence se prikaže dialog z možnostmi za nadaljnja dejanja. Kliknite "Posodobi ta računalnik".
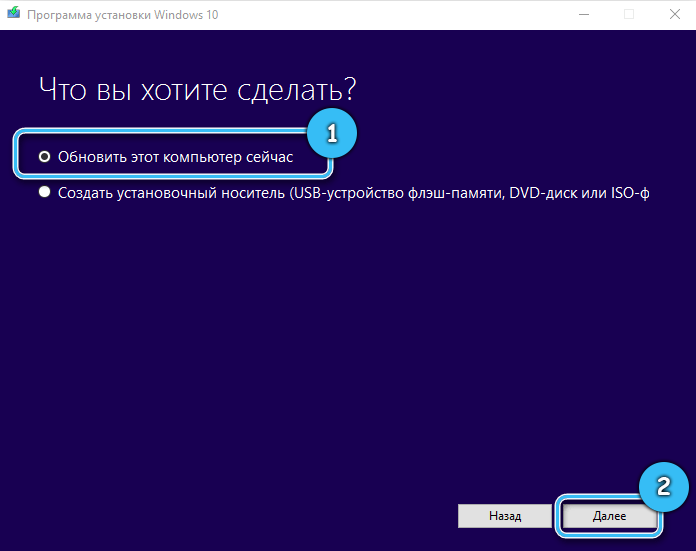
- Sledite nadaljnjim navodilom na zaslonu.
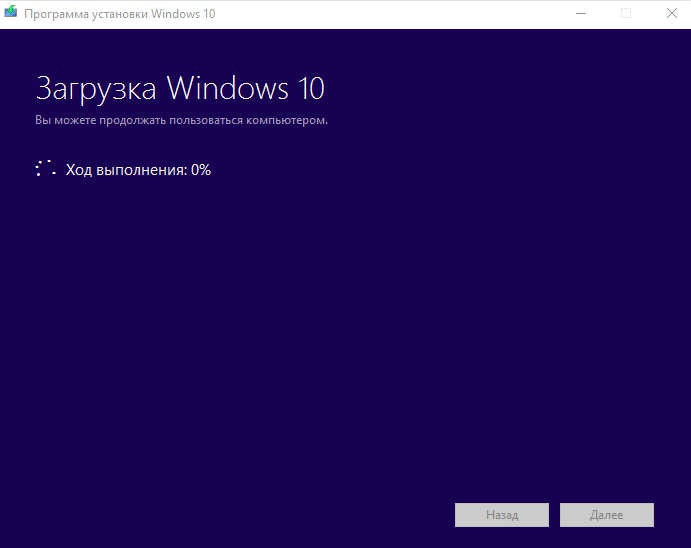
Nastavite storitev posodobitve prek ukazne vrstice
Za ponastavitev storitev podaljšanja prek ukazne vrstice je treba opraviti naslednje:
- Odprite ukazno vrstico. Windows+R, cmd, vnesite.
- Naslednje ukaze izpolnite zaporedno s pritiskom Enter po vsakem:
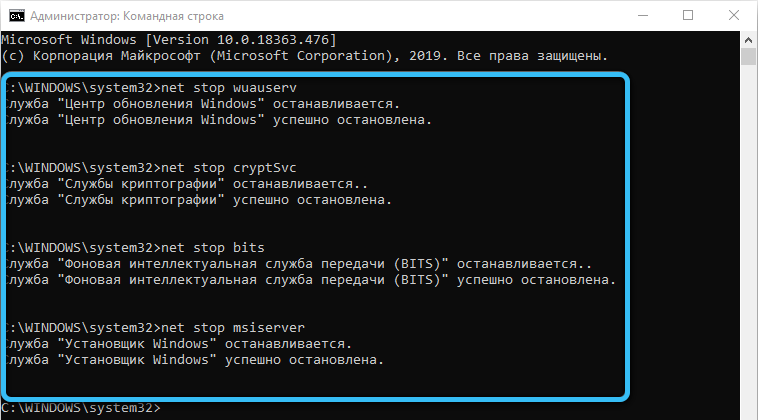
Neto zaustavitveni koščki
Neto stop wuauserv
Net Stop AppIDSVC
Net Stop CryptSVC
Dl “%alusersprofile%\ aplikacije podatki \ Microsoft \ omrežje \ prenosnik \*.*"
RMDIR %Systemroot %\ Softwaredistribution /s /q
RMDIR %Systemroot %\ System32 \ CaThoroot2 /s /Q
REGSVR32.Exe /s ATL.Dll
REGSVR32.Exe /s urlmon.Dll
REGSVR32.Exe /s mshtml.Dll
Netsh winsock ponastavi
Netsh winsock ponastavi proxy
Net Start Bits
Net Start Wuauserv
Net Start AppIDSVC
Net Start CryptSVC
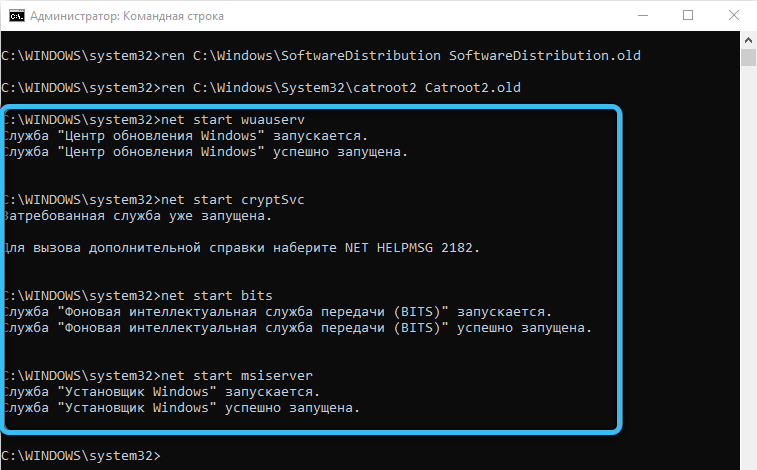
Po tem preverite posodobitve.
Uporabite sredstvo za odpravo težav
Če želite to narediti, sledite naslednjim dejanjem:
- Stisni win+i.
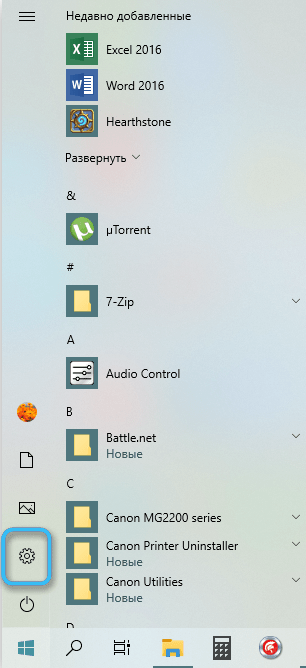
- Pojdite na zavihek Posodobitev in varnost.
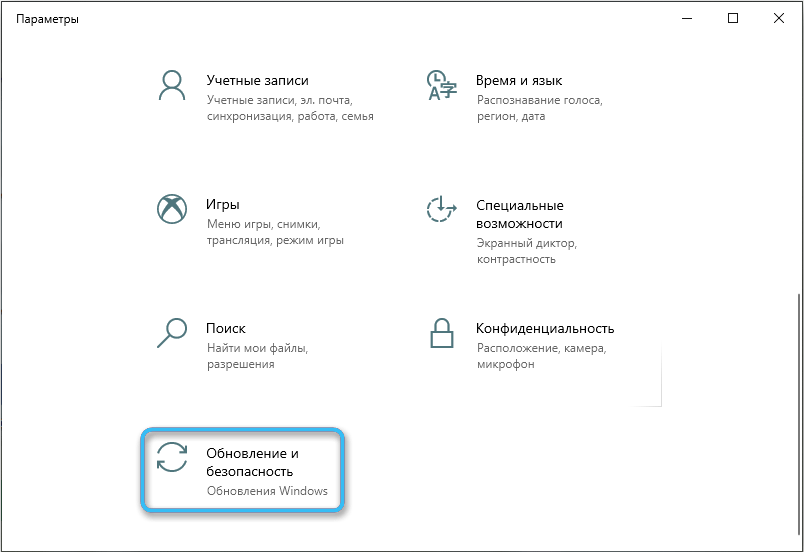
- Na seznamu kliknite odpravo težav.
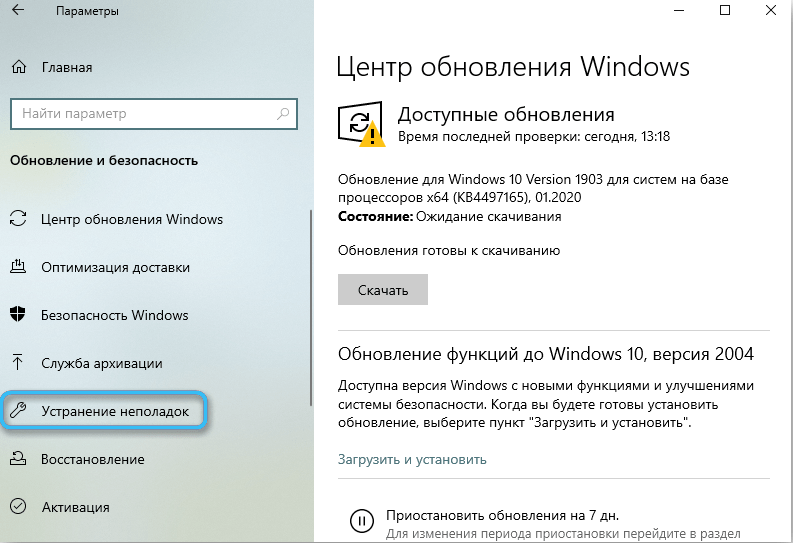
- Kliknite Dodatna sredstva za odpravo težav.
- Na seznamu, kaj diagnosticirati, kliknite center za posodobitev sistema Windows.
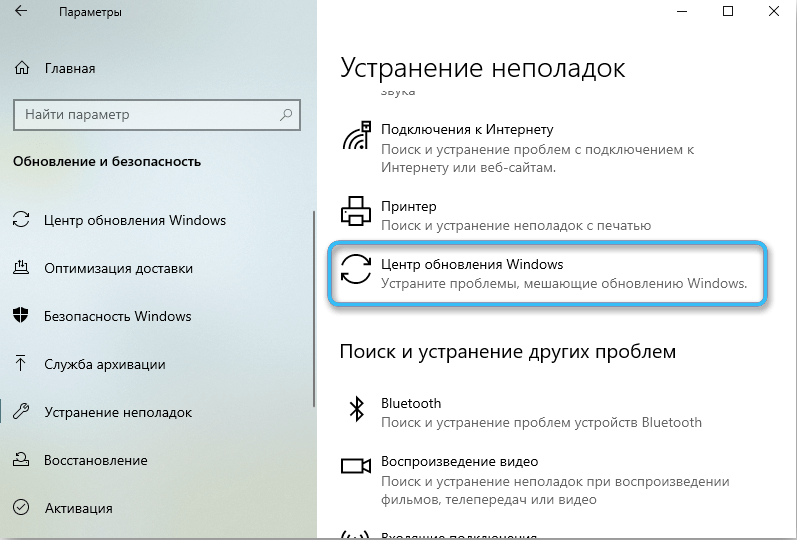
- Sledite navodilom na zaslonu.
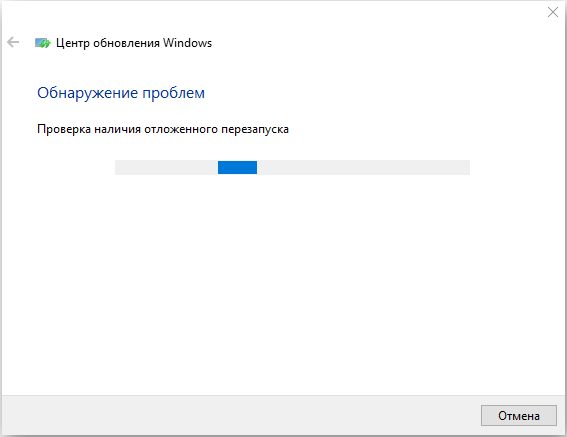
Zaključek
Po vsem zgoraj navedenem vam bomo dali še nekaj nasvetov:
- Kot mejne povezave v parametrih postavite nestabilne internetne povezave. Če želite to narediti, pojdite na parametre z Win+I, omrežjem, wi-fijem, lastnosti povezanega omrežja in postavite nastavitev zastavice kot mejna povezava. Za Ethernet je mogoče konfigurirati mejno povezavo.

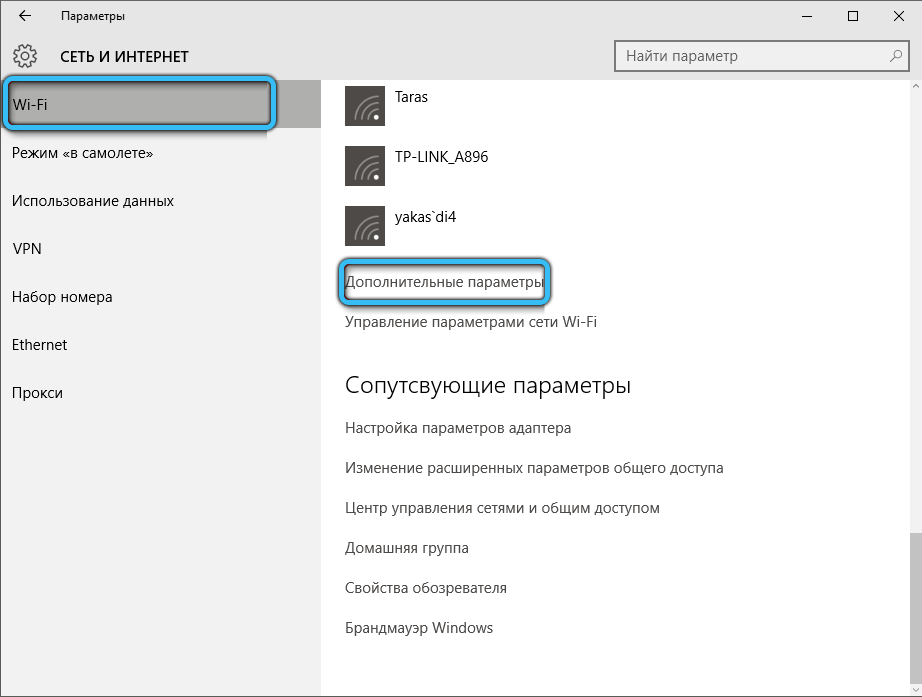
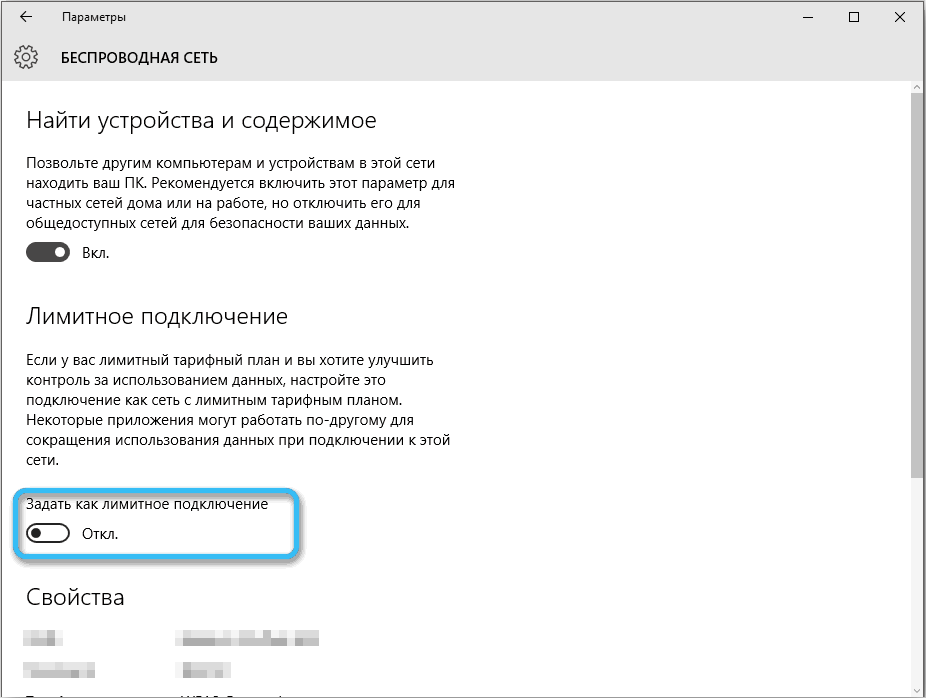
- Poskrbite za svoj trdi disk ali SSD. Redno preverjajte napake, da se izognete poškodbam sistemskih datotek ali drugih podatkov. Preverite napake z uporabo vgrajenih orodij in tretjih strank. S pomočjo vgrajenega -in pomeni:
- Stisni win+x.
- V meniju Drop -DOWN izberite Upravljanje diskov.
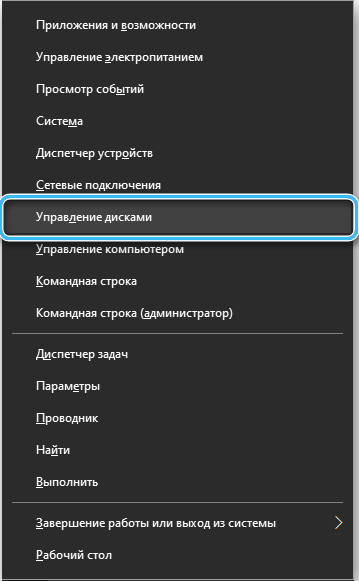
- Za preverjanje izberite želeni disk. Kliknite nanj z desnim gumbom miške in pritisnite lastnosti.
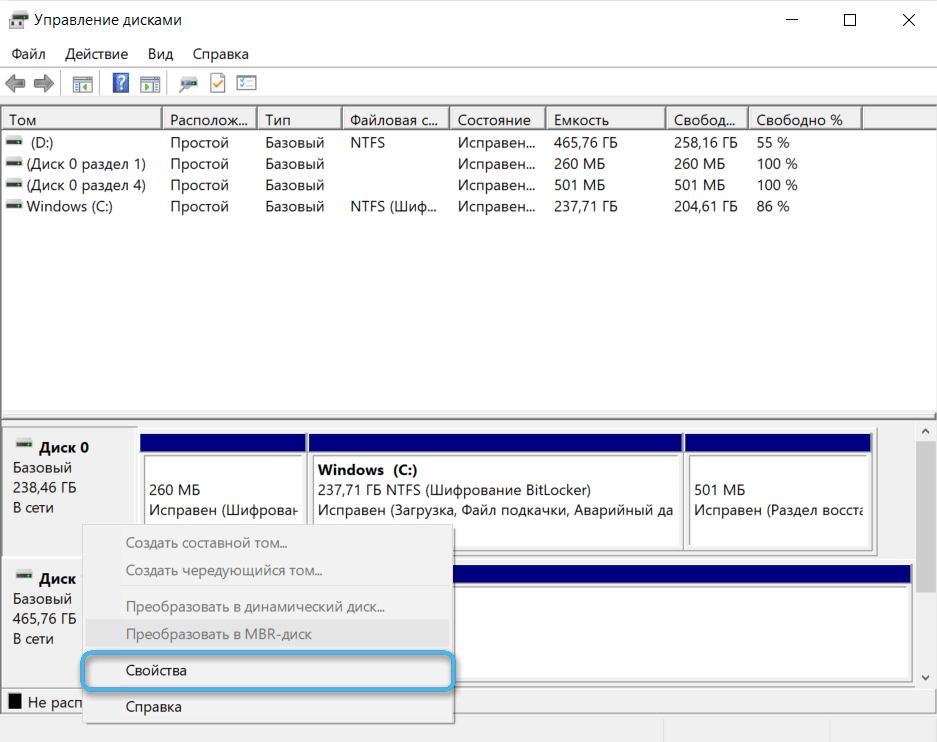
- Pojdite na zavihek Service in kliknite preverite. Sledite navodilom zaslona.
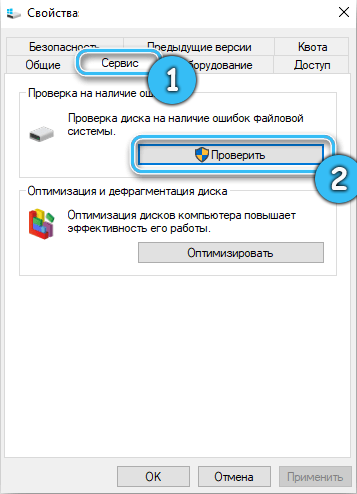
- Vedno pravilno izpolnite računalnik. Ne izklopite vtičnice iz vtičnice, še posebej, če imate SSD.
Upamo, da je bil ta članek koristen za vas. V komentarjih napišite vprašanja, če nekaj ni jasno.
- « Dvojno gledanje plošče in zavihki v Windows Dirigent, kako in s katerimi jih dodajo
- Kako neodvisno odstraniti napako 0x80070002 v sistemu Windows »

