Napaka je lokalni tiskalni podsistem, ki se ne izvaja v operacijskem sistemu Windows in načine, kako ga odpraviti

- 3708
- 624
- Ralph Price IV
V sistemu Windows 10 so razvijalci zagotovili zelo priročno vgrajen -v tiskanem pripomočku: lahko uporabite kateri koli tiskalnik brez namestitve gonilnikov in dodatnih v skladu s. Na žalost v prejšnjih različicah ni takšnih želja: vredno je narediti najmanjšo napako v nastavitvi in se takoj pojavi z oknom za obveščanje: "Lokalni tiskarski podsistem se ne izvaja v operacijskem sistemu Windows 7". Včasih se lahko takšna neprijetnost zgodi z Windows 10 zaradi okvar pri delovanju računalnika. Spodaj bomo analizirali razloge za težavo in načine, kako jo odpraviti.

Načini za reševanje napake Kako rešiti napako "Lokalni tiskarski podsistem se ne izvaja v sistemu Windows".
Vzroki problema
Viri pojavljanja napak:
- odklop storitve, odgovorne za postopek (naključno ali namerno);
- poškodba sistemskih datotek;
- zlonamerna programska oprema;
- napačna namestitev gonilnikov tiskalnikov;
- zamašen register.
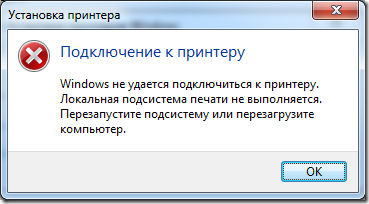
Metode rešitve
Najpogostejši vzrok za napako tiskanja v okviru kode 000006 (napaka 0x000006BA) je odklop odgovorne storitve, zato prva stvar preverjamo to verjetnost, nato pa gremo k drugim.
Preverite "Upravitelj tiskanja"
- Sledimo poti: "Start" - "Nadzorna plošča" - "Sistem in varnost".
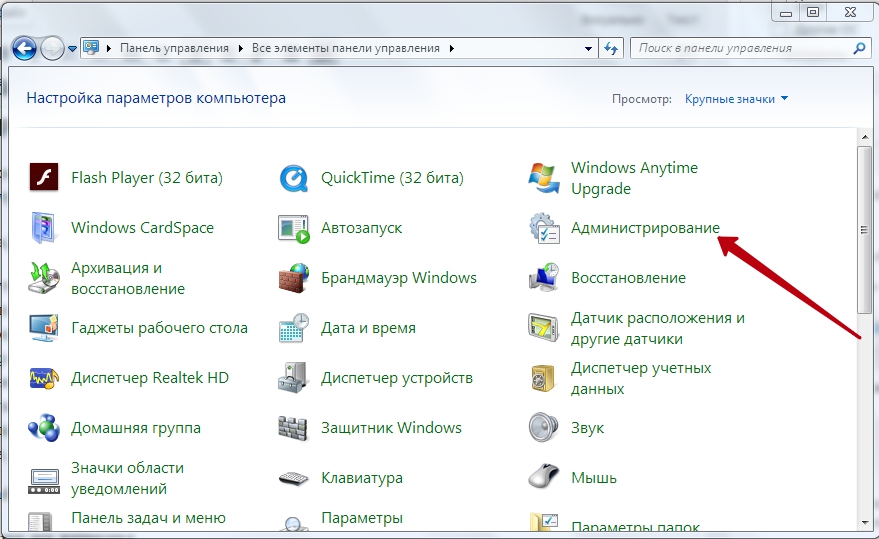
- Spremenite vrsto gledanja na "velike ikone" in se premaknite na postavko "administracija" - "Service".
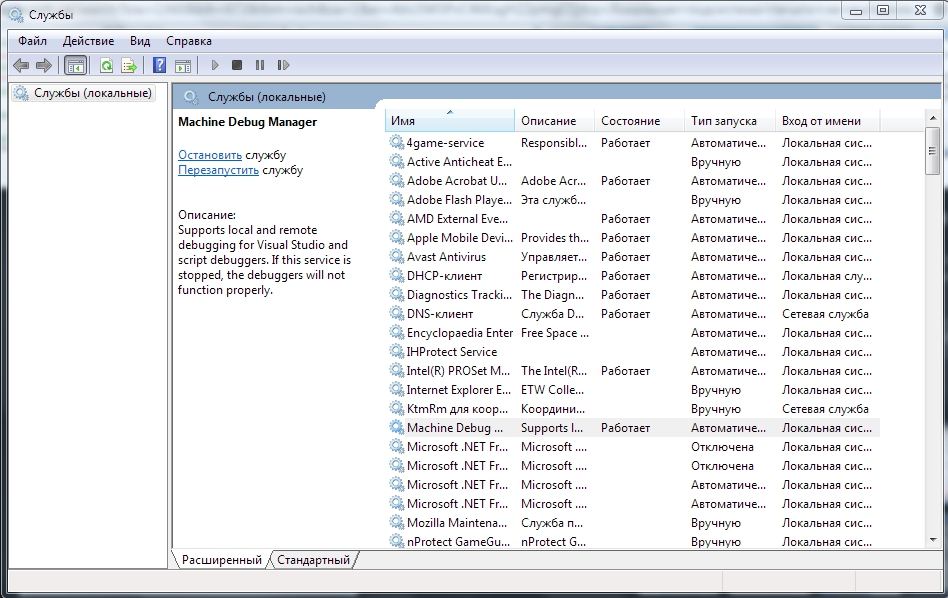
- Zdaj imamo dolg seznam različnih komponent, med katerimi moramo najti "vodja tiskanja".
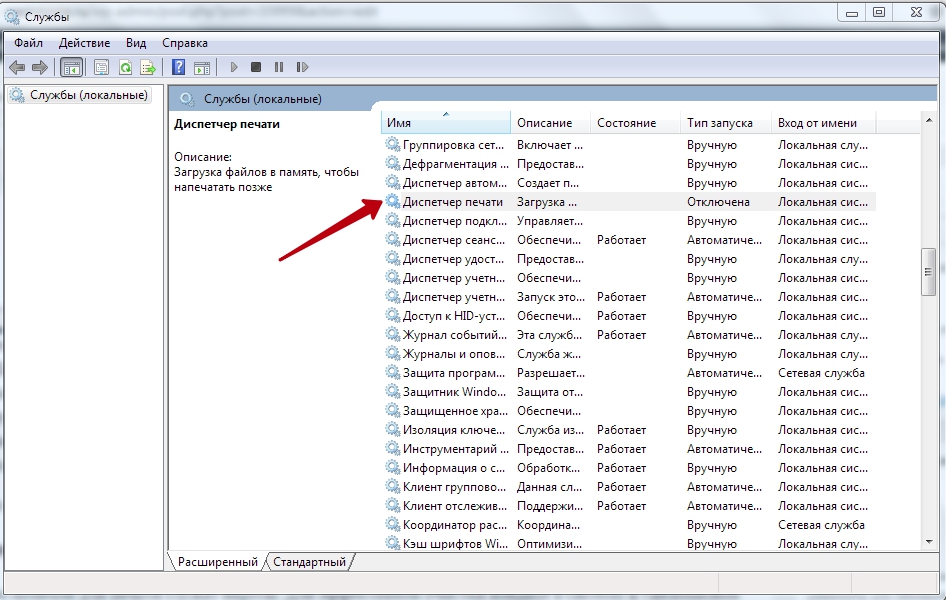
- Nasprotno, napisati ga je treba "Dela". Če ne, dvakrat kliknite ime storitve in navedite samodejno vrsto zagona.
- Zaprite okno in kliknite na levi stolpec "Run".

- Počakajte, da komponenta deluje in se vrne na tisk.
Običajno so za Windows 10 ti ukrepi dovolj za normalizacijo postopka prikazovanja podatkov na papirju.
Skeniranje za viruse
Pogosto so motnje za tiskanje virusi. Za učinkovito čiščenje vnesite sistem v "varen način":
- Ponovno naložite računalnik in pred ohranjevalnikom zaslona, oprijem, pritisnite F8 ali druge tipke: F1, Del, F2, F10, Tab, ponastavitev (njihova izbira ni odvisna od tega vrsta bios) in počakajte, da se škornji Bios.
- Izberite "Varni način" - Dobili boste dostop do glavnih nadzornih funkcij.
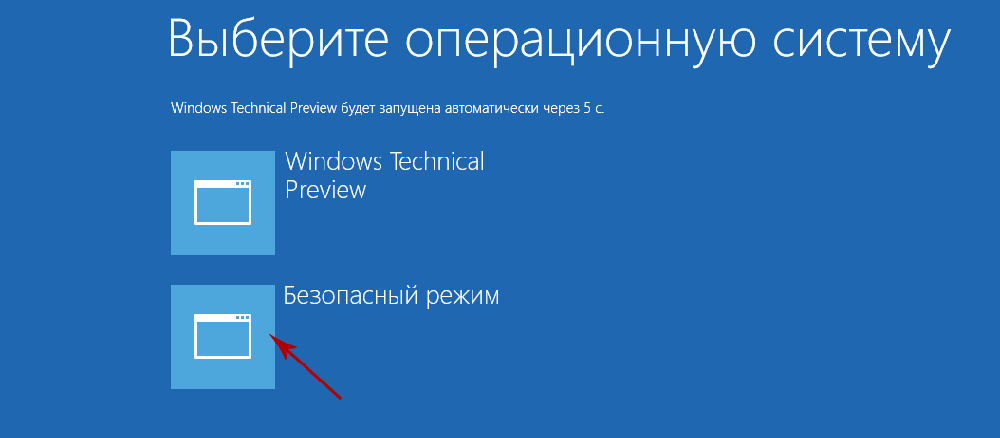
- Zaženite protivirus (upoštevajte, da nekateri delujejo samo v standardnem načinu) in preverite vse datoteke.
Prav tako lahko prenesete protivirusni pripomoček in začnete skeniranje iz bliskovnega pogona.
Čiščenje tiskanega zavoja
Običajni način
- Odprite "Nadzorno ploščo" (v "Windows" 10 je bolje, da deluje ne prek "parametrov", temveč prek zavihka "Classic Application") in zavihek "Naprave in tiskalniki".
- Izberite povezan tiskalnik in kliknite njegovo ikono s pomočjo pomožne miške.
- Tukaj morate klikniti "Oglejte si tiskarsko ustanovo".
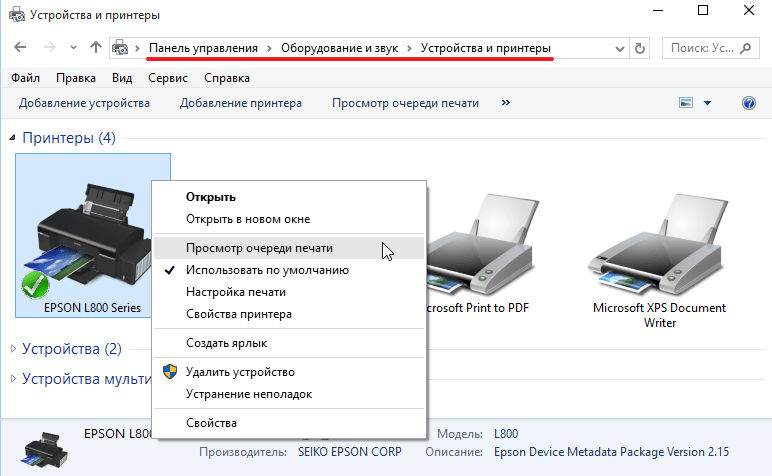
- Kliknite ekstremni razdelek "tiskalnik" in navedite "očistite čakalno vrsto".
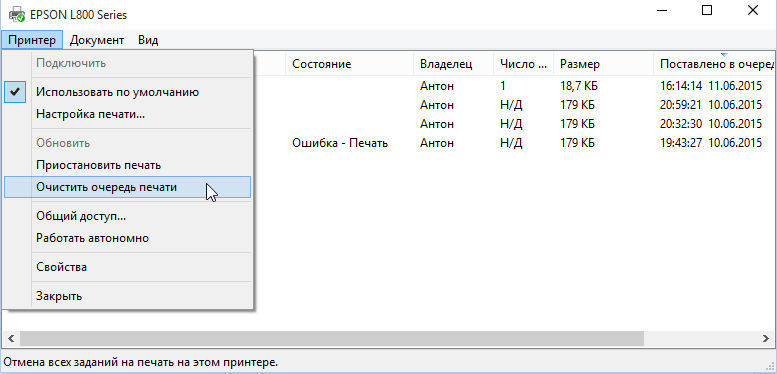
Prisilno čiščenje
Če se boste v odgovor na poskus čiščenja registra tiska pojavile sporočilo o nemožnosti izvajanja operacije, se boste morali zateči k drugi metodi.
- Poiščite tiskalnik na seznamu naprav, kliknite ime glavnega gumba miške in na vrhu poiščite "Lastnosti tiskanja" - "Dodatni parametri" - "Dodatni parama" - "Mapa mapa tiskanja".
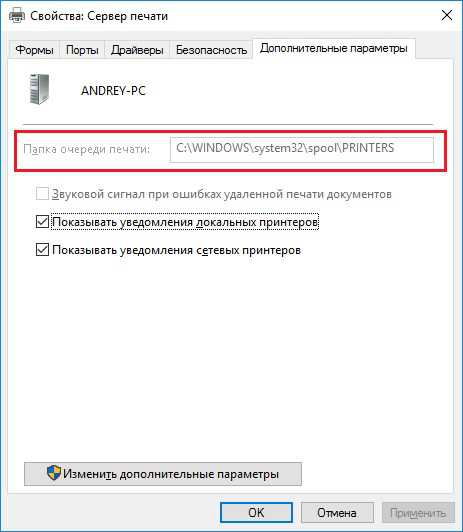
- Vrstica mora označiti pot: C \ Windows \ System32 \ Spool \ Printers. Če je polje prazno, kliknite "Spremeni dodatne parametre" in prilepite vrednost.
- Zdaj zaprite "nadzorno ploščo", kliknite Win+R.
- V vrstici "Izvedite" WIRE: CMD in kliknite "Enter".
- Po odprtju ukazne vrstice (okno s črnim poljem) nastavite za izvedbo: Net Stop Spaoler.
- Potem po vrsti:
- del.Shd /f /s /q
- del.Spl /f /s /q
- Net START SPOOLER.
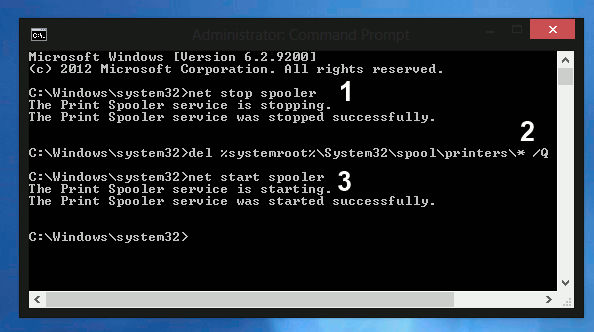
Ponovno naloži računalnik in poskusite natisniti nekaj dokumenta, da se prepričate, da vse deluje v redu.
Obnovitev sistema
Prav tako je vredno preveriti stanje sistemskih datotek. Za to:
- Pokličite "ukazno vrstico" (zgoraj piše, kako je to storjeno).
- Vprašajte ukaz: c/Windows/system32/sfc/scanNow.
Zdaj bo OS sam diagnosticiral in odpravil težave.
Ponovna namestitev tiskalnika
- Odklopite tiskalnik iz računalnika in iz omrežja.
- Vnesite "Nadzorna plošča" - "Naprave in tiskalnike".
- Označite tiskalnik in kliknite zgornji del "Izbriši napravo".
- Če imate Windows 10, nato znova zaženite sistem in znova priključite tiskalnik z računalnikom.
Za "Windows" prejšnje različice morate gonilnike prenesti s spletnega mesta podjetja, katerega ime je vaša oprema, in jih namestiti:
- Odstranite datoteke iz arhiva in jih shranite nekje pri roki, da se spomnite natančno poti.
- Odprite "Ta računalnik" - "Lastnosti sistema" - "Upravitelj naprav".
- Poiščite svoj tiskalnik, kliknite na desni gumb po imenu in izberite "Posodobi gonilnik" - "Iskanje v računalniku" - Unpacked Files.
Pred tiskanjem je bolje znova zagnati OS.

