Napaka je nemogoče namestiti NVIDIA in načine, kako jo odpraviti

- 3513
- 824
- Omar Watsica
Zdi se, da so video kartice GeForce tako priljubljene, da bi morali biti vozniki dobesedno "lizanje" zanje in ne bi smelo biti težav z njihovo namestitvijo. Toda ostra resničnost je, da mnogi uporabniki med primarno namestitvijo sistema Windows ali kot rezultat posodabljanja videoposnetka nenadoma soočijo z napako "Nadaljujte z namestitvijo NVIDIA".

Običajno je ponovna namestitev tudi brez uspeha. Toda brez "sorodnikov" voznikov si je težko predstavljati polno delo v računalniku. Če ste vsaj enkrat naloženi v zaščitenem načinu, boste razumeli, o čem govorimo. Seveda je situacija določena, vendar morate vedeti, kako. O tem bomo govorili danes.
Težave z "železom"
Ni verjetno, vendar preverjanje zmogljivosti video kartice ne bo škodilo.
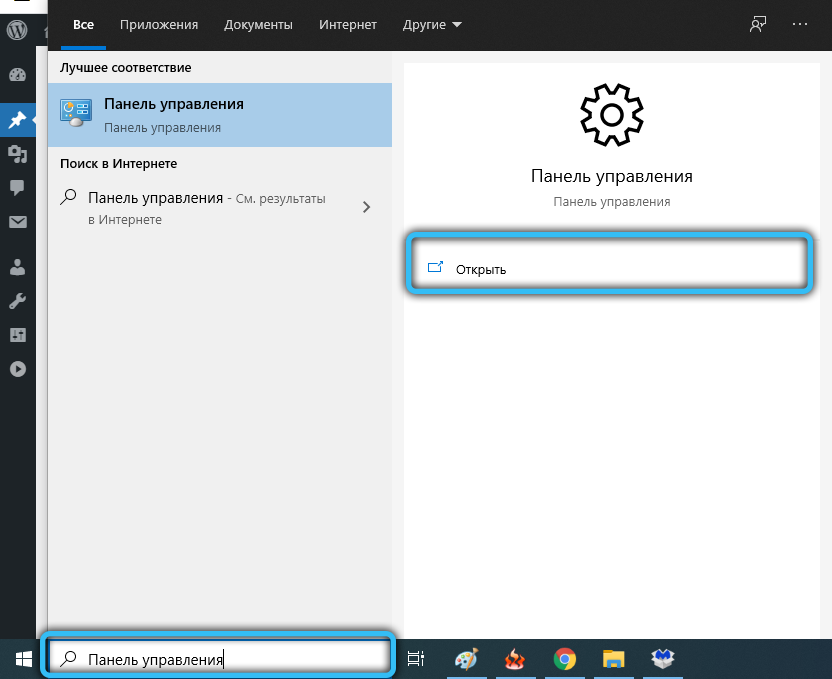
Če želite to narediti, zaženite "Nadzorno ploščo" in pojdite na "Upravitelj naprav". Odprite vejo "Video -Adapters" in si oglejte stanje našega grafičnega pospeševalnika. Če je na levi strani vidna ikona z rumenim trikotnikom in klicajem, potem to natančno kaže na prisotnost težav.
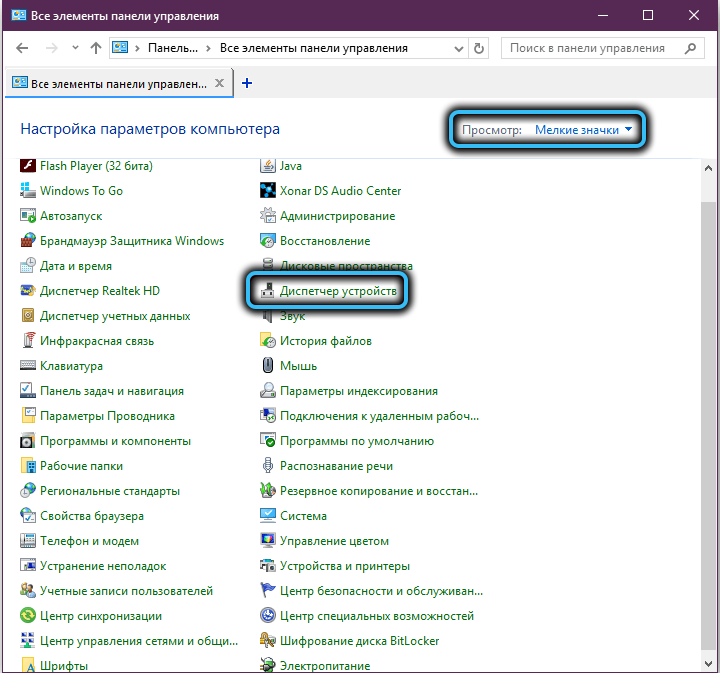
Dvakrat kliknemo z imenom video kartice in v oknu, ki se odpre v "splošnem" stanju naprave na zavihku. Tu bomo opisali težavo, zaradi katere video kartica ne deluje, kar kaže na kodo napake.
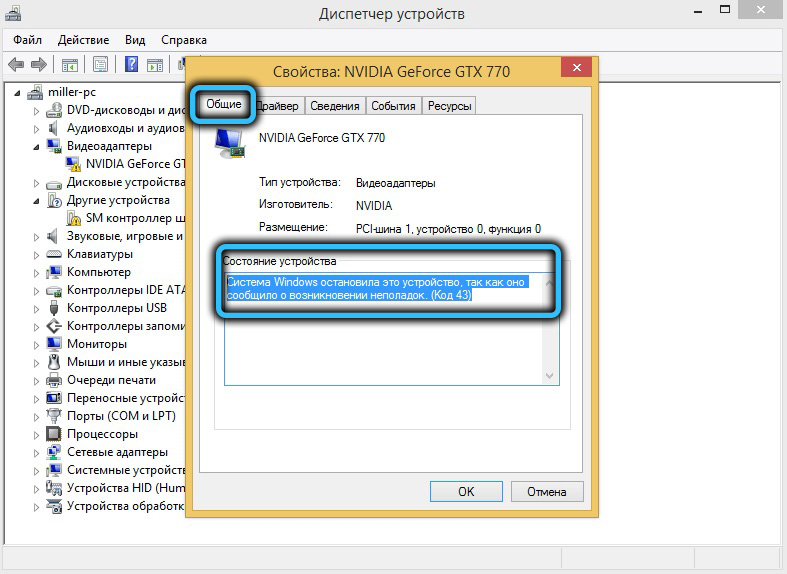
Najlažji način je, da zavestno delujejo video adapter, ga povežete in ponovno preverite v upravitelju naprave prisotnost rumenega trikotnika, in če ne, ponovite namestitev gonilnika. In za končno preverjanje neoperabilnosti stare kartice jo lahko povežete z drugim računalnikom. Če se bo tam izkazalo za problematično, ga bo najverjetneje poslati na ostanke, saj je popravilo video kartic, še posebej močnih, finančno drag dogodek.
Ročno namestitev voznikov
Če je bila namestitev gonilnika prekinjena z napako "Nadaljujte z namestitvijo NVIDIA", medtem ko je pod to besedno zvezo rečeno o nezdružljivosti opreme s trenutno različico sistema Windows, morate poskusiti izvesti naslednje:
- Odprite "Upravitelj naprav" znova - prek "Nadzorna plošča" ali z uporabo konzole "Execute" (kombinacija Win+R z naslednjim vnosom ukaza Devmgmt.MSC);
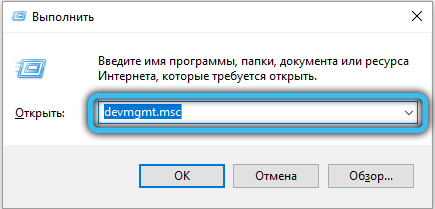
- Gremo v podružnico video -apatters, si oglejte našo kartico in jo izbrišemo tako, da kliknemo na PKM po imenu in v kontekstnem meniju izberemo element "Izbriši";
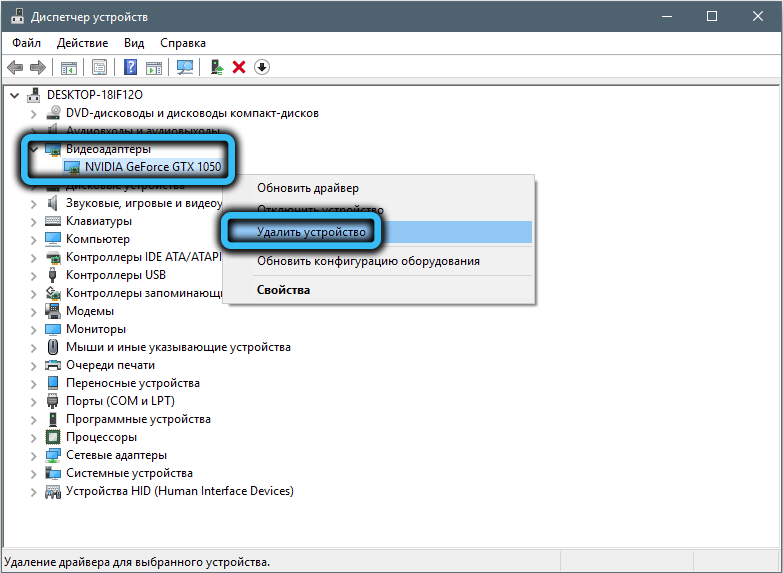
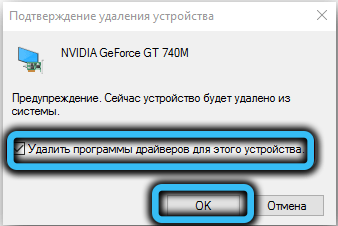
- Zaprite vsa aktivna okna, znova zaženite računalnik;
- Windows bo našel odsotnost grafičnega podsistema in samodejno identificira video kartico in zažene namestitev svojega gonilnika;
- Spet gremo do "upravitelja naprav", v podružnico video adapterja. Ponovno kliknite PKM po imenu GPU in izberite element "Posodobi gonilnike";
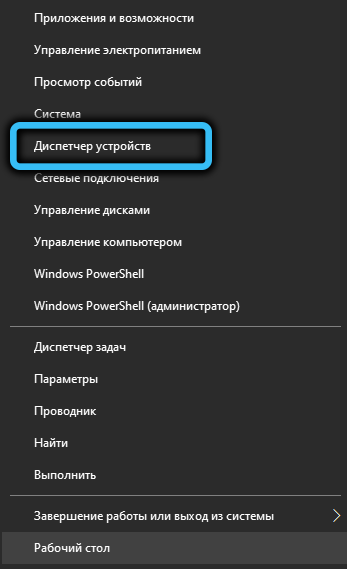
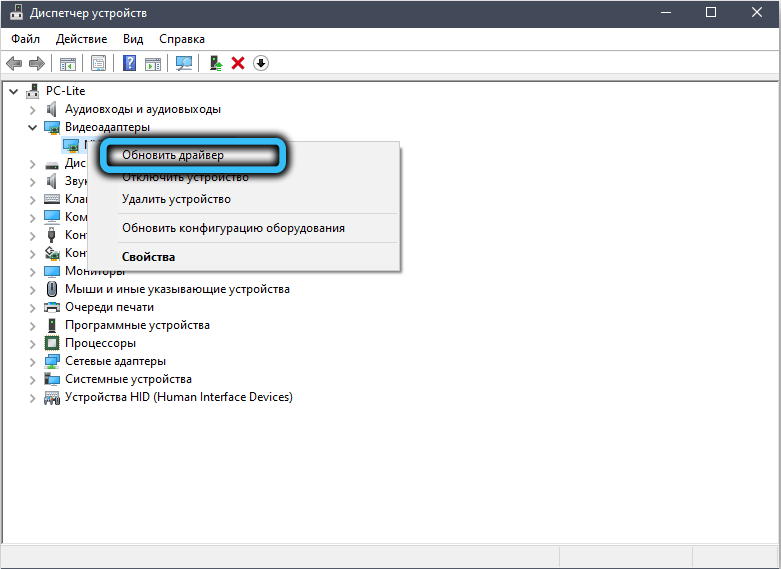
- Ko se odpre okno čarovnika, izberite vrstico "Izvedite iskalne gonilnike ...";
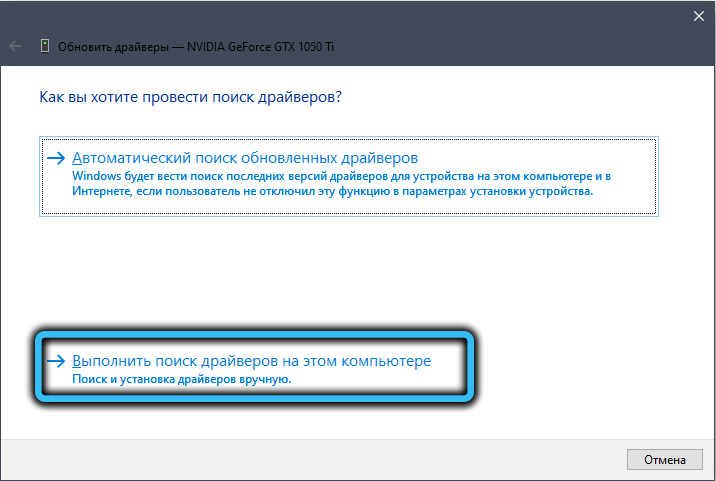
- Kliknemo na gumb »Pregled« in se odpravimo v imenik NVIDIA, ustvarjen pri namestitvi sistema Windows (privzeto - C: \ nvidia), na parameter vstavimo preverjanje »Vklopite gnezdene mape«, kliknite »Naprej«;
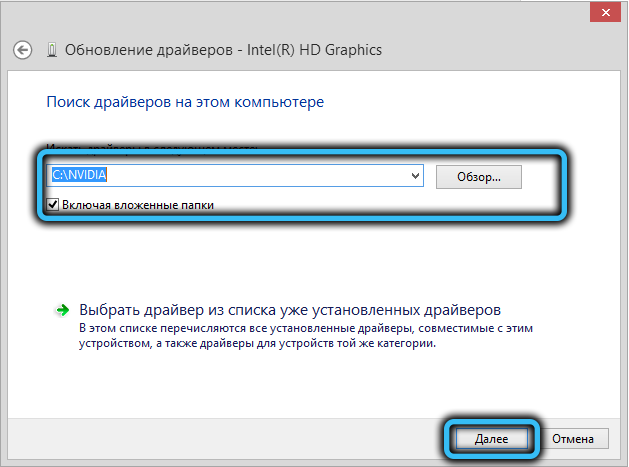
- Če je namestitev uspešno zaključena, ponovno zaženemo računalnik, če ne, morate gonilnik uporabiti za naše železo pri proizvajalcu.
Nameščen je na naslednji način:
- Gremo na uradno spletno stran NVIDIA;
- V kontekstnem meniju kliknemo zavihek "gonilniki", izberite element "Prenos gonilnikov";
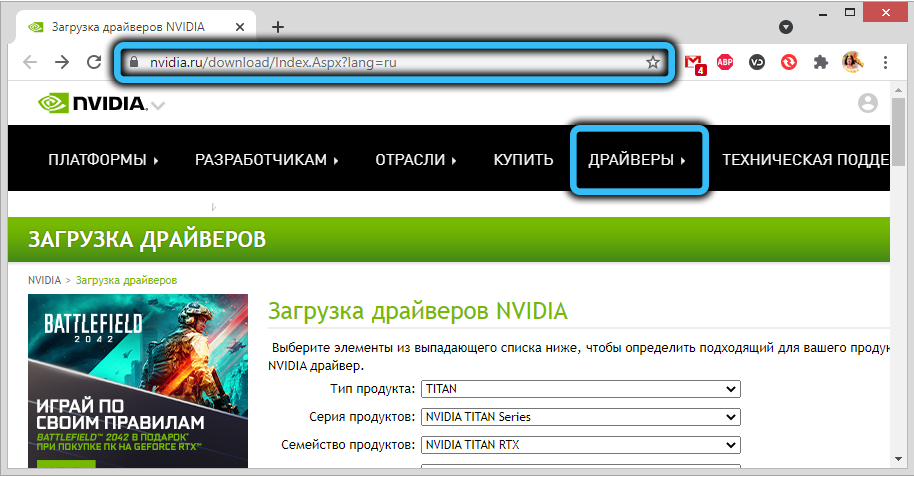
- V našem primeru označujemo vrsto izdelka - GeForce, serijo (prisoten je v imenu v "upravitelju naprav"), njeno različico Windows in jezikov vmesnika. Kliknite "Iskanje";
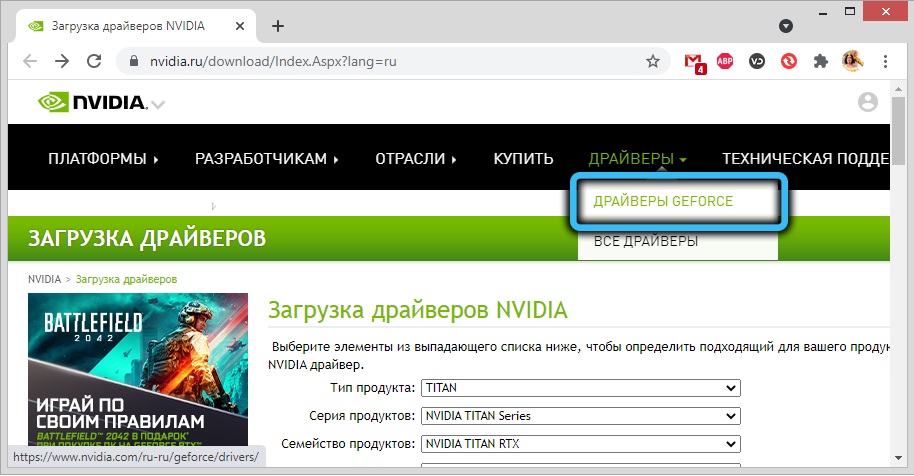
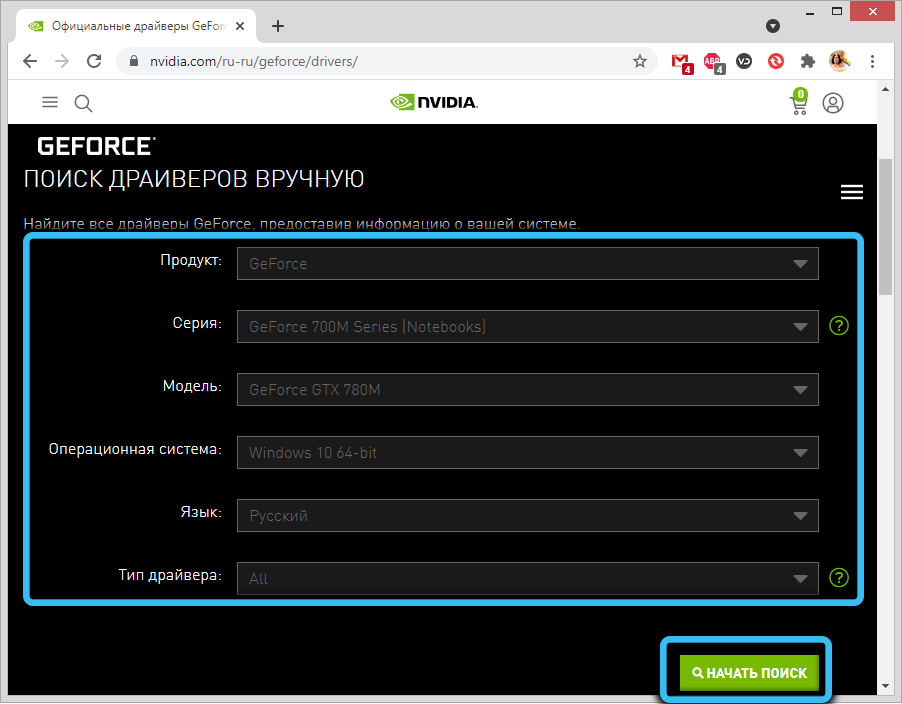

- V novem oknu kliknite gumb "Podprti izdelki" in se prepričajte, da ta serija vključuje naš poseben model video kartice. Če je tako, kliknite gumb "Prenesi zdaj";
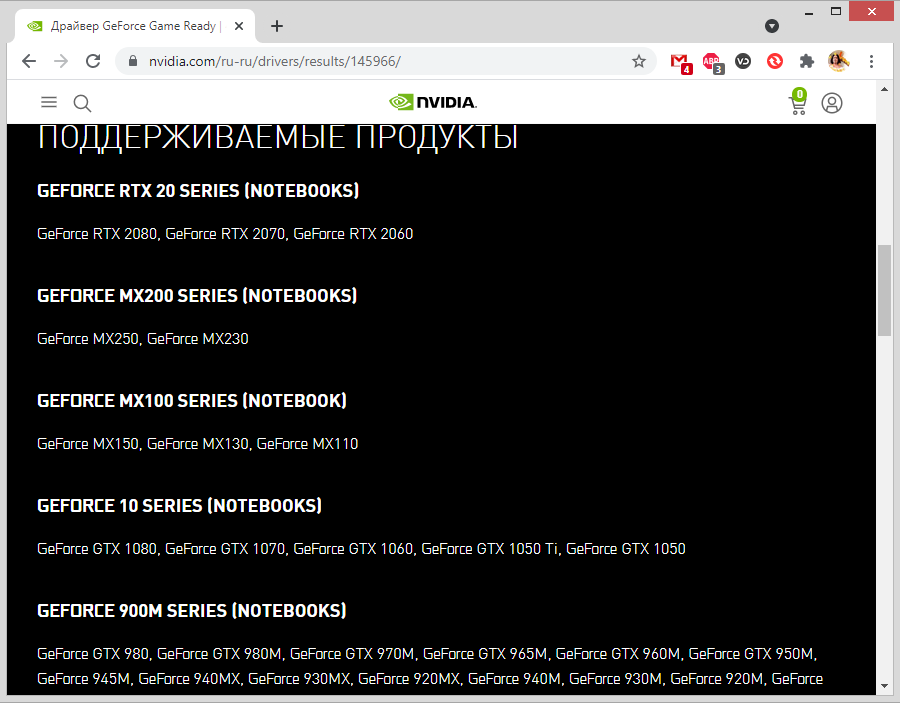
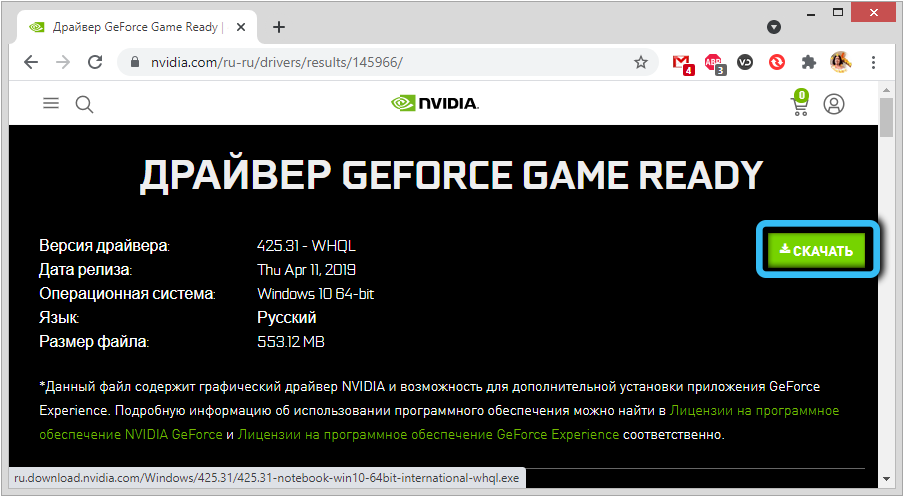
- Okno licenčne pogodbe bo prikazano, kliknite gumb "Sprejmi in prenesi";
- V novem oknu izberite gumb "Shrani" in po potrebi navedite mapo, v kateri bo nameščen namestitveni program;
- Čakamo, da se obremenitev zaključi, zaženete preneseno datoteko;
- Prva stvar, ki jo bo naredil namestitveni program, je preverjanje združljivosti izbranega gonilnika z opremo, nameščeno v računalniku;

- Nato bosta predlagana dve možnosti namestitve: Express (priporočena) in selektivna namestitev (za izkušene uporabnike). Izberite prvo možnost;
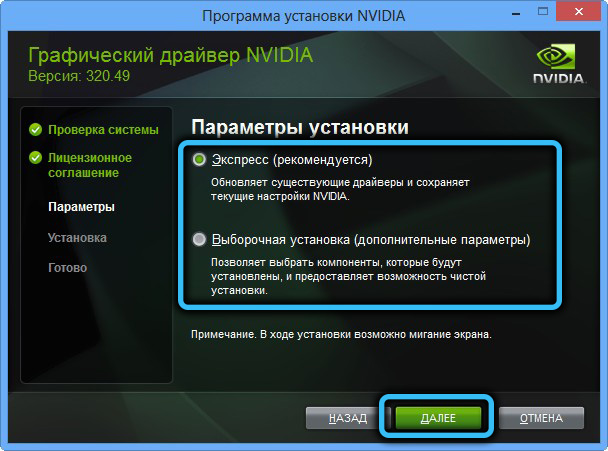
- Prikaže se okno s predlogom za namestitev blagovne znamke GeForce Experience (potrditveno polje bo že prisotno). Lahko zavrnete z odstranitvijo kljuka, vendar je bolje, da tega ne storite - aplikacija je res zelo uporabna, zlasti za igralce;
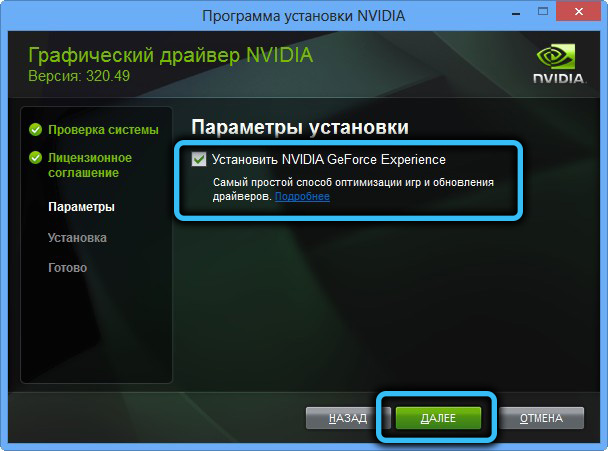
- Kliknite gumb "Naslednji" in upoštevajte vrstico napredka voznikove namestitve;

- Po zaključku namestitve kliknite gumb »Zapri«.
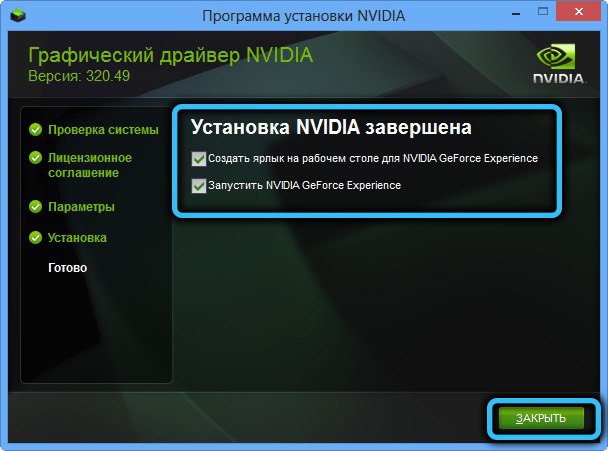
Kot lahko vidite, je namestitev gonilnika ročno preprosta in to je najboljša možnost tudi v primerih, ko je namestitev "drva" v sistemu Windows običajna.
Odstranjevanje aplikacij NVIDIA
Če se je ročna namestitev gonilnika video kartice na Windows 10/8/7 končala z napako "Nadaljuj namestitev NVIDIA", obstaja možnost, da je razlog prisotnost datotek iz prejšnjih različic, ki iz nekega razloga niso bile izbrisane ali je bilo storjeno napačno.
V takšnih primerih je treba izbrisati vse aplikacije, povezane z razvijalcem, in predhodno odstranili gonilnik pod postavljenim v "upravitelju naprav".
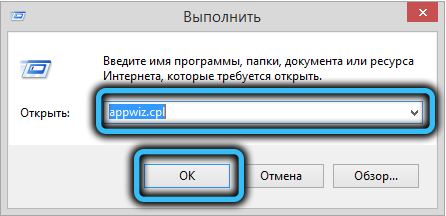
Če želite to narediti, kliknite Win+ R, v konzoli, da "vozite" ukaz AppWiz.Cpl in kliknite Enter. Odprlo se bo okno »Program za odstranjevanje/spreminjanje«, v katerem je treba razvrstiti poudarjen seznam nameščenih aplikacij s poljem »Založnik«, poiščite vse vrstice, ki začnejo besedo „nvidia“ in izbrišite te programe.
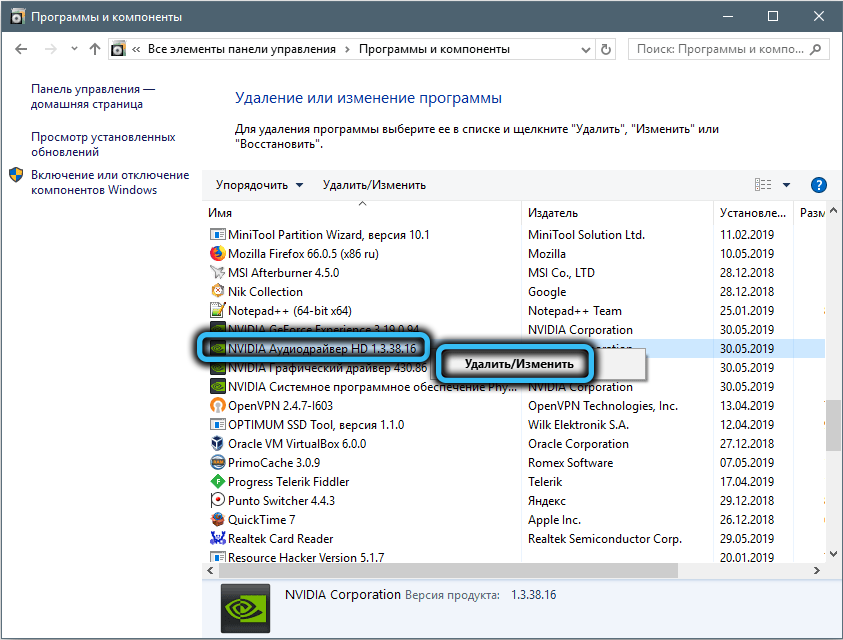
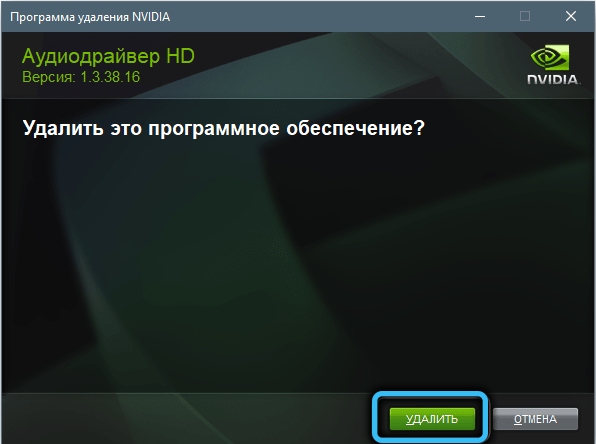
Preobremenite računalnik in poskusite znova namestiti domače gonilnike.
Izklop antivirusa
Glavni namen protivirusne programske opreme je zaščititi računalnik pred morebitnimi zunanjimi grožnjami, v tej težki misiji. Zlasti pri uporabi lastniškega uporabnosti izkušenj GeForce lahko napaka skoči "Nadaljuj namestitev NVIDIA", medtem ko bo namestitev gonilnika prekinjena.
Tako lahko poskusite izklopiti protivirusni med namestitvijo video potapljača. V večini primerov lahko za to kliknete PKM v skladu z ikono protivirusnosti, ki se nahaja na opravilni vrstici, in v meniju, ki se prikaže, izberite točko zaustavitve.
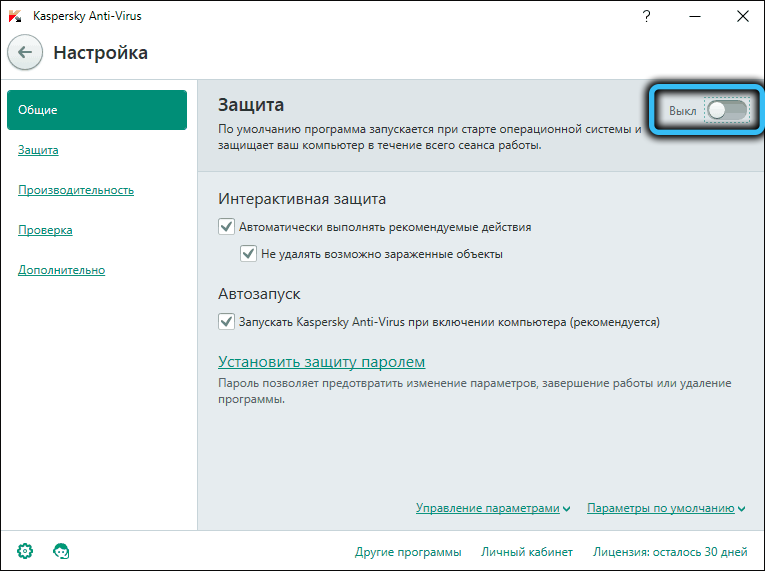
Če tam ni takšne možnosti, morate odpreti nadzorno ploščo, iti v nastavitve in poiskati način začasnega odklopa protivirusne zaščite in nato ponoviti poskus namestitve video detektorja.
Preimenujte mapo NVIDIA
Če so se vsi zgornji koraki neuspešno končali, obstaja še en trik, kako popraviti napako z prekinitvijo namestitve gonilnika NVIDIA.
Rahla je verjetnost, da je razlog, da se voznikova namestitev konča v okvari zaradi prisotnosti mape Nvidia Corporation, ki se nahaja v katalogu programskih datotek. Če to mapo preimenujete, ji dodelite katero koli drugo ime, potem lahko postopek namestitve prehaja normalno. Če želite to narediti, kliknite PKM po imenu mape in izberite element "Preimenovanje". Lahko spremenite samo eno črko in to bo dovolj za naše namene.
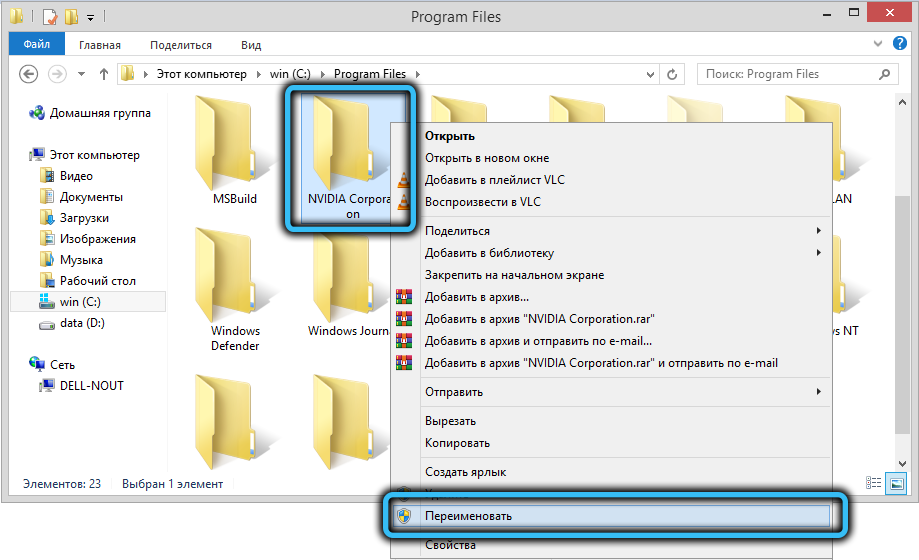
Poskusite zagnati namestitveni program in uživati v pozitivnem rezultatu.
Zaključek
Kot lahko vidite, so lahko razlogi za neuspešno namestitev video detektorja različni, pa tudi načine za reševanje problema, vendar vsi ne potrebujejo uporabe takšnih radikalnih ukrepov, kot je ponovna namestitev oken. Glavna stvar je zapomniti, da je gonilnik majhen program, ki zagotavlja vmesnik med grafičnim pospeševalnikom in operacijskim sistemom, ta program.
- « Funkcije namestitve, nastavitev in odstranjevanja brskalnika Opera GX
- Kako aktivirati glajenje pisave v sistemu Windows »

