Napaka RPC reševanje težave brez ponovne namestitve sistema

- 4132
- 1077
- Willie Swift
Windows Remote Call Service (AKA RPC ali Remote Proced Proced Call) nadzoruje protokol, ki programom omogoča izvajanje svojih dejanj v drugih računalnikih skupnega omrežja na enak način, kot bi se izvajali v tem računalniku - po nepotrebnem razumevanje zapletenosti povezovanja.

Protokol se je v praksi izkazal za zelo priročno: najnovejše različice Windows ga uporabljajo za notranjo interakcijo programov na isti napravi. Storitve sistemskega registra, "upravitelj naprav" in celo aplikacije File Explorer, ki je odgovorna za pravilen prikaz sistemskih sistemov in njihovih lastnosti, so odvisne od njegovega ustreznega delovanja.
Kaj napaka "okvara, ko je postopek odstranjen"
Neuspeh postopka se odstrani, ko so RPC ali druge storitve onemogočene ali poškodovane, od katerih je odvisno. Napaka je bila še posebej pogosta v letu 2015 po izdaji napačne delovne posodobitve Windows 10. Danes takšna napaka skoraj zagotovo pomeni konflikt nameščenih programov s standardnimi programi paketov Windows 10 ali poškodovanimi zapisi o registraciji sistema, ki jih moramo popraviti.
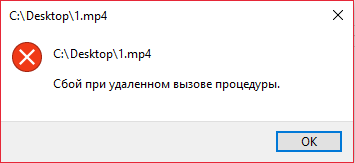
Metode za odpravo napake "okvara, ko je na daljavo imenovan postopek"
Prepričani se bomo, da začnemo, da so storitve in vse komponente, za katere se zanašajo, vključene in delujejo kot običajno. Nato poskusimo odstraniti nekaj morebitne nezdružljivosti programske opreme.
Preverjanje storitve
Če se nepravilno delovanje postopka zgodi v sistemu Windows 7, odpremo seznam storitev kot: "zaženite" → izvedite → Pišemo Storitve.MSC, Kliknite Enter. V sistemu Windows 10 lahko ime storitve vnesete v iskalno vrstico v opravilni vrstici.
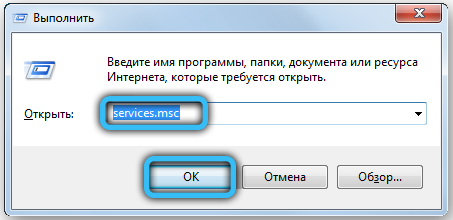
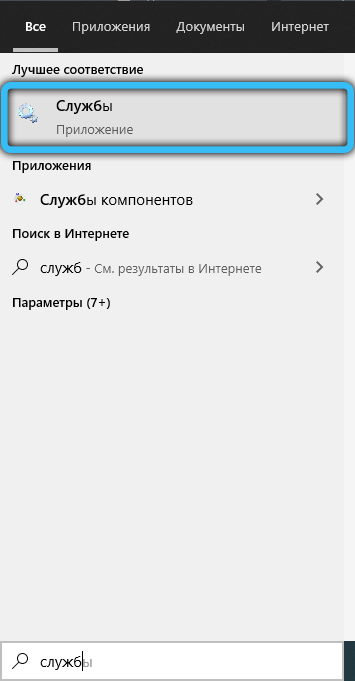
Odprlo se bo dokaj dolgo okno storitev, predstavljenega v računalniku. Zanimajo nas štiri storitve:
- Oddaljeni klic postopkov (v angleščini se storitev imenuje "oddaljeni postopek postopka (RPC)") - storitev mora biti "deluje" in vrsta zagona - "samodejno". Če je tam še kaj drugega, dvakrat kliknite vrstico - v oknu, ki se prikaže, bo mogoče vklopiti postopek in izbrati samodejno vrsto obremenitve. Če ne morete nastaviti vrednosti, najprej preverite naslednja dva procesa spodaj.
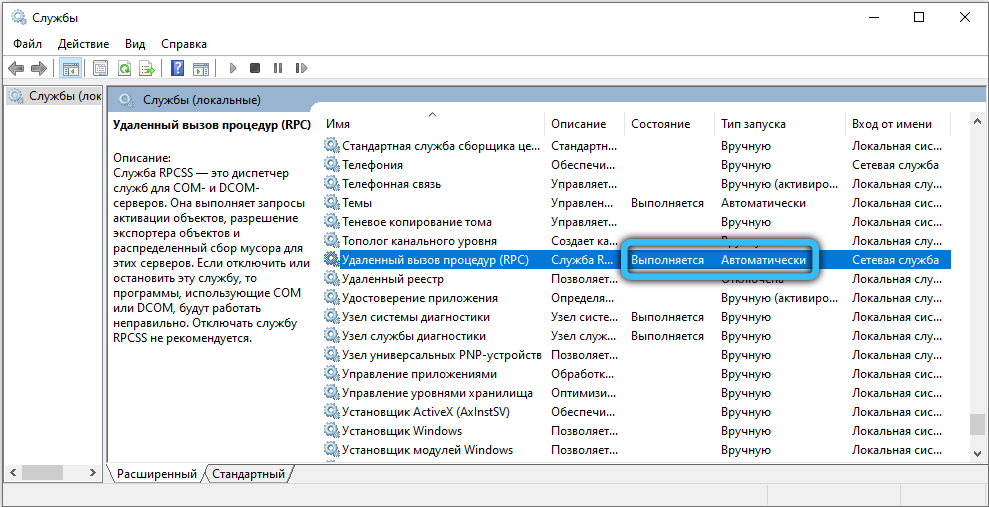
- DCOM SERVERSKI PROCESI (DCOM SERVER PROCESS RECENTER) - Vključiti je treba vrsto zaganjanja "Samodejno".
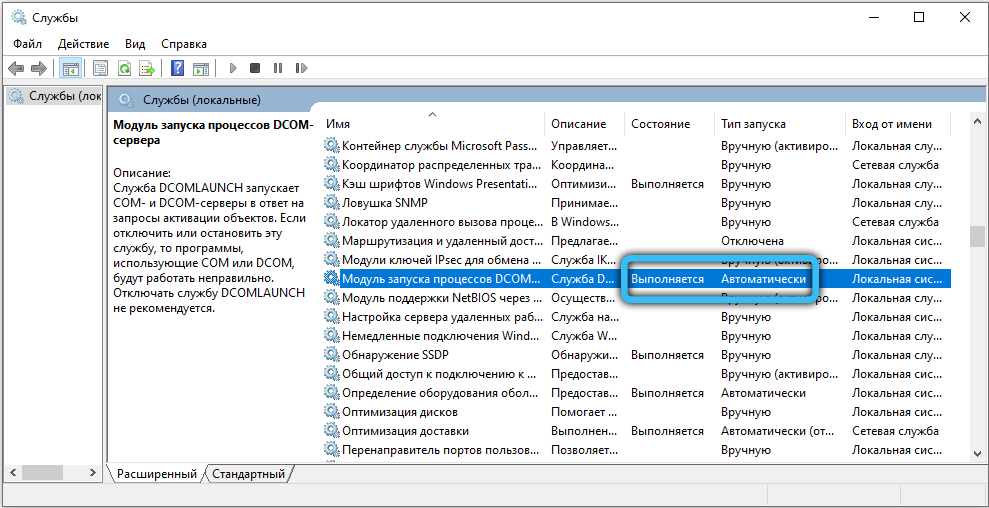
- Primerjava končnih točk RPC (RPC Endpoint Mapper) - podobno.
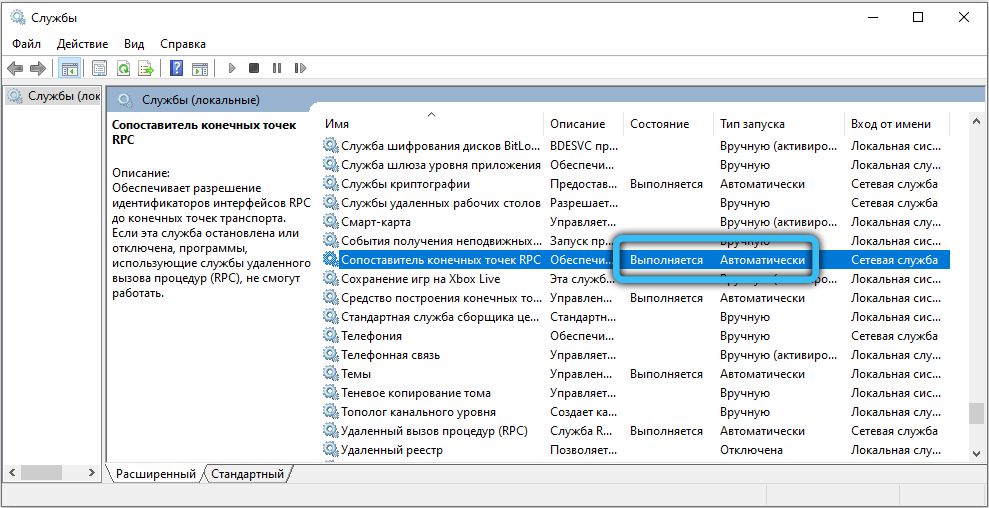
- Lokator oddaljenega klica (RPC) (RPC) (RPC) - Tu mora biti vrsta zagona "ročna".
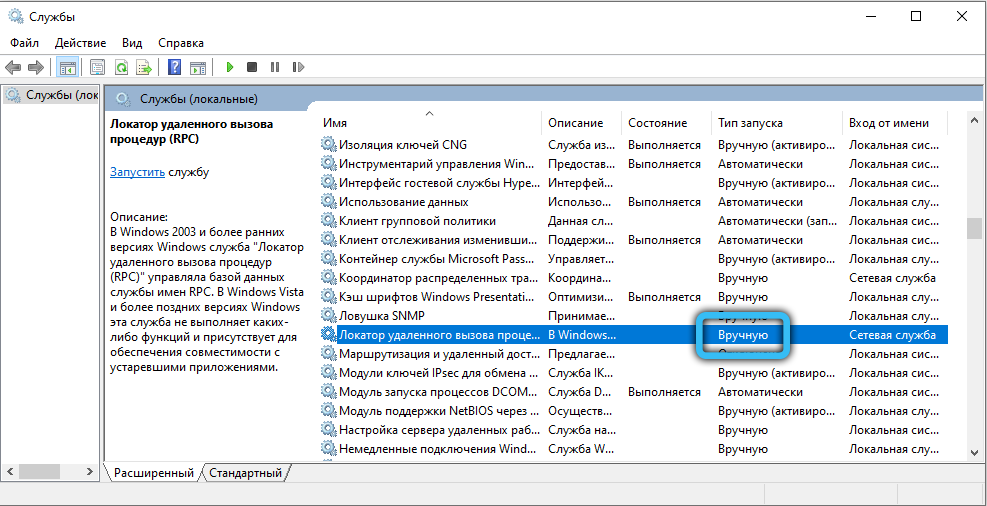
Če nenadoma nekaj spremenite, znova zaženite računalnik in preverite, ali je prisotnost napake. Napaka je še vedno na mestu ali se storitev noče vklopiti? Poskusimo popraviti situacijo prek sistemskega registra.
Urejanje sistemskega registra
Urejevalnik registra je odprt po istem načelu kot seznam storitev, vendar boste morali napisati besedo Regedit. Poiščite HKEY_LOCAL_MACHINE \ System \ CurrentControlset \ Services Tja. Za vsak slučaj, pred začetkom urejanja, kliknite na to z desnim gumbom in izvozom - če gre kaj narobe, lahko trenutno stanje registra povrne z dvojnim klikom na izvoženo datoteko.
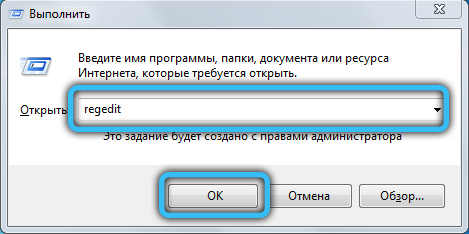
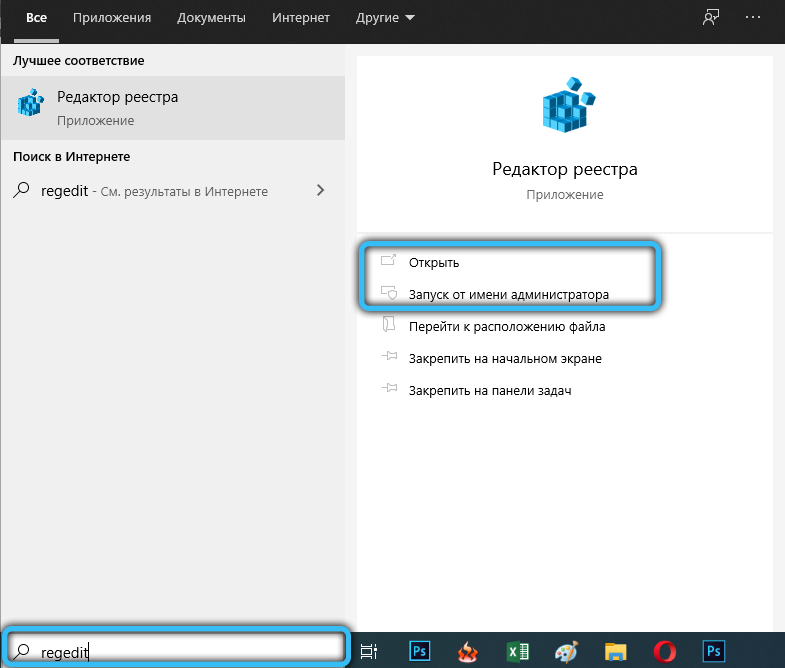
V HKEY_LOCAL_MACHINE \ System \ CurrentControlset \ Services naredimo naslednje spremembe:
- V pododdelku DComLaunch iščemo ključ Start, dvakrat kliknemo, nastavimo vrednost 2;
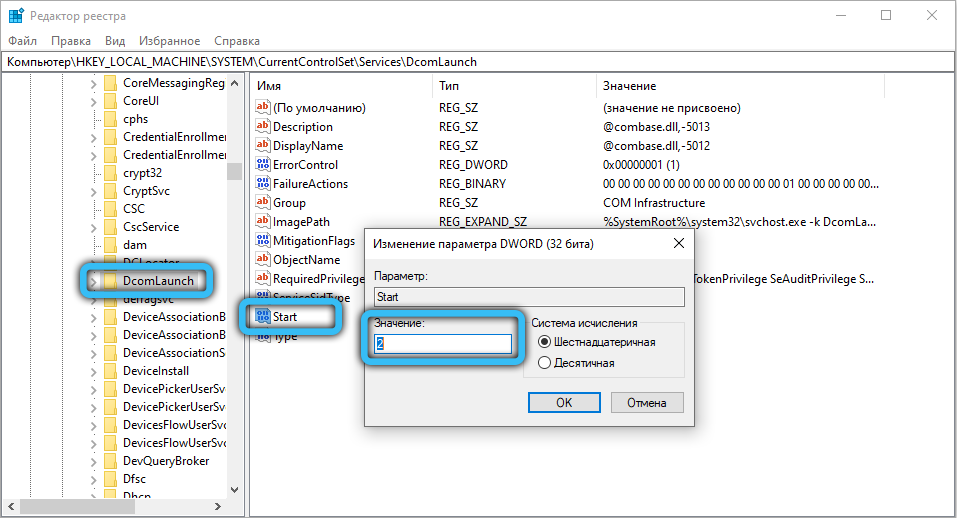
- V pododdelkih RPCTMAPPER in RPCSS - podobno;
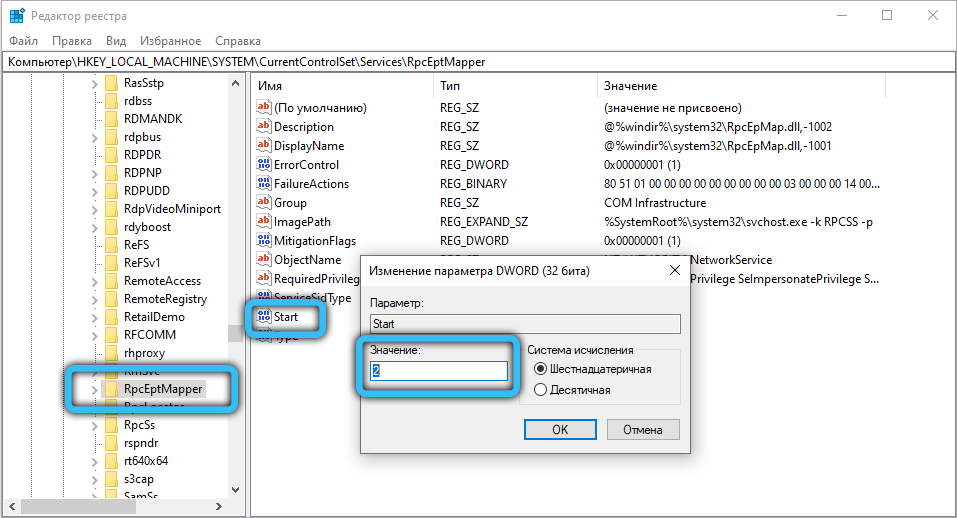
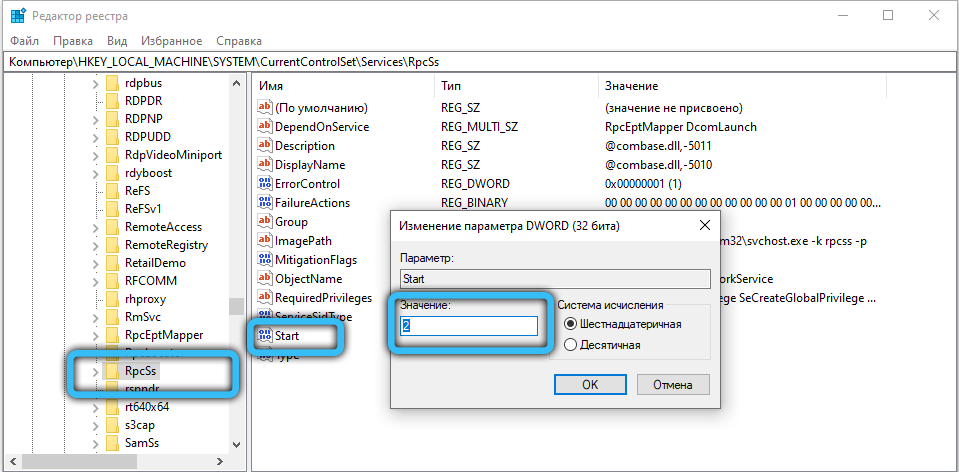
- V pododdelku RPClocator v vrednosti začetnega ključa mora biti 3.
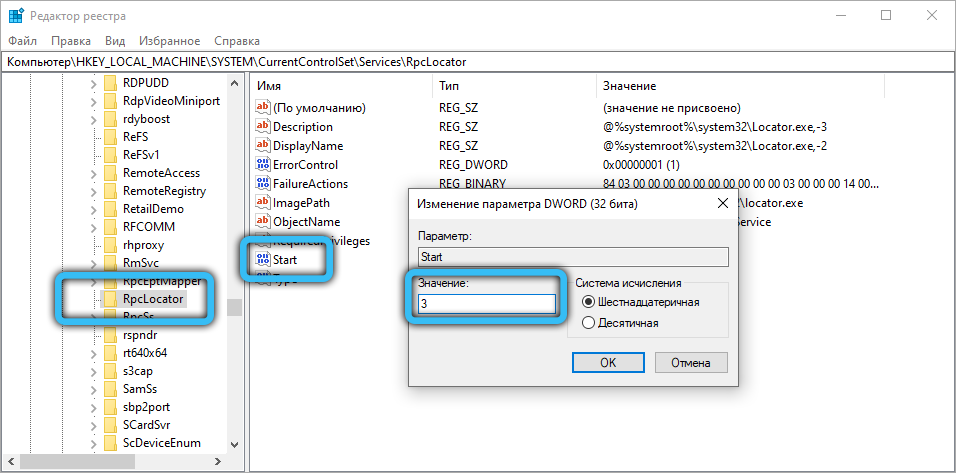
Ničesar se ne dotikamo, ohranimo spremembe in znova zaženemo računalnik. Če je bila težava povezana z napačnim zagonom storitev, bo izginila.
Preverite, ali je nezdružljivost
Če vse storitve delujejo kot običajno (in se po ponovnem zagonu ne izklopite, preverite), je smiselno iskati in odstraniti nezdružljivo programsko opremo. Najprej - zaženite v varnem načinu: odprite storitev MsConfig (Skozi "Execute" ali iskalno vrstico, odvisno od sistema) in na zavihku "Nalaganje", vstavite polje na ustrezno možnost. Po naslednjem ponovnem zagonu se sistem vklopi brez običajnih programov samodejnega nalaganja in z minimalnim naborom gonilnikov - preverite, ali se v tem načinu pojavi napaka. Če ne, bo treba očistiti "samodejno nalaganje".
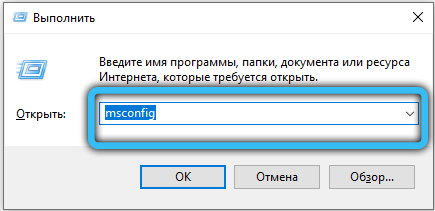
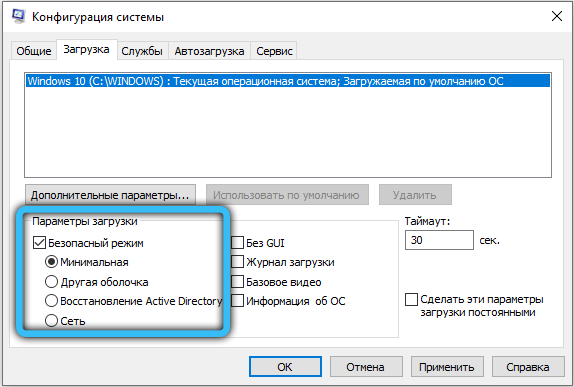
V sistemu Windows 7 se to izvaja prek iste storitve MsConfig. Načeloma načeloma lahko greste tja v sistemu Windows 10, vendar boste prenesli v upravitelja opravil, ki nadzoruje to funkcijo v novem OS. Naloge dispečerja lahko povzroči kombinacija tipkovnice Ctrl + Alt + del.
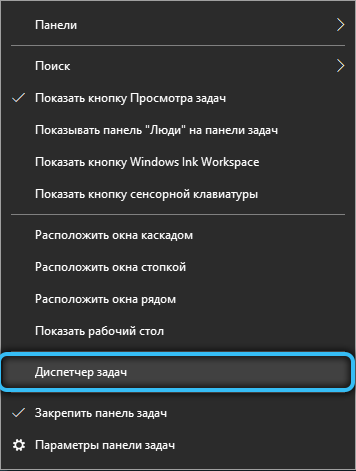
Pojdite na zavihek »Avtomobil« in odstranite vse programe od tam. Nato dodajte enega nazaj in znova zaženite po vsakem dodatku, dokler ne najdete programa, ki izzove konflikt. Pogosto so to protivirusi in varnostne kopije varnostne kopije (Comodo Backup in T. Str.). Priporočamo konfliktne programe, da prekinete ali vsaj uporabite analoge, ki ne povzročajo težav.
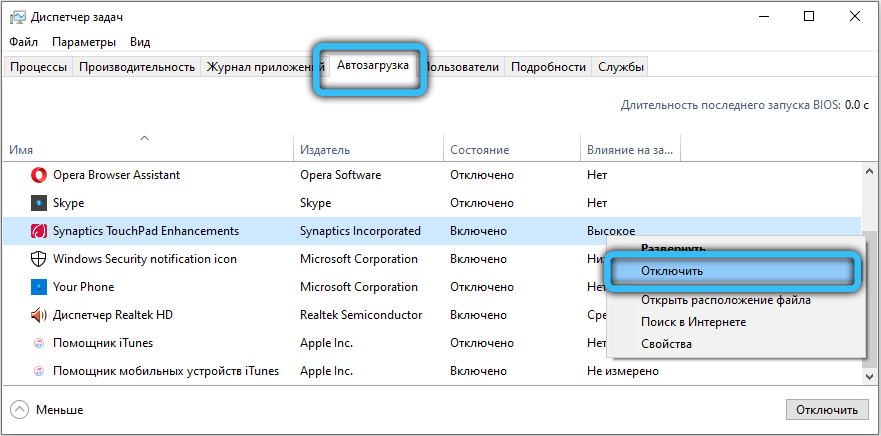
Preverjanje in popravilo sistemskih datotek
Za reševanje težav s sistemskimi datotekami lahko uporabite pripomočke SFC in DISM.
Odprite ukazno vrstico v imenu skrbnika: "Zaženite" → Standard → Ukaz (Windows 7) ali vnesite Cmd V iskalni vrstici na opravilni vrstici (Windows 10). Če se želite zagnati v imenu skrbnika, kliknite ime programa z desnim gumbom miške in izberite ustrezno možnost kontekstnega menija.
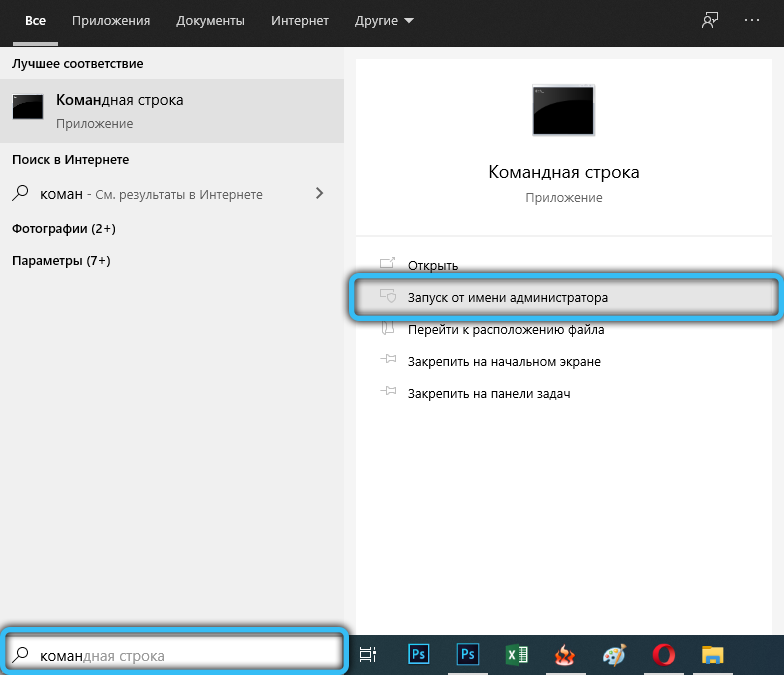
V črni okni, ki se prikaže, vnesite za začetek:
SFC /SCANNOW
Ta ekipa bo preverila glavne sistemske datoteke in jih poskušala obnoviti, če vidi, da z njimi nekaj ni v redu.
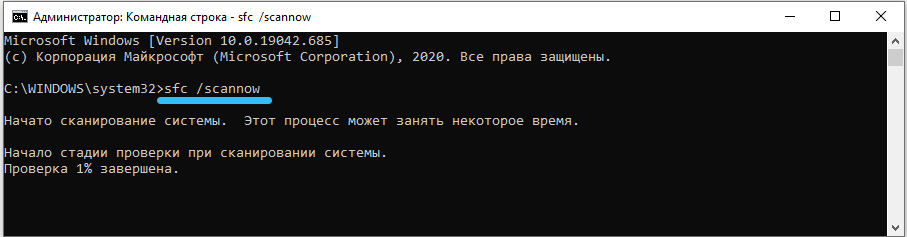
Windows 10 je na voljo DISM (servisiranje in upravljanje slike), ki omogoča popravilo datotek, če SFC nenadoma ne deluje.
Izbirata lahko dve ekipi:
- Dism /Online /Cleanup -Image /ScanHealth - bo skeniral sistemske datoteke in poročal o možnih napakah.
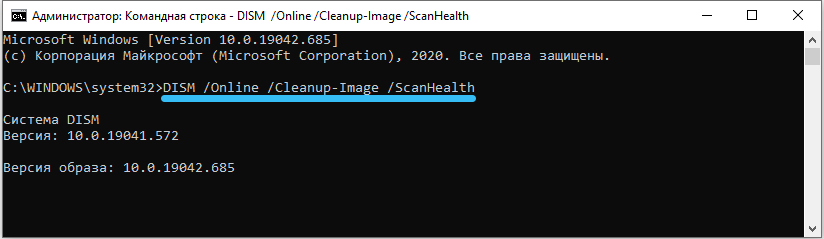
- Dism /Online /Cleanup -Image /RestoreHealth - bo poskušal popraviti te napake.

Vnesite ukaze na enak način kot SFC, ne pozabite na vrzeli pred vsakim "/". Po zaključku popravila - ponovno zaženemo.
Če tukaj nastane tudi "okvara med oddaljenim klicem postopka" (običajno s kodo napake 1726) - preverite, ali vse storitve RPC delujejo, kot je opisano zgoraj. Pomaga lahko tudi začasna zaustavitev storitve Windows Search.
Če nič ne pomaga
Ekstremna možnost pred ponovno namestitvijo sistema - poskusite ustvariti novega uporabnika. V sistemu Windows 10 je možnost dovolj skrita: "Začni" → Parametri → Računi → Družina in drugi uporabniki. Vse sistemske nastavitve novega uporabnika bodo privzeto nastavljene in konflikt programske opreme, če je bil, bo izginil. V sistemu Windows 7 lahko uporabniki ustvarite tukaj: "Začni" → Upravljalna plošča → Uporabniški računi.
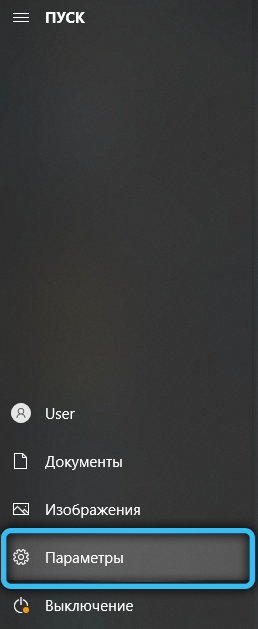
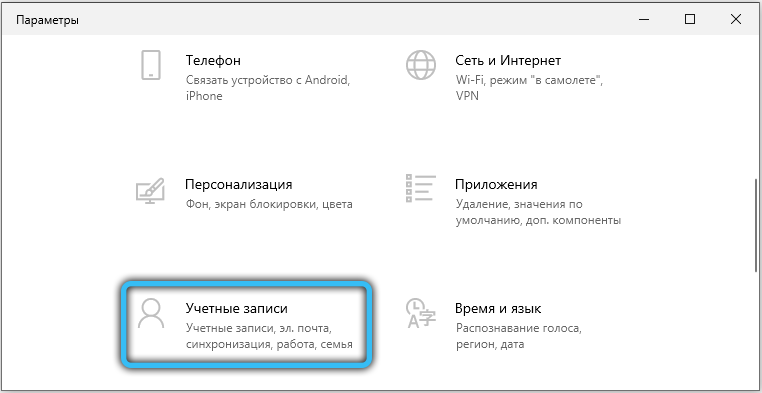
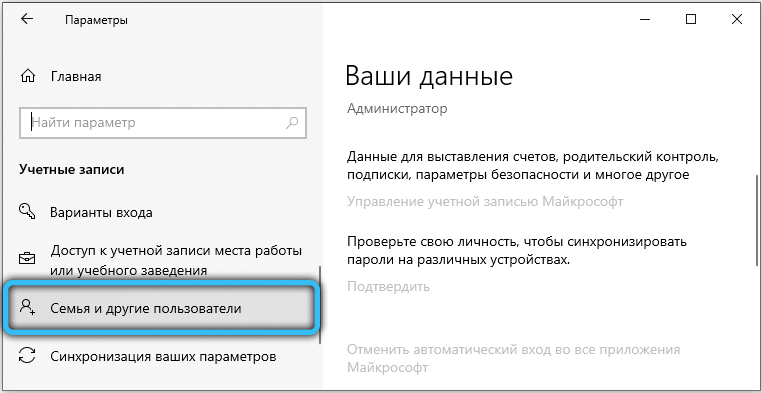
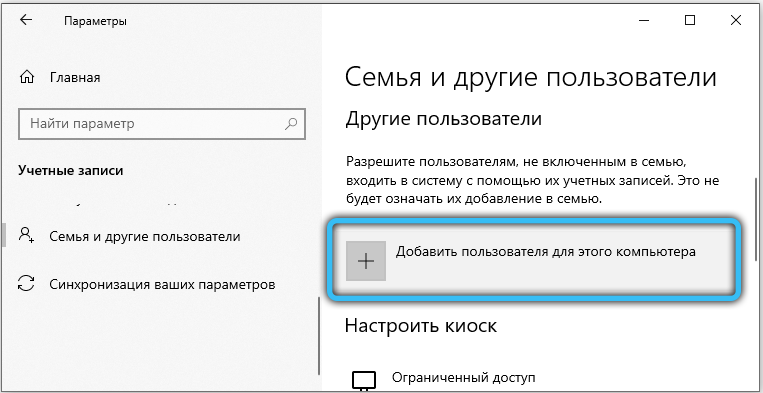 Če težava ne izgine niti na novem računu, je najverjetneje primer okvare RAM. Pomnilnik lahko preverite s standardno Windows -Service Mdsched. Preverjanje lahko traja nekaj ur. Napake pomnilnika, če so, po preverjanju ne izginejo: Če se kaj spremeni, morate zavreči "pospešek" in v najslabšem primeru spremeniti RAM.
Če težava ne izgine niti na novem računu, je najverjetneje primer okvare RAM. Pomnilnik lahko preverite s standardno Windows -Service Mdsched. Preverjanje lahko traja nekaj ur. Napake pomnilnika, če so, po preverjanju ne izginejo: Če se kaj spremeni, morate zavreči "pospešek" in v najslabšem primeru spremeniti RAM.
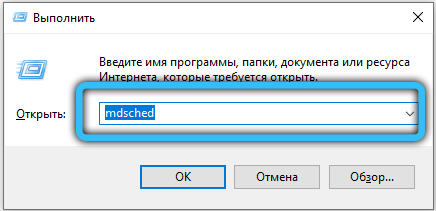
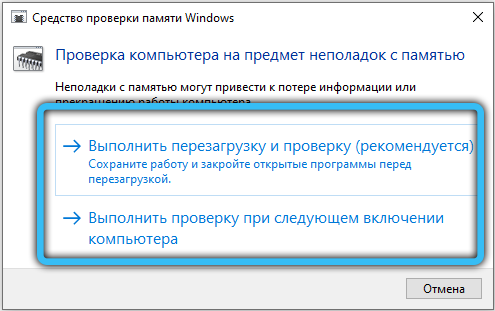
Ali vam je ta članek pomagal odpraviti motečo napako storitve RPC? Mogoče vam je pomagal kakšen vaš način, ki ni opisan tukaj? Delite svoje misli v komentarjih - zagotovo vam bomo odgovorili.

