Wi-Fi ali Bluetooth koda napake 43 Windows System je ustavil to napravo, kot je poročalo o pojavu težav
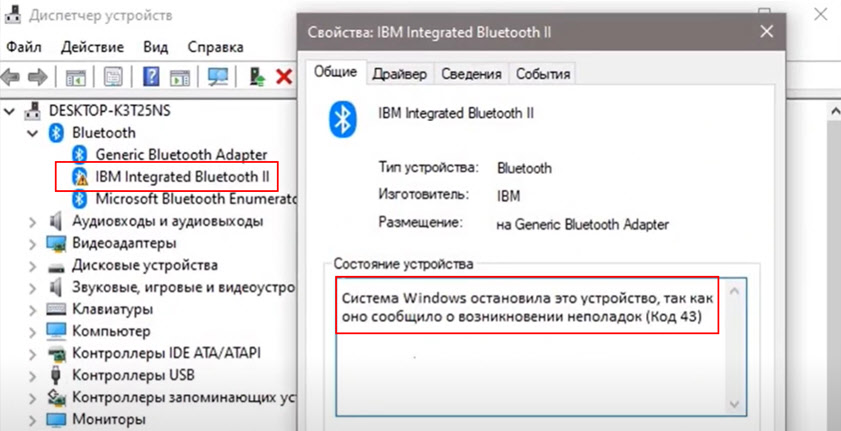
- 4124
- 128
- Miss Sherman Lind
Wi-Fi ali Bluetooth koda napake 43: Windows System je ustavil to napravo, kot je poročalo o pojavu težav
Odziv na komentarje na druge članke na tem spletnem mestu in zahvaljujoč povratnim informacijam obiskovalcev sem našel več delovnih rešitev sistema Windows. Windows je to napravo ustavil, kot je poročalo o pojavu težav (koda 43), ki je prikazana v Upravitelj naprav v WI Lastnosti -FI ali Bluetooth Adapter. Ta napaka se prikaže v dispečerju Windows 10, Windows 8, Windows 7 naprav. Lahko se pojavi v lastnostih katere koli naprave, zelo pogosto se to zgodi pri video karticah, vendar bomo rešili natančno na primer Wi-Fi in Bluetooth Wireless Adapters ter Bluetooth.
To je videti, kot sledi: Wi-Fi in Bluetooth (ali eden) preneha delovati, v upravitelju naprave v bližini naprave se prikaže rumena klicaj. Če ga pritisnete z desnim gumbom miške in izberete "Lastnosti", potem je sistem Windows to napravo ustavil v polju "Stavek naprave", kot je poročalo o pojavu težav (koda 43) ". Na primeru adapterja Blutuz:
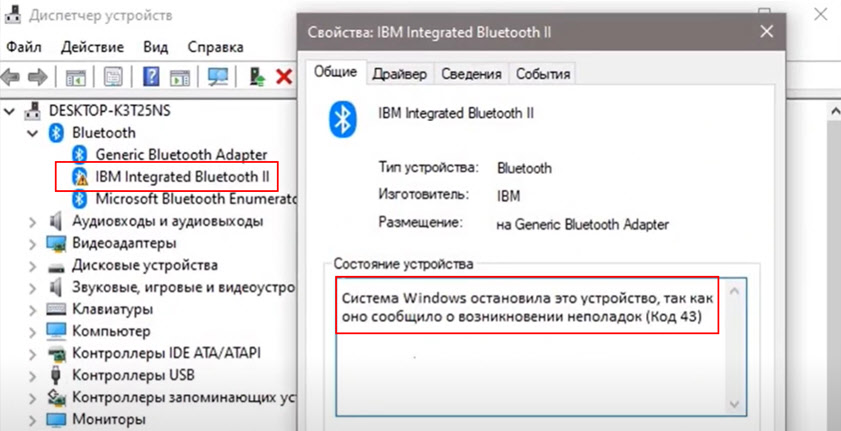
Kot kaže praksa, je težava v vozniku. Najprej priporočam, da ponovno naložite računalnik. Če je Wi-Fi ali Bluetooth adapter povezan z računalnikom prek USB, izklopite in ga povežite nazaj. Ali se po ponovnem zagonu povežite. Adapter priključite neposredno, če je bil priključen prek podaljškov ali USB-HAB.
Zamenjava gonilnika, ko se pojavi napaka kode 43
Običajno je za rešitev te napake priporočljivo naložiti in namestiti gonilnik, vendar bi začel z zamenjavo gonilnika s seznama že nameščenih. To je preprosto in sodeč po pregledih delovne rešitve.
- Pojdite do upravitelja naprav (lahko kliknete win+r - ukaz devmgmt.MSC - OK).
- Pritisnite desni gumb na Wi-Fi (Wireless, 802.11, dvojni pas) ali adapter Bluetooth, ki z rumeno klicajsko oznako (v lastnostih, od katerih je napaka koda 43) in izberite "Posodobite gonilnik".
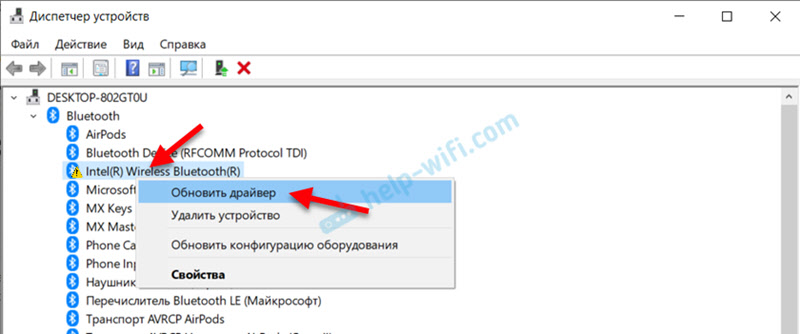
- Kliknite "Poiščite gonilnik v tem računalniku".
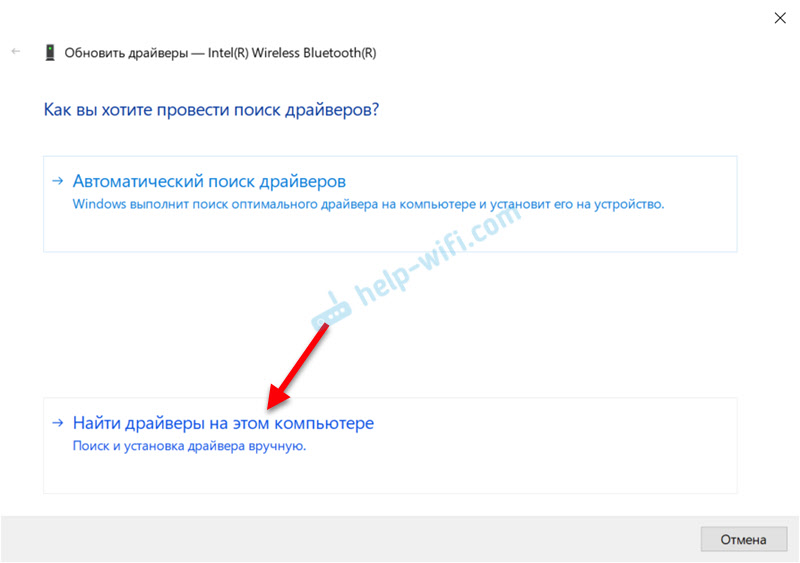
- Nato izberite "Izberite gonilnik s seznama razpoložljivih voznikov v računalniku".
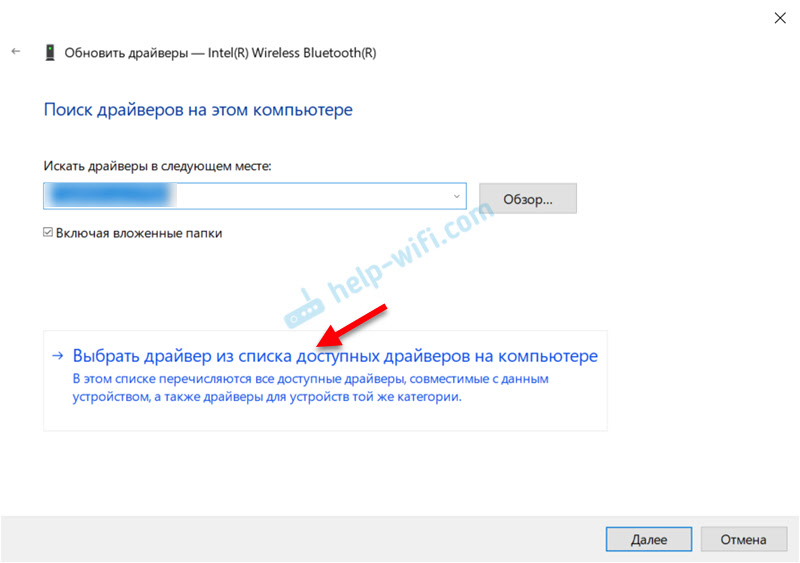
- V naslednjem oknu naj bo na seznamu več voznikov. Izberite enega od njih (ki se razlikuje od trenutno uveljavljenih) in kliknite "Naprej".
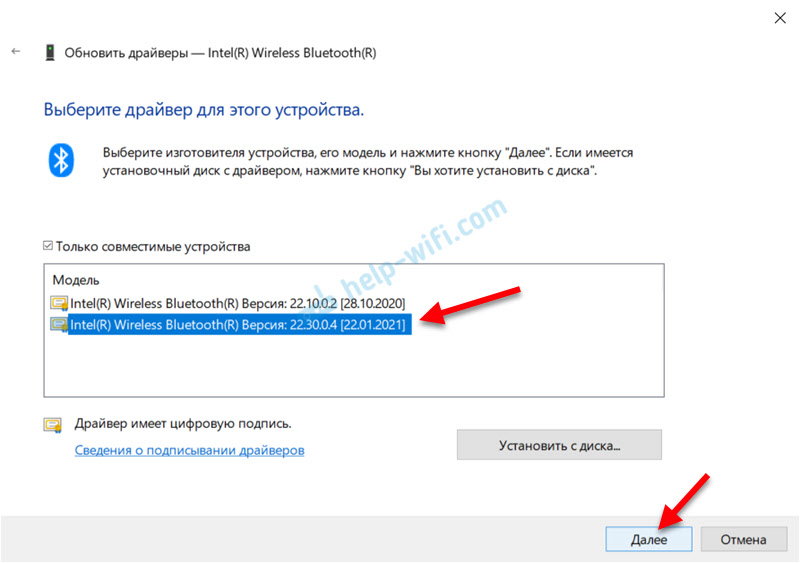 Po namestitvi gonilnika mora koda napake 43 izginiti tako Bluetooth kot/ali Wi-Fi bo začel delovati. Morda morate še vedno znova zagnati računalnik. Če ne deluje, ponovite postopek, vendar na seznamu izberite drugega gonilnika.
Po namestitvi gonilnika mora koda napake 43 izginiti tako Bluetooth kot/ali Wi-Fi bo začel delovati. Morda morate še vedno znova zagnati računalnik. Če ne deluje, ponovite postopek, vendar na seznamu izberite drugega gonilnika.
Namestitev (posodobitev) gonilnika
Gonilnik morate prenesti za svoj brezžični adapter s spletnega mesta proizvajalca adapterja, prenosnika ali čipov in ga namestiti. Gonilnik morate prenesti z uradnega spletnega mesta, zlasti za vaš adapter ali model prenosnika in različico sistema Windows, nameščeno v vas.
Več podrobnosti o tem v naslednjih člankih:
- Posodobitev (namestitev) gonilnika v Wi-Fi v sistemu Windows 10
- Reševanje težav z gonilnikom brezžičnega adapterja Wi-Fi v sistemu Windows 10
- Bluetooth gonilnik v sistemu Windows 10, 8, 7 - Kako namestiti, posodobiti, vrniti nazaj, zamenjati. Reševanje različnih težav z Bluetoothom na prenosnem računalniku in računalniku
V teh člankih sem pokazal tudi, kako vrniti voznika, to metodo lahko poskusite tudi uporabiti. Poleg tega imamo navodila za posodabljanje voznikov na prenosnikih različnih proizvajalcev na našem spletnem mestu. Najdete jih prek iskanja na spletnem mestu ali vprašate v komentarjih.
Še nekaj rešitev
- Poskusite odstraniti adapter tako, da ga pritisnete z desnim gumbom miške in izberete "Izbriši".
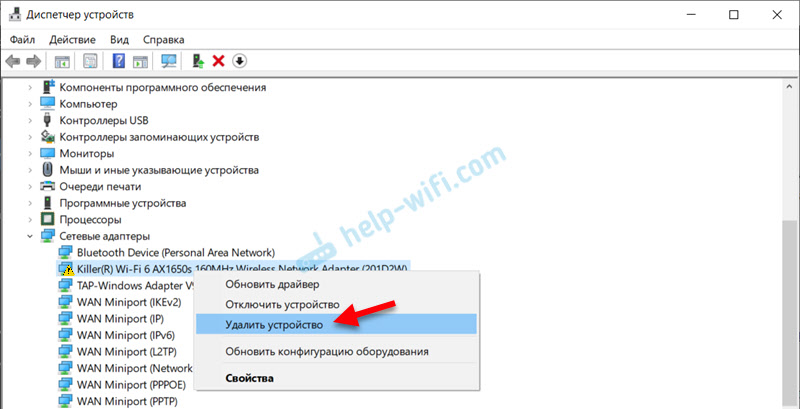 Po tem izvedite ponovno nalaganje sistema.
Po tem izvedite ponovno nalaganje sistema. - Če je adapter povezan z računalnikom prek USB - preverite v drugem računalniku.
- V lastnostih adapterja z napako na zavihku »Predmet moči« (če je), odstranite kljuko v bližini »Dovoli hudiča te energijske opreme«.
To je vse. Čakanje na vaše pripombe z vprašanji in odločitvami. Najboljše želje!
- « Ponastavite nastavitve slušalk Xiaomi (Redmi Airdots, ušesne slušalke, resnične brezžične ušesne ušesne)
- Pregled TENDA 4G03 - 4G LTE (SIM kartice) in Ethernet Connection usmerjevalnik »

