Windows 0x80070035 Napaka ni našla omrežne poti - vzrokov in načinov reševanja

- 691
- 11
- Miss Sherman Lind
Uporabniki Microsoft Windows 10 lahko računalnik povežejo z drugim. OS vam omogoča tudi uporabo istega omrežja za dostop do potrebnih map in datotek brez kabelske povezave. Na žalost, ko se poskušajo povezati kot gost, se nekateri uporabniki soočajo z napako 0x80070035 "Brez omrežne poti". Toliko tehničnih težav lahko privede do te napake. Zato imamo številne metode za odpravo te neprijetne napake 0x80070035, "ni bilo omrežne poti".

Odprava sistema Windows 0x80070035 "Brez omrežja".
Aktivacija protokola IPv4
Morda ste slišali novice: izpostavljeni so bili zadnji bloki naslovov IPv4 na internetu. Temeljna osnovna tehnologija, ki zagotavlja uporabo naslovov internetnega protokola (kdajkoli je izpolnila številko 99.48.227.227? To je IP naslov), saj bo začetek interneta kmalu izčrpan. Vendar bo nova tehnologija zasedla svoje mesto. IPv4 naslednik je IPv6, sistem, ki ne bo samo ponudil veliko več številčnih naslovov, ampak tudi poenostavil imenovanje naslovov in dodatnih funkcij za varnost omrežja. Vendar bo prehod iz IPv4 na IPv6 verjetno nesramen. Večina ljudi ni seznanjena z IPv4 in IPv6, še posebej, ker je potencialni vpliv prehoda na IPv6 na njihovo življenje lahko manjši.
IPv4 pomeni internetni protokol različice 4. To je osnovna tehnologija, ki nam omogoča povezovanje naprav z omrežjem. Ko je naprava povezana z internetom (računalnik, Mac, pametni telefon ali drugi pripomočki), ji je dodeljen edinstven numerični IP naslov, na primer 99.48.227.227. Za pošiljanje podatkov iz enega računalnika v drugega prek interneta je treba prek omrežja prenesti podatkovni paket, ki vsebuje IP naslov obeh naprav. Brez naslovov IP računalniki ne bodo mogli komunicirati in pošiljati podatkov drug drugemu. To je pomembno za internetno infrastrukturo.
IPv6 je šesta različica internetnega protokola in naslednik IPv4. Podobno deluje kot IPv4 v dejstvu, da ponuja edinstvene številčne naslove IP, potrebne za komunikacijo z napravami, povezanimi z internetom. Vendar ima eno pomembno razliko: uporablja 128-bitne naslove. IPv4 uporablja 32 bitov za svoje internetne naslove. To pomeni, da lahko podpira približno 4,29 milijarde naslovov IP. Številka se morda zdi velika, vendar so bili vsi 4,29 milijarde naslovov IP imenovani za različne institucije, kar je privedlo do krize, s katero se srečujemo danes.
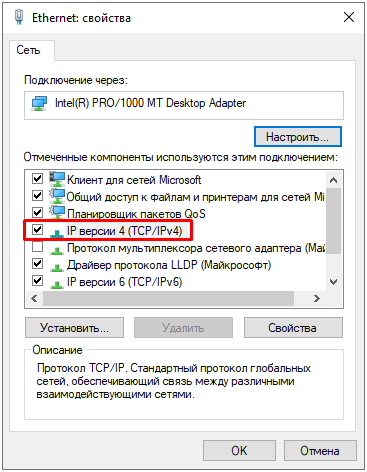
Pojasnimo situacijo: naslovi še niso izčrpani. Mnogi od njih niso uporabljeni in so v rokah institucij, kot sta MIT in podjetja, kot sta Ford in IBM. Dodelite lahko več naslovov IPv4 in jih bodo prodali več (ker so naslovi IPv4 zdaj redek vir), vendar bodo v naslednjih dveh letih postali redek izdelek, dokler ne bo ustvaril težav za internet. Kot smo že omenili, IPv6 uporablja 128-bitne internetne naslove. Zato lahko podpira 340 282 366 920 938.000.000.000.000.000.000.000. To je toliko, da naslovi zahtevajo šestnajstični sistem. Z drugimi besedami, naslovi IPv6 so več kot dovolj, da internet deluje zelo, zelo dolgo.
Izčrpavanje naslovov IPv4 je bilo predvideno pred nekaj leti, zato se je preklop zgodilo v zadnjem desetletju. Vendar je bil napredek počasen - le majhen del interneta je prešel na nov protokol. Poleg tega IPv4 in IPv6 v bistvu delujeta kot vzporedna omrežja - izmenjava podatkov med temi protokoli zahteva posebne prehode. Če želite preklopiti, je treba programsko opremo in usmerjevalnike spremeniti, da se podpirajo naprednejše omrežje. Potreben bo čas in denar. Prvi pravi preizkus omrežja IPv6 je potekal 8. junija 2011 na svetovni dan IPv6. Google, Facebook in druga znana spletna podjetja so preizkusila omrežje IPv6, da bi videli, česa je sposobna in kaj je treba še storiti, da svet preklopi v novo omrežje.
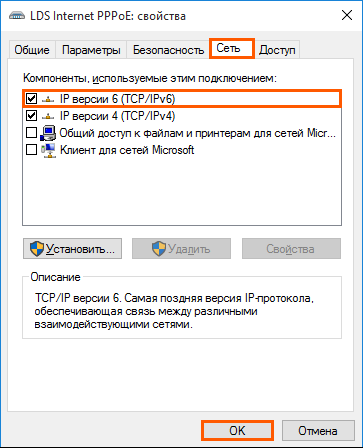
Na začetku to ne bo resno vplivalo na življenje. Večina operacijskih sistemov dejansko podpira IPv6, vključno z Mac OS X 10.2 in Windows. Vendar pa ga mnogi usmerjevalniki in strežniki ne podpirajo, kar onemogoča povezovanje naprave z naslovom IPv6 z usmerjevalnikom ali strežnikom, ki podpira samo IPv4. IPv6 je še vedno v povojih, ima veliko napak in varnostnih težav, ki jih je treba še popraviti, kar lahko privede do enega velikanskega nereda. Če želite odpraviti napako v sistemu Windows (vključno z 10), sledite naslednjim dejanjem:
- Pritisnite pogovorno okno Windows+R Keys, da pokličete zagon.
- V besedilni regiji vnesite NCPA.Cpl in kliknite V redu.
- PKM na pravi priključki - "Lastnosti".
- Po čarovniku omrežnih lastnosti (ne glede na to, ali gre za brezžično ali Wi-Fi), poiščite polje "Povezava uporablja naslednje elemente". Zdaj kliknite "Internetni protokol (TCP/IP) različica 4". Kliknite gumb »Namestitev« tik pod tem poljem.
- Zdaj izberite "protokol" in kliknite "Dodaj" v glavni izbiri Vrsta omrežne funkcije.
- Omrežni protokol - zanesljiv protokol večpredstavnostnih točk - OK.
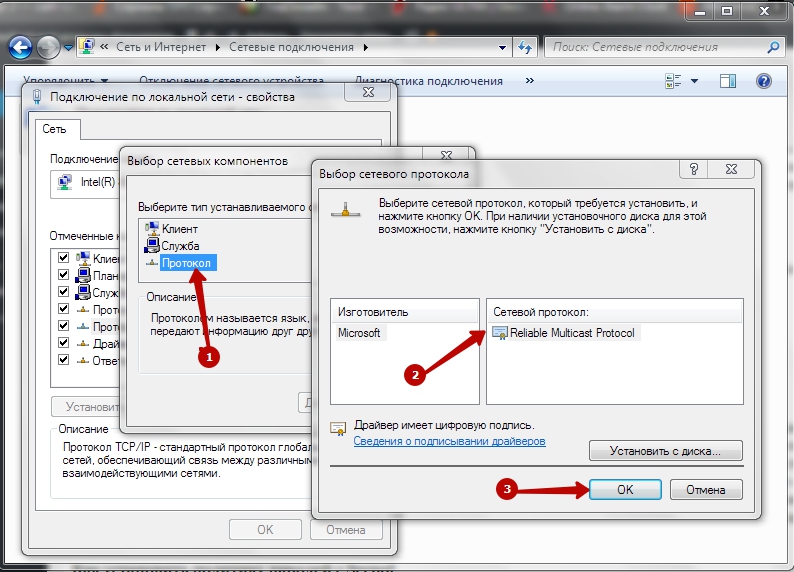
Spreminjanje parametrov omrežne varnosti
Pravilnik o nastavitvah sistema Windows vam omogoča nadzor nad nastavitvami na številnih računalnikih z osrednje lokacije. Če pa imate avtonomni računalnik, lahko dosežete enak rezultat z uporabo urejevalnika lokalnega varnostnega pravilnika ali SECPOL.MSC. Secpol je način za upravljanje različnih politikov in varnostnih nastavitev, ki določajo različna vedenja na računalniku. In to je odličen način za zagotovitev standardne konfiguracije varnostne politike na več osebnih računalnikih, če nimate domene. Če želite iti na urejevalnik lokalne varnostne politike, vnesite secpol v iskalno vrstico Windows in kliknite Appl. Po odprtju boste videli kategorije in možnosti za spremembo številnih različnih nastavitev. Poglejmo se v več najpogostejših scenarijev, v katerih boste morali uporabiti lokalnega urejevalnika -na primer, ustvarjanje varnostne politike in njihov uvoz v druge osebne računalnike.
Kako vzpostaviti pravilnik o gesla s secpolom
Politika prisotnosti gesla je odličen prvi korak pri izboljšanju računalnika iz sistema Windows 10. Če želite vzpostaviti pravilnik o gesla z lokalnim urejevalnikom varnostnih pravilnikov, morate najprej dvakrat klikniti „pravilnik računa“ na levi strani in nato pritisnite na pravilnik o gesla. To vam bodo pokazale različne možnosti za namestitev pravilnika o gesla v računalnik. Vsaj morate spremeniti najnižjo veljavnost gesla in njegovo dolžino. Če želite to narediti, dvakrat kliknite parameter "minimalno dolžino gesla" in ga spremenite v poljubno dolžino.
Bodite pozorni tudi na zavihek Pojasnilo. Ta zavihek je v vsakem parametru, ki ga odprete v uredniku lokalne varnostne politike. To je odličen način, da natančno ugotovite, kaj počne ta določen parameter in kako lahko vpliva na vaš računalnik. Nato spremenimo minimalno obdobje veljavnosti gesla. To zahteva enaka dejanja kot pri spreminjanju minimalne dolžine gesla. Nazadnje, da bi lahko naš pravilnik o gesla resnično vplival, ga je treba vklopiti. To se naredi tako, da vklopite opcijsko geslo, mora biti v skladu z zahtevami zapletenosti. Naš pravilnik o gesla je zdaj veljaven.
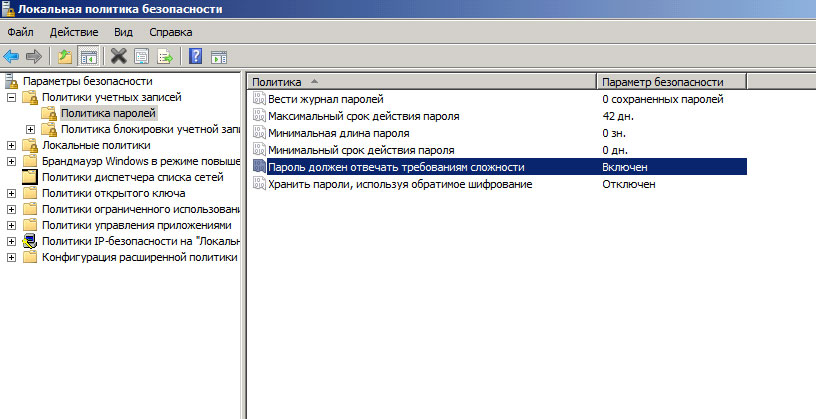
Kako izvoziti in uvažati varnostno politiko
Kaj pa, če želite te nastavitve prenesti na drug računalnik? To lahko storite z izvozom konfiguracije in uvozom v drug računalnik. Ko nastavite vse parametre, lahko v glavnem oknu kliknete varnostne nastavitve in izberete meni "Dejanje". To vam daje priložnost za izvoz politike. Takoj, ko kliknete, boste povabljeni, da shranite datoteko varnostnih nastavitev v izbranem mestu. Ta datoteka INF je besedilni dokument, ki vsebuje vse nastavitve, ki ste jih pravkar namestili. Premaknite to datoteko INF v drug računalnik, na katerem želite spremeniti varnostne nastavitve, odprite aplikacijo za lokalno varnostno politiko kot prej, in kliknite vozlišče varnostnih nastavitev. Ponovno pritisnite "dejanje" in izberite "Uvozi". Potem boste povabljeni, da vnesete datoteko inf, ki ste jo pravkar izvozili. Po uvozu bo imel novi računalnik vse nastavitve, ki ste jih identificirali v drugem računalniku.
Varnostni pravilnik lokalnega urejevalnika je odlično orodje za namestitev številnih varnostnih nastavitev na vaš računalnik. In s funkcijo uvoza/izvoza lahko ponovite funkcionalnost skupinskega pravilnika z uporabo standardne varnostne konfiguracije na številnih računalniških računalnikih. Lahko spremenite nastavitve omrežja, da odpravite napako 0x80070035. Koraki so naslednji:
- Pojdite na meni Start iz računalnika, vnesite secpol.MSC v iskalni vrstici in pritisnite tipko "Enter".
- V naslednji konzoli izberite parameter "lokalni politiki" in nato "varnostni parametri" na levi strani. Dvojno kliknite Varnost omrežja: raven preverjanja pristnosti LAN Manager.
- V meniju Drop -Down izberite možnost »Pošlji LM in NTLM - Če se dogovori, uporabite varnost seje NTLMV2. Kliknite "Uporabi", nato "V redu", da ohranite spremembe.
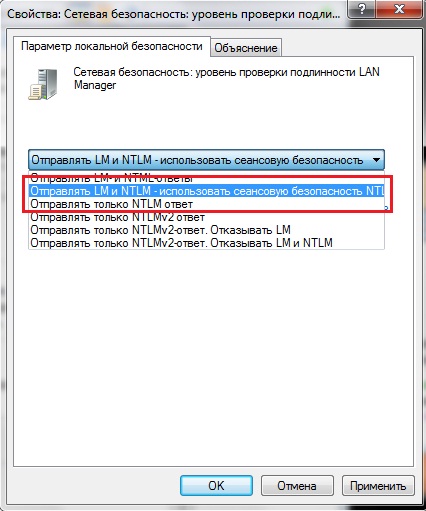
Odklopite protokol IPv6
Internetni protokol različica 6 (IPv6) je nov nabor standardnih internetnih protokolov. IPv6 je različica paketa internetnih protokolov, razvitih za zadovoljevanje vaših potreb. IPv6 razširi obseg aplikacije, vključno z enim in mobilnim in mobilnim aplikacijam. IPv6 je privzeto vključen v Windows, na primer, ko pritrdite računalnik na domeno. Če želite odpraviti napako omrežne poti, sledite našim navodilom. IPv6 na lastnostih omrežnega adapterja lahko uporabite v sistemu Windows 7, Windows 8, Windows 8.1 in Windows 10:
- Odprite nadzorno ploščo (ikone) in kliknite/tapnite ikono "Center za nadzor omrežij in skupni dostop.
- Kliknite desni gumb miške ali kliknite želeni omrežni adapter (na primer "Wi-Fi") in kliknite/tapnite element lastnosti.
- Namestite (vklopite) ali odstranite (onemogočite) "Protokol internetne različice 6 (TCP/IPv6)".
- Po zaključku lahko zaprete omrežne povezave, če želite.
Vključitev IPv6 za določen omrežni adapter se lahko uporablja v sistemu Windows 8.1 in Windows 10:
- Odprti PowerShell s povečanimi pravicami.
- Vnesite ukazno vrstico za IPv6 za vse omrežne adapterje. Zapišite ime omrežnega adapterja (na primer "Wi-Fi"), za katerega želite vklopiti IPv6.
- Vnesite naslednjo ekipo PowerShell s povečanimi pravicami in vnesite.
Get -NenetadaPterBinding -Componedid MS_TCPIP6
- Zamenjajte adapter za adapter brezžičnega omrežja (na primer "Wi-Fi").
- Ko končate, lahko zaprete PowerShell, če želite.
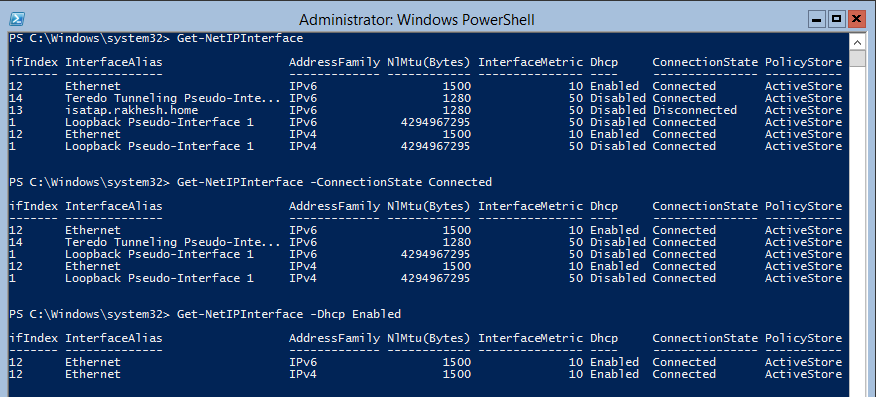
IPv6 Vključitev za vse omrežne adapterje:
- Odprti PowerShell s povečanimi pravicami.
- Vnesite naslednjo ekipo in kliknite Enter.
Omogoči -NetadadapterBinding -name "*" -ComponentID MS_TCPIP6
- Ko končate, lahko zaprete PowerShell s povečanimi pravicami, če želite.
Odklopite IPv6 za določen omrežni adapter:
- Odprti PowerShell s povečanimi pravicami.
- Vnesite spodaj v PowerShell s povečanimi pravicami in pritisnite Enter, da si ogledate trenutno stanje IPv6 za vse omrežne adapterje. Zapišite ime omrežnega adapterja (na primer "Wi-Fi"), za katerega želite onemogočiti IPv6.
Get -NenetadaPterBinding -Componedid MS_TCPIP6
- Vnesite naslednjo ekipo in kliknite Enter.
Onemogoči -NetadadapterBinding -Name "Ime adapterja" -ComponentID MS_TCPIP6
- Namestite ime adapterja v zgornji ekipi z dejanskim imenom omrežnega adapterja (na primer "Wi-fi") iz koraka 2, za katerega želite onemogočiti IPv6.
Na primer: onemogoči -NenetadapterBinding -Name "Wi -fi" -ComponentID MS_TCPIP6
- Ko končate, lahko zaprete PowerShell, če želite.
Odklopite IPv6 za vse omrežne adapterje:
- Odprti PowerShell s povečanimi pravicami.
- Vnesite naslednjo ekipo in kliknite Enter.
Onemogoči -NenetadadapterBinding -name "*" -ComponentID MS_TCPIP6
Pripravljen!
Urejanje registra
Zaženite urejevalnik registra. Če želite to narediti, uporabite enega od naslednjih postopkov, odvisno od vaše različice sistema Windows:
- Windows 8 - Pritisnite tipke Windows+R, da odprete pogovorno okno "Izvedite". Vnesite Regedit.exe in kliknite V redu.
- Windows 7 - Kliknite Start, vnesite Regedit.exe v iskalnem polju in pritisnite tipko za vnos.
V uredniku registra poiščite in kliknite naslednji pododdelek registra:
Hkey_current_user \ Software \ Microsoft \ Windows \ CurrentVersion \ Explorer \ Mape uporabniške lupine
Poiščite naslednji pomen:
Osebno
Prepričajte se, da je v polju "Data" za "osebno" pot do dovoljene lokacije omrežja. Če niste prepričani, ali je to sprejemljiv način, ga lahko kopirate in vstavite v prevodnik Windows, da ugotovite, ali imate dostop do te lokacije. Če pot trenutno ni na voljo, saj ste povezani z drugo omrežje ali delate v avtonomnem načinu, se lahko ponovno vključite v to omrežje in jo poskusite znova odpreti ali ustvariti PST. Če pa pot v pomenu osebnega registra ni več sprejemljiva, lahko to pot spremenite tako, da dokončate preostale korake.
Dvakrat kliknite naslednjo vrednost:
Osebno
V polju "Vrednost" vnesite pravo pot do mape "Moji dokumenti" in pritisnite gumb V redu. Privzeti podatki za to vrednost: %UserProfile %\ doocements. Pustite urejevalnik registra in znova zaženite računalnik.
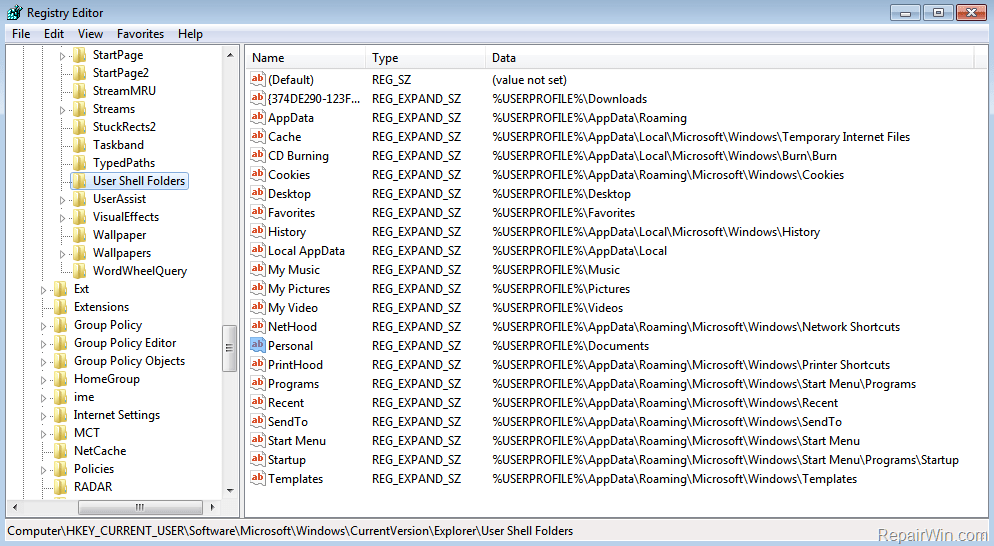
Začetek storitev
Tukaj je opisano, kako preveriti in omogočiti Helper TCP/IP NetBIOS v Windows 8 in drugih različicah:
- Na iskalni plošči Windows vnesite storitve in odprite storitve s seznama rezultatov.
- Pojdite na pomočnik TCP/IP NetBios.
- Kliknite desni gumb miške in odprite lastnosti.
- V razdelku »Vrsta zažene« samodejno izberite “in potrdite spremembe.
Ponovno naložite računalnik in preverite, ali je težava odpravljena.
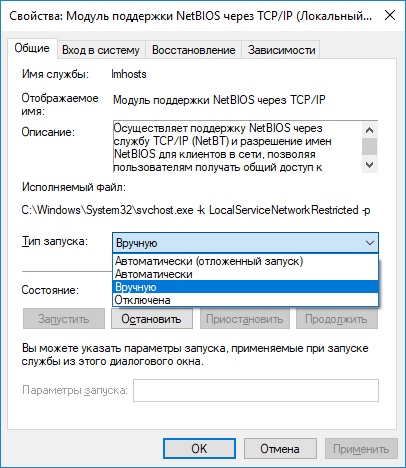
Očistite predpomnilnik in spustite nastavitve
Ena najučinkovitejših rešitev je čiščenje predpomnilnika DNS in ponastavitev nastavitev omrežja. Če želite očistiti predpomnilnik, zaženite ukazno vrstico (v iskalnem polju Windows pokličite CMD) in vnesite naslednjo ekipo tukaj:
Ipconfig /flushdns
Kliknite Enter in počakajte na konec operacije. Po tem morate tudi onemogočiti predpomnjenje DNS:
- Zaženite dispečer naloge;
- Na zavihku Service Teach Line Dnscache;
- Kliknite z desnim gumbom miške in izberite "Izklopite".
Ponovno naložite računalnik in preverite, ali je pomagal očistiti omrežne nastavitve, da odpravite napake.
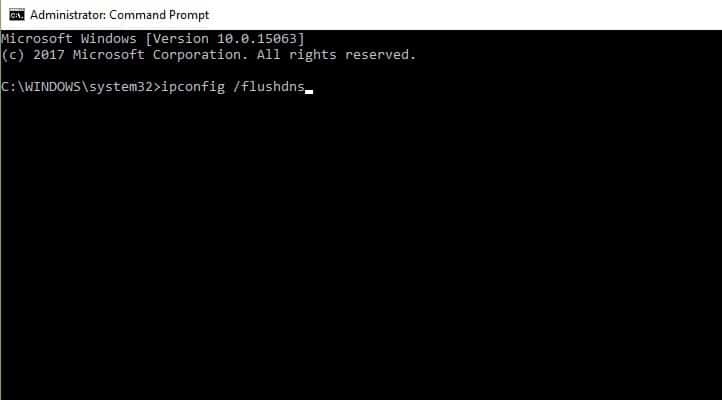
Omogoči podporo za splošni dostop do datotek SMB1
Da bi omogočili dostop do SMB1 v sistemu Windows 7:
- Odprite ukazno vrstico v imenu skrbnika;
- Vnesite naslednji ukaz:
Set -ItemProperty -Path “HKLM: \ System \ CurrentControlset \ Services \ Lanmanserver \ Parametri” SMB1 -Tip Dword -Value 1 -force
- Zaprite ukazno vrstico in znova zaženite računalnik, tako da spremembe začnejo veljati.
Če želite omogočiti SMB1 v sistemu Windows 8:
- Odprite nadzorno ploščo in pritisnite/tapnite ikono "Programi in komponente".
- Kliknite na povezavo "vklopite ali onemogoči okna" na levi strani.
Odprta se bo datoteka C: \ Windows \ system32 \ OPOZORILA.Exe
- Namestite (vklopite) preverjanje/podporo za podporo skupnemu dostopu do datotek SMB 1.0/CIFS in kliknite/dotaknite se gumbov OK.
Če želite, lahko vklopite tudi samo tisto, kar želite - smb 1.0/CIFS odjemalec ali SMB 1.0/CIFS strežnik. Ko je vse pripravljeno, kliknite gumb "Ponovno nalaganje zdaj", da takoj znova zaženete računalnik in uporabite spremembe.
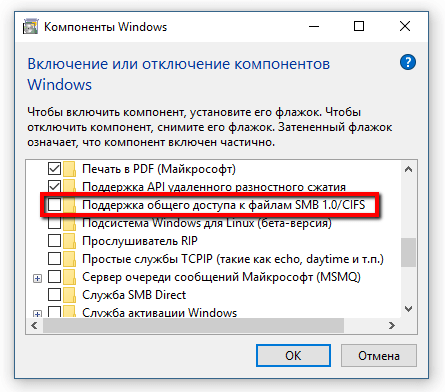
Če želite omogočiti SMB1 v sistemu Windows 8.1 in 10:
- Odprite ukazno vrstico v imenu skrbnika;
- Vnesite spodnji ukaz in kliknite Enter, če želite videti, ali je SMB1 trenutno vključen.
Dism /Online /Dobice /format: Tabela | Poiščite "Smb1protocol"
- Vnesite naslednji ukaz:
Dism /na spletu /omogoči -Feature /featureName: "Smb1protocol" -lll
- Ko se prikaže zahteva in pripravljenost, kliknite y, da takoj znova zaženete računalnik.
Pripravljen!
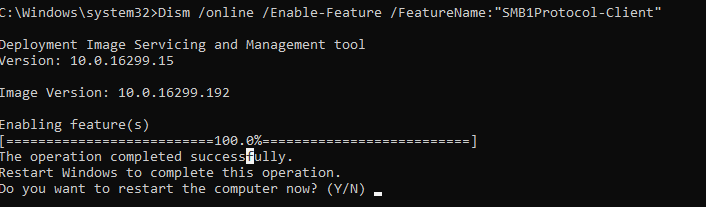
Odklopite požarni zid
Windows Firewall je nevidno orodje, ki ščiti naše sisteme pred vsemi vrstami omrežnih groženj in je bilo vključeno v vsako različico sistema Windows v zadnjem desetletju. Ker je "tihi" zaveznik, ki večino svojega dela opravlja v ozadju, le nekaj uporabnikov redno komunicira z njim in še manj ljudi ve, kakšno orodje je in kako deluje.
Kaj je požarni zid Windows
Windows Firewall je varnostna aplikacija, ki jo je ustvaril Microsoft in integriran v Windows, zasnovan za filtriranje omrežnih podatkov, ki se prenašajo na vaš sistem Windows, in za blokiranje zlonamernih povezav in/ali programov, ki jih sprožijo. Windows Firewall je bil prvič vključen v Windows XP (že leta 2001), od takrat pa se je izboljšal v vsaki novi različici sistema Windows.
Do leta 2004 so ga poimenovali požarni zid v internetno povezavo in takrat je bil to dokaj preprost in hrošč požarni zid s številnimi težavami z združljivostjo. 2 (SP2) paket za posodobitev za Windows XP je ime spremenil v požarni zid Windows, prav tako pa je predstavil in izboljšal glavne funkcije, kot so filtriranje in blokiranje dohodnih povezav.
Da požarni zid Windows
Požarni zid Windows lahko vašemu računalniku ali napravi zaščiti pred napadi lokalnega omrežja ali interneta, hkrati pa vam omogoča dostop do omrežja in interneta. Ker požarni zid Windows filtrira promet prek vašega računalnika, lahko tudi ustavi vrste zlonamerne programske opreme, ki uporabljajo omrežni promet za širjenje, na primer napade trojanskih konj in črvov. Druga koristna priložnost je, da lahko filtrira tako odhodne kot dohodne povezave z računalnikom Windows in blokira neželene. Požarni zid uporablja vnaprej določen nabor pravil za obe vrsti omrežnega prometa, vendar lahko njegova pravila uporabi in spremenita tako uporabnik kot programsko opremo, ki jo namesti uporabnik. Požarni zid Windows privzeto omogoča opravljanje številnih nalog, kot je delo na internetu, z uporabo aplikacij za izmenjavo takojšnjih sporočil, povezava z domačo skupino v lokalnem omrežju, izmenjava datotek, map in naprav itd. D. Pravila veljajo drugače, odvisno od omrežnega profila, nameščenega za aktivno omrežno povezavo.
Večina programov Windows, ki potrebujejo dostop do interneta in omrežje, samodejno doda svoje izjeme požarnemu zidu Windows, tako da lahko pravilno delujejo. Če takšne izjeme ne dodajo, požarni zid Windows prikaže varnostno opozorilo, v katerem vas prosijo, da jim omogočite dostop do omrežja. Požarni zid Windows privzeto nastavi zastavo, ki ustreza uporabljeni omrežni povezavi. Lahko izberete eno od možnosti ali oboje, odvisno od tega, kaj želite. Če želite dovoliti, da se program poveže z omrežjem in internetom, kliknite ali se dotaknite "Dovoli dostop". Če želite blokirati dostop, kliknite "Prekliči".
Če uporabljate Windows z uporabniškim računom, ki ni skrbnik, takšnih zahtev ne boste videli. Vsi programi in aplikacije se filtrirajo v skladu s pravili, ki obstajajo v požarnem zidu Windows. Če aplikacija ne upošteva tega pravila, se samodejno blokira, ne da bi prikazala kakršne koli zahteve. Požarni zid Windows je privzeto vključen v sodobne različice sistema Windows, kot so Windows 10, Windows 7 in Windows 8.1 in deluje v ozadju kot storitev. Uporabnikom ponuja le, kadar se morajo odločiti. Ni vam treba odpreti, če ne želite videti njegovega statusa ali konfigurirati njegovega dela.
Kaj ne počne požarni zid Windows
Požarni zid Windows vas ne more zaščititi pred zlonamernimi napadi. To je orodje, ki ga je treba vedno uporabljati v kombinaciji z dobrim protivirusnim programom, saj deluje kot ovira med računalnikom in zunanjim svetom. Računalnika ne more zaščititi pred Windows pred zlonamernimi programi, ki so že prisotni na njem. Če se zgodi, da je vaš računalnik okužen s vohunsko ali izsiljevalno programsko opremo, potem požarni zid Windows ne bo mogel ustaviti izmenjave podatkov med zlonamerno kodo in oddaljenimi hekerji. Za to nalogo boste potrebovali tretjino osebnega orodja.
Požarni zid Windows lahko vklopite ali izklopite samo, če ste skrbnik. Vaš parameter velja za vse račune uporabnikov, ki obstajajo v vaši napravi Windows. Poleg tega, če se odločite za onemogočanje požarnega zidu Windows, se prepričajte, da imate zanesljivo alternativo, na primer požarni zid tretjega člana ali protivirus. Osnove požarnega zidu Windows in njenega dela niso tako zapletene. Če pa želite obarvati roke in postaviti naprednejša pravila, ki določajo, kako deluje, se morate pred tem malo naučiti.
Če ste stoodstotno prepričani, da konfiguracija notranjega omrežja deluje pravilno, vendar napaka ni odpravljena, morate izklopiti tretji požarni zid. Večina sodobnih antivirusov je opremljenih s požarnimi zidovi tretjih strank. Ta dodatna zaščitna plast je več kot dobrodošla, vendar ne more zagotoviti, da ne bo ovirala vašega notranjega omrežja. Postopek odklopa protivirusne programske opreme je odvisen od blagovne znamke protivirusne aplikacije. Če želite izklopiti požarni zid Windows Defender, sledite naslednjim dejanjem:
- Pritisnite Win+R, da odprete okno "Izvajanje" in vnesite nadzorno ploščo. Kliknite Enter, da odprete okno nadzora.
- Na seznamu parametrov kliknite in odprite požarni zid Windows Defender.
- Na seznamu na levi kliknite vklopite ali onemogočite požarni zid Windows Defender.
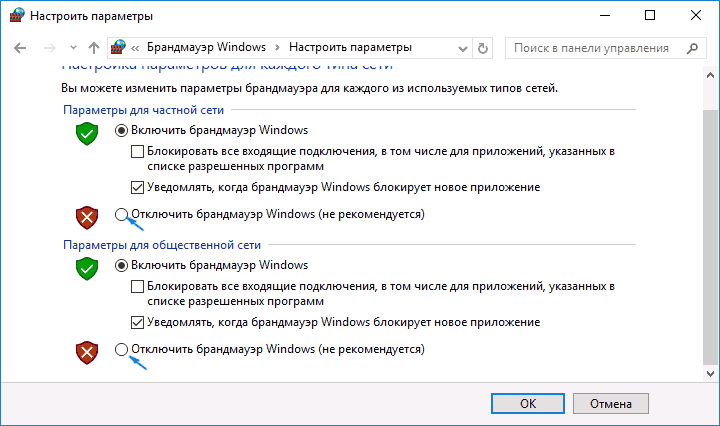
druge metode
Za začetek morate preveriti pravilne nastavitve svoje naprave. Če želite to narediti, morate izvesti naslednje korake:
- Kliknite desni gumb na želenem disku, do katerega želite dostopati, in izberite "Lastnosti".
- Pojdite na zavihek "Splošni dostop". Preverite, ali se ne deli na omrežni poti. Če se premikate naprej, izberite možnost "razširjen dostop".
- V naslednjem oknu "razširjen dostop" nastavite zastavo "zagotovite celoten dostop do te mape". V razdelku »Nastavitve« potrdite, da ste uvedli pravilno ime diska. V spodnjem delu razširjenega okna za splošni dostop izberite "Uporabi", nato pa "v redu", da shranite nastavitve.
- Ko ste zapustili prejšnje okno, pritisnite kombinacijo tipk Windows+R, da odprete pogovorno okno "Izvedite".
- V besedilno polje vnesite ime mape in kliknite Enter.
Preverite dostop do mape.
IP naslov ciljnega računalnika
Spodaj izpolnite obvodno pot, če napake ne morete odpraviti 0x80070035 s prejšnjo metodo.
- Pritisnite logotip Windows na tipkovnici in vnesite CMD. Kliknite desni gumb miške v ukazni vrstici, prikazani pod "najboljše naključje", in v imenu skrbnika izberite "Zaženite".
- Ko se prikaže zahteva za potrditev zagona, izberite Da.
- V oknu ukazne vrstice vnesite naslednji ukaz in kliknite Enter:
ipconfig / vse
- Poiščite naslov IPv4. Na primer:
192.168.43.193
- Spet pritisnite tipke Windows+R in odprite pogovorno okno "Izvedite".
- V polju za iskanje vnesite naslednje besedilo in kliknite Enter:
\\ 192.168.43.193 \ ime želenega diska, do katerega želite dostopati.
Zdaj bi moral disk pravilno odpreti.
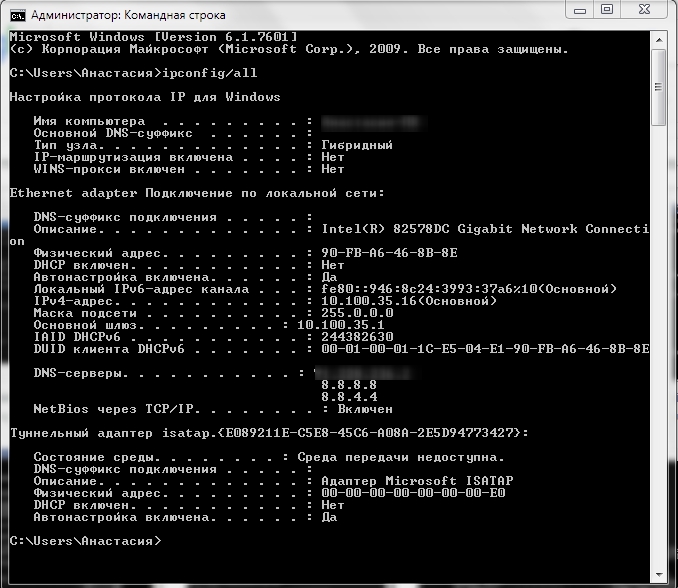
Kot lahko vidite, obstaja veliko načinov, kako popraviti napako 0x80070035 ", in tukaj boste verjetno našli rešitev, ki vam bo pomagala, da se znebite težave. Če ste že naleteli na takšno napako, delite z našimi bralci v komentarjih v tem članku.

