Zvočna naprava Windows Error Audio ni bila vzpostavljena - vzroki in metode reševanja

- 4071
- 996
- Felipe McCullough
Če vam operacijski sistem računalnika začne prikazati "izhodna zvočna naprava ni nameščena" z vsakim pomikom indikatorja miške na ikono zvoka, to pomeni, da ima Windows težave pri določanju zvočne naprave računalnika ali je mogoče, da Windows Windows Zvočni gonilniki so poškodovani. Običajno, ko poskušate klikniti zvočni krmilnik sistema Windows Sporočilo o napaki na računalniku na zaslonu ali morda včasih tudi kaže, da je težava povezana z vozniki.

Reševanje problema s prepoznavanjem zvočnih naprav.
Vzroki napake
Napaka "Izhodna zvočna naprava ni nameščena" se lahko pojavi v kateri koli različici operacijskega sistema Windows, ne glede na to, ali uporabljate Windows 10 ali Windows 7 na namiznem računalniku ali prenosniku, pa tudi na strežnikih. Tu je seznam tistih stvari, ki bi lahko bile možne in povzročajo to težavo v računalniškem sistemu:
- Nepravilni ali zastareli vozniki (verjetnost 85%).
- Težave z operacijskim sistemom Windows (verjetnost 14%).
- Okvara zvočnega priključka vašega računalnika, prenosnika ali matične plošče (1% verjetnost).
In če želite izvedeti, kaj to pomeni in kateri je glavni temeljni razlog za težavo z zvokom, "izhodna zvočna naprava ni bila vzpostavljena" v sistemu Windows 7 in drugih, boste morali resnično odpraviti težave, saj nihče ne more reči Brez odprave njihovih težav je glavna. Torej, poglejmo, zakaj obstajajo težave in kako rešiti to težavo.
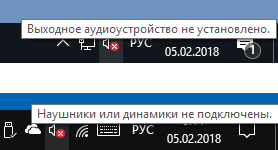
Kaj storiti, če izhodna zvočna naprava ni nameščena
V večini primerov so težave povezane s poškodovanimi gonilniki osebnih računalnikov in najboljši način za potrditev tega je odpiranje dispečerja Windows, ki navaja vse opreme za gonilnike.
Reševanje težav z vozniki
Kaj moramo storiti? Če želite to narediti, morate odpreti upravitelja naprav s pomočjo ukaza za zagon z imenom "Devmgmt.MSC ", in če ne veste, kako odpreti okno" Execution ", hkrati kliknite Windows+R in po tem Enter" Devmgmt.MSC "V pogovornem oknu in kliknite Enter. Ko se pred vami odpre upravitelj naprave, morate preveriti gonilnike zvoka, da veste, da vse deluje v redu ali pa ga morate popraviti.
Pogoj 1 - Če upravitelj naprav pokaže, da je gonilnik zvoka videti normalno in še vedno imate to težavo, potem ima računalnik ali prenosnik nekaj glavnih gonilnikov, ki jih v resnici ni mogoče prepoznati. Ali pa se morda ne boste sramili, če bi izpustili rešitev tega stanja in nadaljevali do naslednjega, če obstaja nekakšen nenormalni znak na zvočnih voznikih računalnika. V tem primeru morate prenesti najnovejšo različico gonilnikov zvoka PC, ki jo lahko namestite po nalaganju, tako da vse spet postane normalno. Če posodobitev voznikov ne deluje za vas, pojdite na naslednjo rešitev, da nadaljujete z odpravljanjem te napake.
Pogoj 2 - V primeru, da najdete rumeno ali odklopljeno ploščo z napisom na vašem zvočnem gonilniku ali so morda vsi gonilniki zvoka na seznamu neznanih v kategoriji drugih naprav, potem je v resnici čas, ko je zdaj čas, ko Za posodobitev so potrebni gonilniki zvoka. Kaj storiti, če so vozniki onemogočeni? Če ugotovite, da so zvočni gonilniki odklopljeni v upravitelju naprav, ga lahko hitro vklopite, samo kliknete zvok gonilnika zvoka in izberete inkluzijski pogon, kar voznikom omogoča nazaj na delovni položaj.
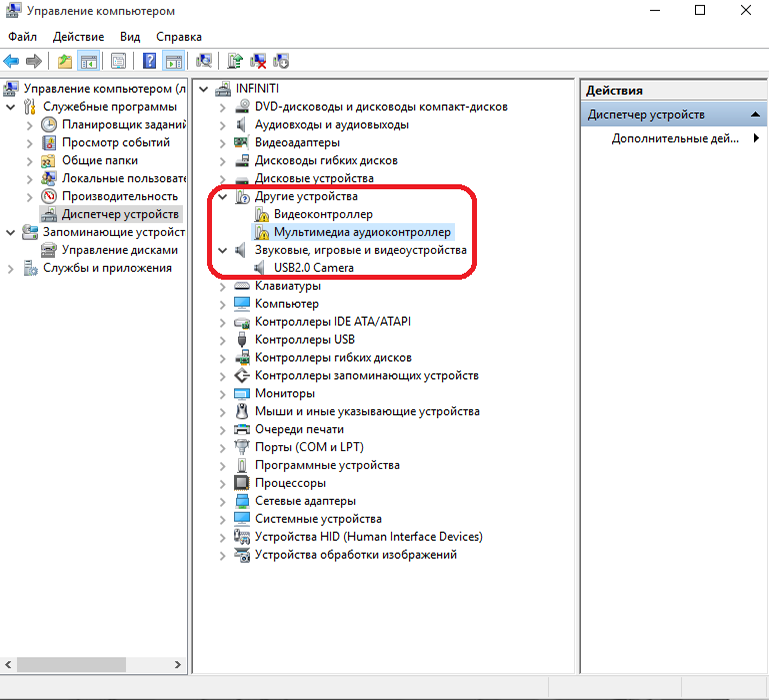
Kaj storiti, če imajo vozniki rumeni znak ali so vključeni v kategorijo drugih naprav? Rumeni ali morda Rdeči križ pomeni, da so vozniki poškodovani, in če so gonilniki zvoka navedeni v kategoriji "druge naprave", to pomeni, da gonilniki zvoka v računalniku v sistemu Windows 8 in drugi še niso bili nameščeni. V obeh primerih boste morali namestiti najnovejše različice gonilnikov, če pa računalnik prikaže rumen ali rdeč znak za stare voznike, potem najprej odstranite stare poškodovane voznike, saj so včasih novi najnovejši gonilniki včasih nameščeni. Če želite odstraniti stare gonilnike, morate najprej klikniti stari gumb miške na starih gonilnikih zvoka, in ko se pojavijo možnosti, izberite "Izbriši", da odstranite ta gonilnik z računalnikom.
Odprava težav v operacijskem sistemu
Če namestitev ali posodabljanje gonilnikov zvoka na slednjega ni rešilo težave, je v tem primeru druga najpomembnejša in glavna stvar, ki bi lahko bila razlog za to težavo, operacijski sistem Windows. V večini primerov nekaj virusa ali morda zlonamerne programske opreme pokvari Windows in v bistvu, ko zlonamerna programska oprema ali virus pade na osebni računa . Kdo dela nekaj nenormalnih stvari. Torej, prva stvar je skeniranje računalnika za viruse. Kaj storiti, če odstranitev virusa ali zlonamerne programske opreme iz računalnika ne deluje? V bistvu je, ko zlonamerni programi ali virusi začnejo okužiti računalnik, je glavni cilj, s katerim začnejo pokvariti naša okna, baza registra, saj je glavni krmilnik operacijskega sistema Windows.
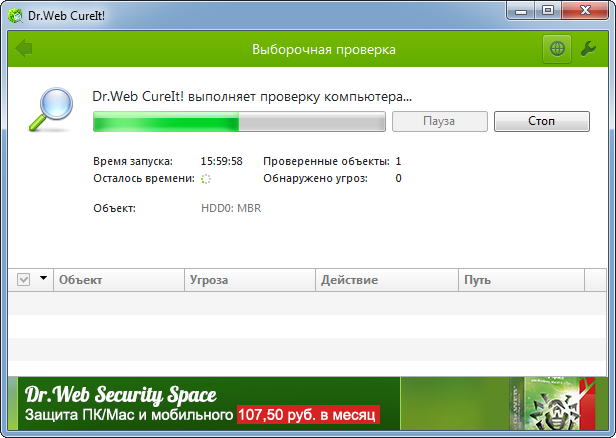
Zgodi se, da protivirusna skeniranje včasih ni pokazal okuženih datotek na računalniku, in vendar ste imeli to težavo. To je mogoče le, če je operacijski sistem poškodoval katero koli drugo programsko opremo za neželeno pošto, ki ste jo prenesli z interneta med gledanjem nevarnega spletnega mesta. Če želite odpraviti težavo z registrom, morate v svojem razredu kupiti najboljše čistilo v registru, da obnovite in izbrišete slabe vrednosti iz baze podatkov registra. Vsa čistila za operativni register so na voljo samo v plačani različici, toda pred porabo denarja lahko register najprej popravite z ukazno vrstico Windows, saj lahko v večini primerov ta problem rešite z uvedbo ene ekipe, za to pa sploh ne, niti tega ne storite Morate plačati karkoli.
Za obnovo sistema Windows uporabite SFC/SCANNOW. SFC Scan je odlična ekipa, ki je bila predstavljena v ukazni vrstici, ki vam lahko pomaga obnoviti Windows tako, da preprosto pokličete eno ekipo v ukazni vrstici Windows. Zdaj morate samo poklicati ukaz na CMD in počakati, da se skeniranje konča, in obnovilo bo večino datotek Windows, vključno s poškodovano bazo podatkov v registru:
- Odprite CMD kot skrbnik.
- Nato vnesite ukaz "sfc/scanNow" in kliknite Enter. Prepričajte se, da tega okna CMD ne zapirate, dokler preverjanje ne izvede 100%.
- Ponovno naložite računalnik in ga preverite, če se zvok vrne, potem je to dobro, če ne, zdaj morate kupiti čistilec registra za operacijski sistem.
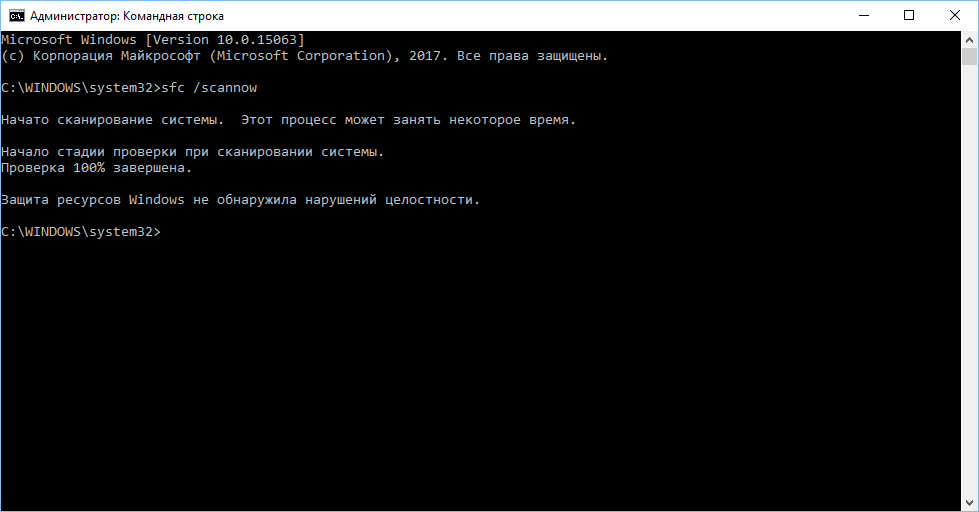
Če računalnik nima tunerja ali čistilca registra. Po nalaganju programa čiščenja registra samo kliknite gumb za skeniranje, ki bo samodejno zagnal celotno skeniranje sistema, in po tem vam bo pokazal vsako majhno težavo, odkrit v računalniku. Po tem samo kliknite gumb "Popravi težavo", da obnovite vse, kar je prikazano pred vami.
Če imate to težavo še na računalniku, je povsem mogoče, da so bile od znotraj poškodovane nekatere pomembne datoteke sistema Window. Edini način za rešitev te težave je ponovno namestitev oken. Včasih se zgodi, da je obnova nemogoče. Tako je izdelava varnostne kopije in namestitev novih sistemov Windows na računalniku najboljša možnost, ki jo lahko še vedno poskusite in morda ne pozabite namestiti najnovejših različic gonilnikov v skladu z različico operacijskega sistema po namestitvi Windows dokončano.
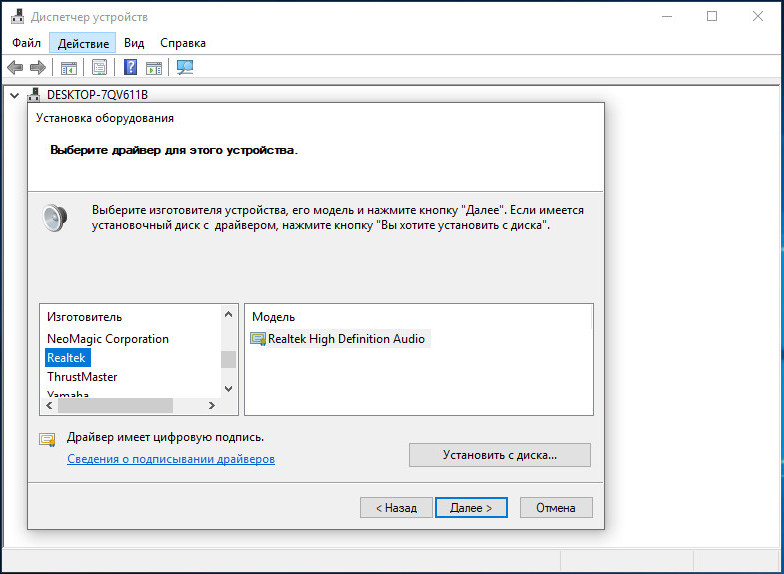
Preverjanje akustičnega sistema
Tudi po ponovni namestitvi oken, če imate še vedno te težave z računalnikom, je to 100 -odstotna napaka, povezana s strojno opremo, vendar lahko še vedno poskusite - obnovite zvok računalnika z odpravo okvare opreme. Odpravite okvaro izhodne naprave - včasih je mogoče, da je zvočna izhodna naprava, ki ste jo povezali. Pravzaprav je vedno bolje uporabljati slušalke ali medvedje v zvočnem priključku računalnika ali prenosnika, da preverite njihovo notranjo ali zunanjo težavo.
Uporabite drug zvočni konektor (samo za uporabnike namiznega računalnika). Če imate to težavo, lahko poskusite uporabiti tudi zvočno particijo na sprednji plošči računalnika, poleg zadnje plošče in če že uporabljate konektor na sprednji plošči, lahko poskusite uporabiti tudi gnezdo na zadnji plošči, ker je možno, da vse, kar deluje v redu, vendar je težava povezana z zlomljeno zvočno enoto. Uporabite zvočni adapter USB - to je zunanja oprema za izhod zvočnega signala, ki ga lahko uporabite v vratih USB računalnika ali prenosnika, ker je popravilo zvočnega vtičnice ali računalnika Audio Chip res drago, za manj kot $ 10 Za računalnik lahko kupite zvočno kartico USB, ki lahko deluje tako na prenosnikih kot na namiznih računalnikih.
Nastavitev naprave za predvajanje
Zvočna funkcija v sistemu Windows deluje le, če je v sistemu ustanovljena zvočna naprava, njegova odsotnost pa bo preprečila normalno delovanje. Včasih se uporabniki soočajo z napako "Izhodna zvočna naprava ni nameščena", ko pomaknejo kazalec miške na ikono zvoka, ki je v spodnjem desnem kotu zaslona računalnika. Zaradi te napake zvočna funkcija preneha delovati. Ta napaka se lahko pojavi v kateri koli različici operacijskega sistema Windows, naj bo to Windows 7, 8 ali 10, odvisno od tega, kaj uporabljate.
Napaka se pojavi, ko se Windows poškoduje in naleti na težavo identifikacije z napravo naprave ali če so gonilniki zvoka Windows zastareli ali poškodovani. To se lahko zgodi tudi, če je zvočni konektor pridobil kakršno koli okvaro. Vendar je težko določiti natančen vzrok, ki povzroča težave z zvokom v sistemu. Ikona zvoka prikazuje Rdeči križ na zaslonu med napako, kar kaže, da računalnik trenutno ne more dati zvoka. Številni uporabniki sistema Windows se pogosto pritožujejo nad to težavo. In če ste eden tistih, katerih zvočni sistem Windows ne deluje in prikaže napako "Izhodna zvočna naprava ni nameščena", lahko popravite svojo napravo za izhod zvoka. Številne metode vam lahko pomagajo rešiti to težavo, tako da bo funkcija zvočne uspešnosti spet delovala, kot prej.
Z uporabo Microsoftove funkcije za obnovitev sistema
Če želite odpraviti napako "Izhodna zvočna naprava, lahko uporabite funkcijo obnovitve sistema Microsoft ali metode obnove sistema. Ta metoda je odlična rešitev za odpravo težave z zvokom v računalniku, da lahko ponovno omogočite funkcijo zvoka. Če v sistemu ni zvoka in je na napaki še vedno prikazana ikona zvoka, »Izhodna zvočna naprava ni nameščena« s funkcijo »Obnova Microsoftovega sistema«, bo sistem obnovil sistem pred težavo. Ta metoda vam bo omogočila, da preverite, ali obnovitev časa reši težavo. Če pa še vedno dobite sporočilo o napaki "Naprava zvočnega izhoda ni nameščena", se boste morda morali obrniti na servisni center za diagnozo napake, povezane s težavo. Poleg tega lahko napaka naredi nekaj z zvočno kartico PC, saj lahko to privede do prenehanja zvočnega sistema. V tem primeru boste morda morali izbrisati ali zamenjati kartico z novim.
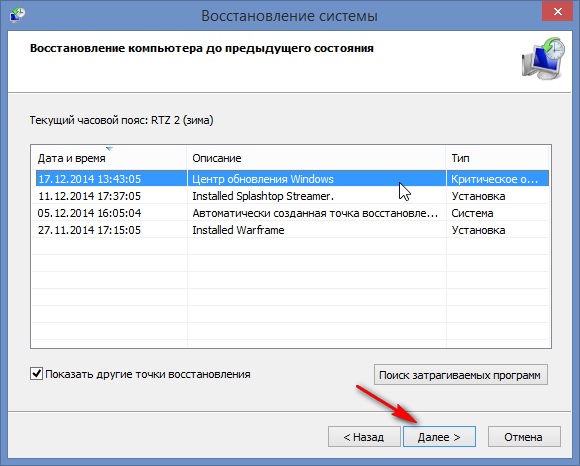
Znova namestite gonilnik naprave
To je ena izmed zelo učinkovitih in učinkovitih rešitev za odpravo naprave zvoka, na kateri je nameščena napaka v računalniku Windows. V tej rešitvi morate najprej odstraniti trenutni poškodovani gonilnik zvoka in ga nato znova namestiti s spletnega mesta Microsoft. Sledite korakom:
- Najprej odprite upravitelja naprave in kliknite isto možnost nadzora zvoka in igro.
- Nato kliknite z desnim gumbom miške, ki je nameščen tam. Kliknite na "Izbriši gonilnik naprave".
- Zdaj znova zaženite računalnik in znova odprite upravitelja naprave.
- Nato kliknite desni gumb miške na prazni desni strani tega okna. Po tem kliknite gumb "Oprema za skeniranje", da določite razpoložljive gonilnike zvoka.
- Če obstajajo gonilniki, jih kliknite z desnim gumbom miške in izberite "Namestite". Če ni gonilnikov, prenesite gonilnik zvočne naprave z uradnega spletnega mesta.
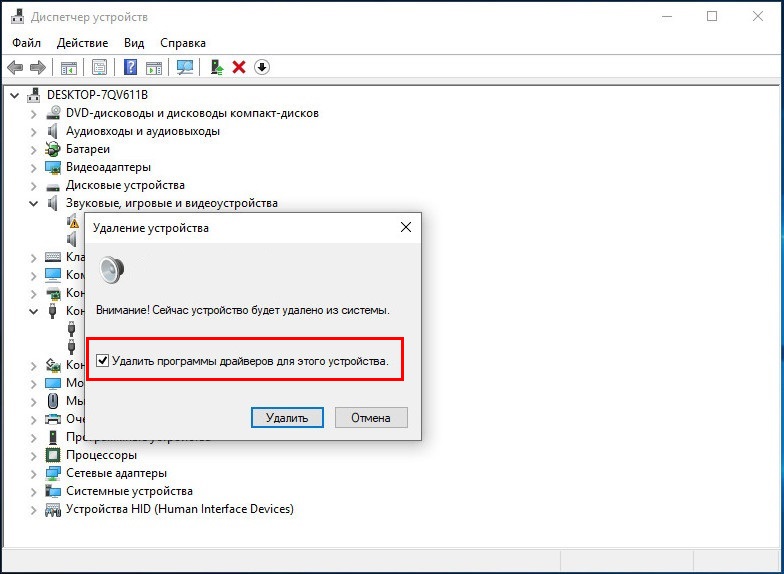
Ponovno napravo na zvočni napravi
Z vklopom funkcije zvočne naprave se lahko znebite napake "Izhodna zvočna naprava ni nameščena", zato sledite naslednjim dejanjem:
- Najprej hkrati pritisnite tipke Windows+R, da zaženete ukaz "Izvedite". Vnesite "devmgmt.MSC "izvedite" v oknu in kliknite "V redu".
- Nato najdete na seznamu, ki prikazuje parameter "Zvok, video in igralni krmilniki" in kliknite nanj, da razširite seznam.
- Zdaj kliknite gumb "Vklop vklop", ko se prikaže okno Pop -up, da spet omogočite zvočno napravo.
Za popravljanje gonilnika uporabite ScanNow
To je še ena rešitev, ki jo je preizkusilo veliko uporabnikov, in v veliki meri ta metoda rešuje nameščeno napako brez zvočne izhodne naprave.
- Najprej vnesite CMD v meniju za iskanje Cortana. Ko je v rezultatih iskanja Cortana prikazana ukazna vrstica, jo kliknite z desnim gumbom miške. Potem, ko se na Cortani odpre okno Pop -up, kliknite "Zaženite v imenu skrbnika".
- Zdaj se bo pojavila potrditev UAC. Kliknite Da, da nadaljujete.
- Napišite ukaz SFC/SCANNOW in kliknite Enter.
- Ta ekipa bo sprožila postopek skeniranja in našla prisotnost težav z voznikom ali se registrirala.
Posodobite zastarele zvočne gonilnike
Težava z zvokom, ki prikazuje napako "Izhodna zvočna naprava ni nameščena", lahko povzroči tudi prisotnost zastarelih gonilnikov v računalniškem sistemu, ki ga je treba zamenjati. Za to metodo lahko uporabite orodje Easy Driver, ki bo samodejno pregledalo potrebe sistemskih gonilnikov in poiskalo ustrezne gonilnike. Kot že ime pove, vam Driver Easy omogoča, da se enostavno izognete težki nalogi, da poiščete pravega gonilnika, ki bo ustrezala potrebam računalnika, in ga nato naložila. Z uporabo gonilnika enostavno lahko posodobite zastarele gonilnike z izvedbo naslednjih dejanj:
- Najprej enostavno prenesite in namestite gonilnik v sistemu.
- Nato enostavno odprite gonilnik in izberite opcijo "Scan Now". Driver Easy bo zdaj samodejno skeniral računalnik in poiskal prisotnost vseh napačnih gonilnikov.
- Nato kliknite možnost »Posodobitev«, ki se nahaja tik pod možnostjo »Skening«, da prenesete in namestite prave gonilnike za sistem.
Prav tako lahko kliknete možnost »Posodobi vse«, da prenesete najnovejšo različico vseh gonilnikov, ki so zastareli ali odsotni na računalniku in niso združljivi s funkcijami sistema. (Za možnost »Posodobi vse« morate imeti Pro različico orodja za gonilnik, za katero boste morali plačati).
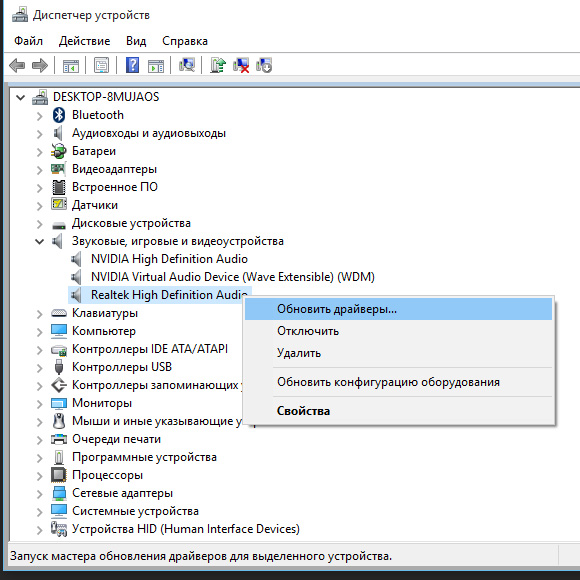
Spremenite zvočno kartico
Včasih pri namestitvi naprave brez zvočnega izhoda lahko pride do napake zaradi kakršne koli težave s strojno opremo računalnika, kar pomeni, da je zvočna kartica v sistemu poškodovana. Zato se lahko za preizkus te metode obrnete na računalniškega strokovnjaka ali servisnega centra, da zamenjate zvočno kartico, saj tega ne morete storiti, ne da bi poznali strojno opremo.
Obnovite bazo podatkov o poškodovanem registru Windows
Včasih je baza podatkov Windows Registry poškodovana zaradi prisotnosti katerega koli virusa v računalniku ali zlonamernosti. Ti virusi ali zlonamerni programi lahko aktivno škodijo računalniku. Če je zaradi tega okužena baza podatkov Windows Registry, boste imeli težave z gonilniki tudi z najnovejšimi gonilniki zvoka, prikazane pa bodo napake, kot je "izhodna zvočna naprava". Tako lahko izberete katero koli orodje tretjega člana iz mnogih, ki so na voljo na trgu, saj lahko v celoti odpravi težave z registru. Izberete lahko orodje za čiščenje registra, saj vam bo pomagalo obnoviti.
Dodajte novo zvočno napravo
Za odpravo napake "izhodna zvočna naprava ni nameščena" pojdite v okno upravitelja naprave. Nato kliknite gumb "Zvok, video in igralni krmilniki", da razširite seznam. Nato dodate zvočno napravo, sledite naslednjim dejanjem:
- Odprite okno dispečerja naprave s pritiskom na gumb Meni, nato izberite "Akcija"/"Dodajte zunanjo opremo".
- Nato v oknu kliknite "Next", dobrodošli v Wizard of Equipment Instalacije, nato pa samodejno izberite "Iskanje posodobljene vozniške programske opreme" in izberite "Next" Again ".
- V tej metodi, če zvočne naprave ne najdete, vam bo glavni pomagal izbrati zvočno napravo, ki jo želite dodati. Ponovno izberite "Zvok, video in krmilniki iger" in kliknite gumb "Naprej".
- Po tem se bo v računalniku prikazala zvočna naprava in jo lahko izberete in kliknete "Naprej", da zaključite ta postopek.
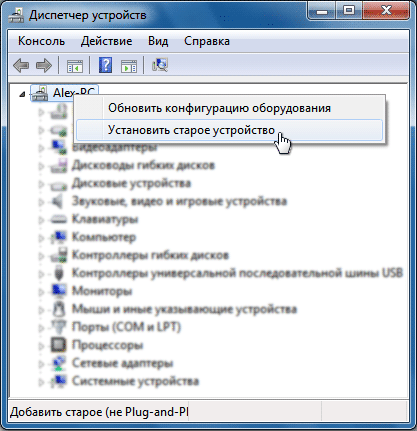
Odpravo za odpravo zvoka
Microsoft Windows, ne glede na to, ali je 7, 8 ali 10, ima edinstveno funkcijo, ki jo lahko uporabite kot sredstvo za odpravo zvoka zvoka. Ta funkcija je zasnovana tako, da samodejno zazna težave, povezane z zvočnimi in zvočnimi napravami. Če želite uporabiti to funkcijo odprave zvočnih težav za odpravo napake "je bila nameščena izhodna zvočna naprava", sledite naslednjim dejanjem:
- Kliknite z desnim gumbom miške, sistemska zvočna značka, ki prikazuje Rdeči križ in napako. Ta ikona se nahaja na spodnji desni strani zaslona. Zdaj kliknite na možnost "Odpravite težave z zvokom".
- Funkcija odpravljanja zvočnih napak samodejno pregleda računalnik za razpoložljivost težav z zvokom. Dajte si čas, da se konča, saj bo trajalo nekaj minut.
- Ko zaključite postopek odpravljanja težav, bo prikazal rezultat in spremenil sistem.
- Zdaj lahko preverite, ali zvočni sistem deluje ali ne.
- Če pa zvok še vedno ne deluje in je prikazana napaka "Audio naprave Eatout ni nameščena", lahko v oknu rezultatov iskanja pritisnete gumb "Dodatni parametri" in odpravite napake. Lahko se odpravite na drug način, da znova namestite zvočni gonilnik na računalniku.
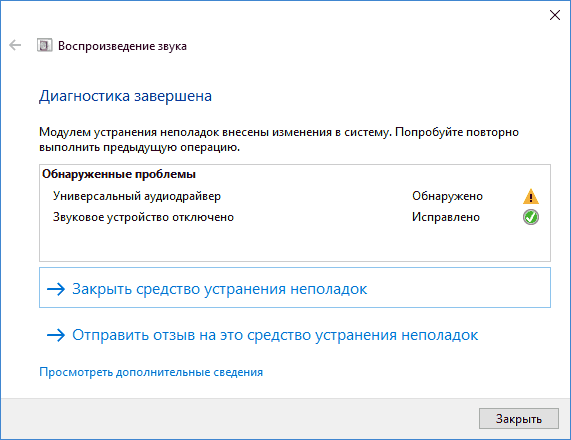
Windows Audio Services
Če računalnik z operacijskim sistemom Windows ne more predvajati zvočnih storitev, lahko dobite sporočilo o napaki "Izhodna zvočna naprava ni nameščena". Zato morate za odpravo napake preveriti zvočni sistem v računalniku in izvajati naslednja dejanja:
- Pojdite v meni za iskanje Cortana, vnesite storitve in ga kliknite, ko se prikaže. Zaženite ga v imenu skrbnika.
- Zdaj se bo odprlo okno "servis", v katerem najdete dva okna. To je Windows Audio in Windows Audio Endpoint Builder. (Te zvočne storitve so na voljo v računalniku z Windows 10, tako da, če uporabljate drugo različico sistema Windows, lahko poiščete druge zvočne storitve, odvisno od vaše opreme).
- Ko vidite ta okna, se prepričajte, da so v delovnem načinu in tudi samodejno delujejo.
Če delujejo pravilno, poskusite z drugim načinom, da odpravite napako "Izhodna zvočna naprava ni nameščena".
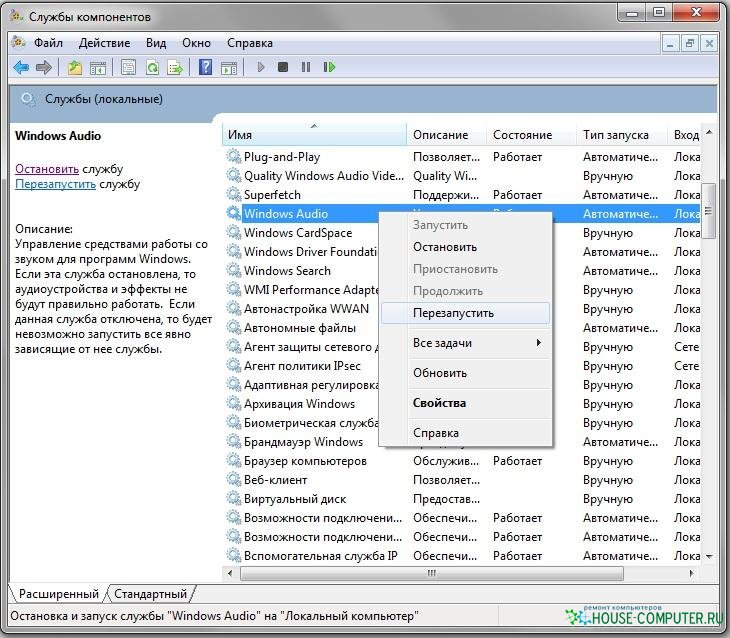
Ponovno naloži računalnik
Včasih napako "izhodna zvočna naprava ni nameščena" lahko povzroči spremembo konfiguracije vaše opreme med nalaganjem oken, saj to povzroča težave z opremo, kot je zvočna oprema. Če želite preprečiti ponavljanje te težave, morate med prenosom računalnika prenehati povezovati ali brisanje katerega koli dela računalnika, na primer miška, tipkovnice ali tiskalnika. Lahko jih povežete ali odstranite, ko Windows zaključi postopek zagona. Če torej zaženete računalnik, bo to pomagalo znova obnoviti konfiguracijo opreme in rešiti težavo pomanjkanja zvoka.
- « Windows Napaka nalaganje operacijskega sistema - vzroki in metode
- Kateri so razlogi za napako, ni aplikacija Win32 in kako jo popraviti »

