Funkcije uporabe programa Winaero Tweaker

- 2586
- 220
- Omar Watsica
Če želite začutiti "stare, dobre čase" preprostih prenosov datotek EXE in hkrati nastavite nastavitev nič manj kot Windows 10, potem je pripomoček Winaero Tweaker tisto, kar potrebujete. Seveda je večina nastavitev mogoče izdelati s samim OS - njegovim urednikom registra. Toda vsi si prizadevajo uporabiti nekaj bolj "močnejšega", z veliko storitvijo in tako, da se vam te dolge načine mapa ni treba spomniti. To je približno enako in uporablja Winaero Tweaker. Še vedno se bo moral spomniti "starih" časov zaradi preprostega razloga-program je brezplačen, naloži ga ena arhivska datoteka z zadrgo (samo 1,35 MB). Potem je vse kot običajno - razpakiramo arhiv in poiščemo datoteko EXE z imenom program - Winaerotweaker.Exe. Program se ukvarja z nastavitvami vmesnika, najprej sistem, zato ga je treba zagnati s pravicami skrbnika.

Nastavitev in delo s programom Winaero Tweaker.
Analiza vseh nastavitev
Program ni težko ugotoviti, organiziran je po splošno sprejetih pravilih - na levi je drevo možnih nastavitev, na desni pa je polje izbranih vrednosti. Dejstvo, da nastavitve ne bi smelo biti zelo presenetljivo, je to povsem naravno - navsezadnje smo nastavili okna (mimogrede, ne le 10, ampak katera koli različica s 7.) je primerna). Zato je najboljši način za razumevanje in občutiti v vsem, da skrbno hodimo po vseh točkah, glavna stvar je v redu. Torej, začnemo rešiti težavo - kako uporabljati winaero Tweaker, začnemo z dizajnom, z razdelkom "Appe Her". Tukaj na razpolago uporabnika, da konfigurira videz namizja:
- Aero Lite je minimalni slog namizja, po načrtu je primeren s pomanjkanjem virov na računalniku, toda v tem primeru se vprašanje pojavlja, zakaj sploh dati Windows 10; Na splošno nastavitev ni preveč uporabljena;
- Zavihek Alt + - tak alternativni način preklopa med okni, ki jih ponuja program sam, ga lahko uporabimo, če ustreza bolj sistemski;
- Barvne naslovnice - ločljivost barvnih naslovov aktivnih oken;
- Neaktivna naslovna barva Barva - prepoved barvnih naslovov aktivnih oken;
- Poudarki po meri - izbira 8 barv kot glavnih;
- Temna barvna shema - prehod na zasnovano shemo okna okna;
- Upočasnite animacije - ločljivost počasnejšega zavijanja aktivnega okna s pritiskano tipko Shift;
- Tematsko vedenje - Upravljanje teme namizja.
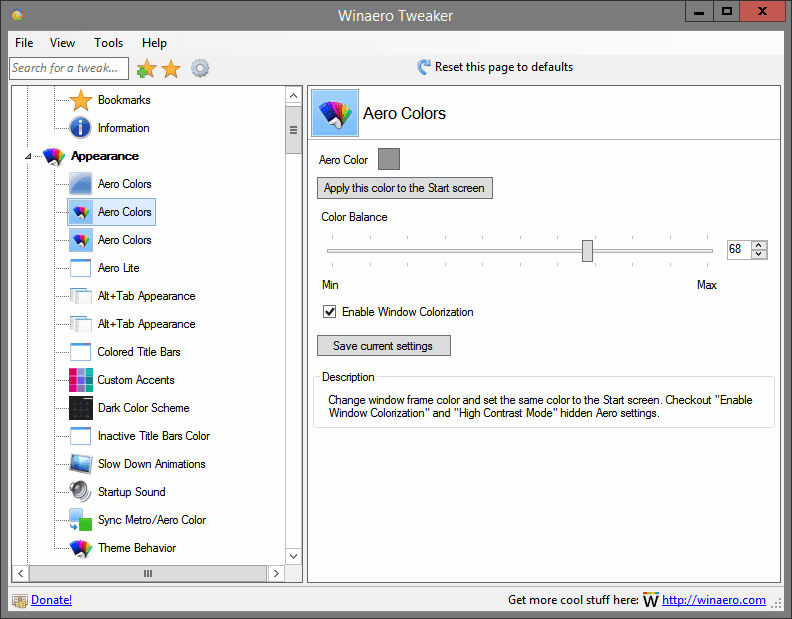
Dodatne nastavitve - Napredni appe njihov:
- Ikone - Nastavitev vrst sistemskih oken, to je za tiste, ki niso všeč predlagani "košara" in podobno;
- Meniji - nastavitev vrste kontekstnega menija;
- Pisava sporočila - nastavitev pisave nastajajočih sporočil;
- Ponastavite Advanced Appe svoje - dovoljenje za uporabo dodatnih zmogljivosti za ponovni zagon;
- ScrollBars - uglaševanje drsnih trakov;
- StatusBar pisava - nastavitev pisave besedila v vrstici stanja;
- Sistemska pisava - nastavitev pisave, ki jo uporablja sam sistem;
- Okenske meje - nastavitev meja Windows;
- Okenske vrstice - Nastavite naslove oken.
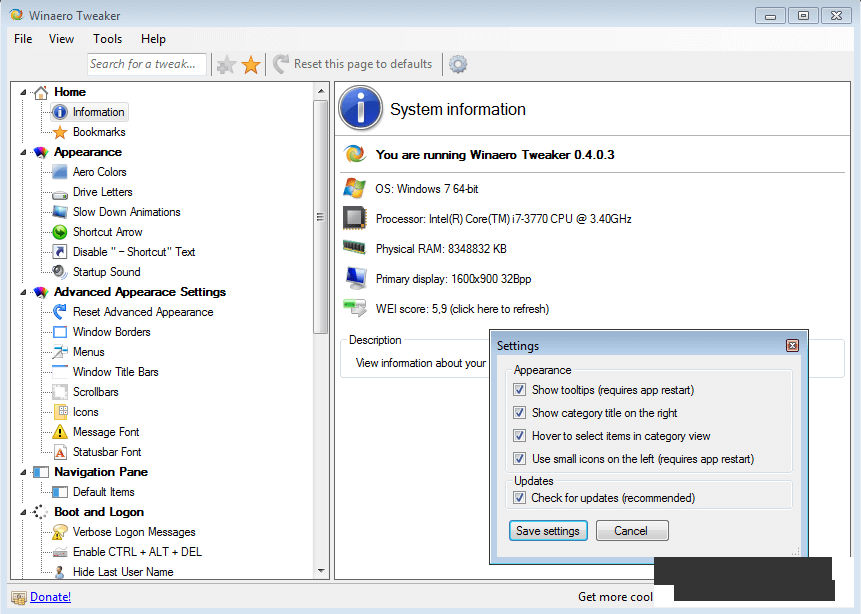
Nastavitve "vedenje" - funkcije operacijskega sistema - vedenje
Za subtilne trenutke delovanja sistema je odgovorno veliko nastavitev. Splošno pravilo dela s temi nastavitvami je naslednje - če ni povsem jasno, kaj pomeni točka preferenc in ni veliko potrebe po nekaterih spremembah. Pa vendar (le nekateri):
- Oglasi in neplačane aplikacije - imenovanje nezaželenih aplikacij;
- Privzeto dejanje za pogovorno okno za zaustavitev - imenovanje dejanj pri izklopu računalnika;
- Onemogoči samodejno vzdrževanje - preklic samodejnih operacij vzdrževanja sistema;
- Onemogoči posodobitve voznikov - prepoved modernizacije v mreži voznikov;
- Poročanje o napakah - nastavitev sporočil o napakah;
- Meni prikazuje zamudo - zamuda pri izdaji menija;
- Obvestilo o novih aplikacijah - nastavitev sporočila o novi aplikaciji;
- Zahtevajte geslo ob budnosti - namestite geslo in rešite njegovo zahtevo, ko sistem "prebudi";
- Obnovitev frekvence točk - nastavitev frekvence pridobivanja sistema obnovitvene točke;
- USB zaščita za pisanje - zaščita pred snemanjem na bliskovnem pogonu;
- Windows Installer v varnem načinu - namen zagona sistemske distribucije v varnem načinu;
- Nastavitve posodobitve sistema Windows - Nastavitve posodobitve sistema.
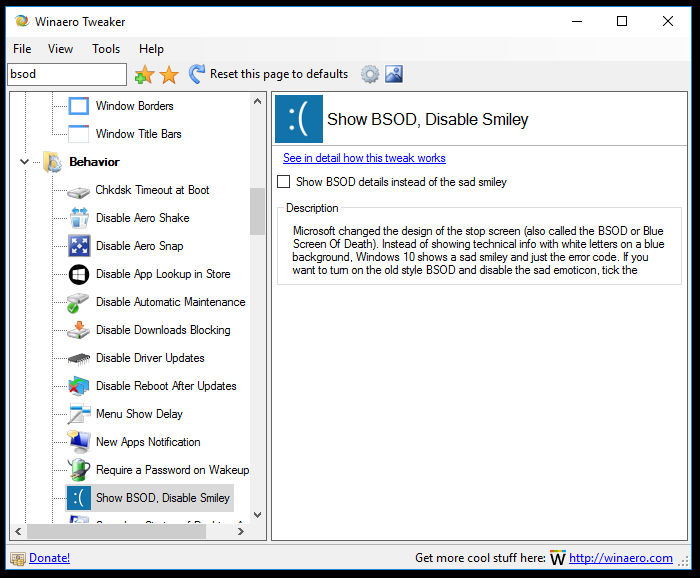
Nastavitve dejanj pri nalaganju in vstopu v sistem - zagon in prijavo
Tu tudi ne pozabite na "zlato pravilo" in tudi najbolj znane:
- Možnosti zagona - nastavitve parametrov za ponovno nalaganje sistema;
- Omogoči Ctrl + Alt + Del - dovoljenje za uporabo te kombinacije tipk za ponovno nalaganje sistema;
- Skrij zadnje uporabniško ime - prikrivanje imena zadnjega uporabnika, z drugimi besedami, tistega, ki takrat deluje v sistemu;
- Trajanje diaprojekcije zaklenjenega zaslona - trajanje reprodukcije diapozitiva na namizju;
- Omrežna ikona na zaklenjenem zaslonu - izhod na zaslonu ikon o delovnem omrežju.
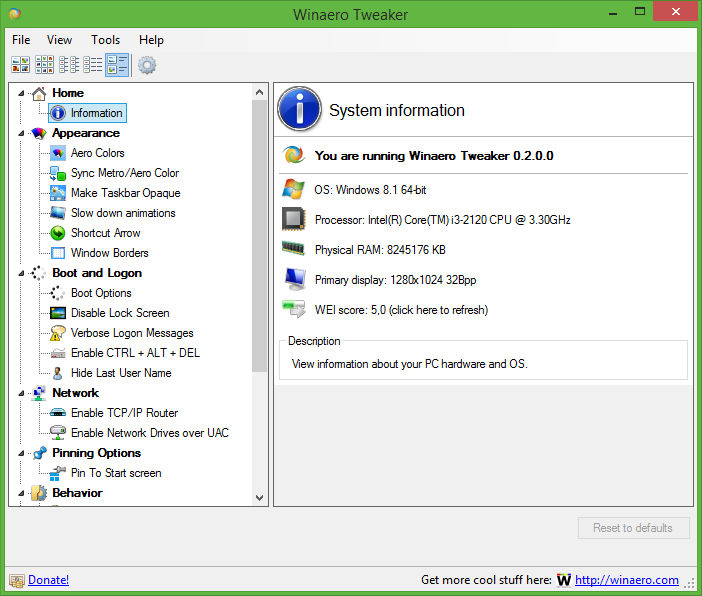
Nastavitve namizja in plošče nalog - namizna in opravilna vrstica
Tu je veliko malenkosti, več za zabavo. Večina po tem, ko "razvajajo" vse, se premikajo po ponudbi Windows. Najbolj "neškodljivo" v tej skupini je prikazati ali ne za sekundo v sistemski uri - pokazati sekunde na ure opravilne vrstice. Zelo uporabna skupina nastavitev - uporabniku omogoča, da dodaja svoje ukaze v okno kontekstnih menija - kontekstni meni.
- Bluetooth - dostop do Bluetooth;
- Ukazni poziv - izhod delovnega okna skozi ukazno vrstico;
- Ukazni poziv kot administracija - izhod delovnega okna skozi ukazno vrstico, vendar s pravicami skrbnika;
- Kill ne odziva na naloge-dokončajte naloge "brez odziva"-procesije-aplikacije;
- Odprite novo okno v novem postopku - odprite nov postopek v novem oknu;
- Zaženite kot uprava - zaženite nalogo - Application s pravicami administratorja;
- Zaženite s prednostno nalogo - nalogo začnite z drugo prednostno nalogo.
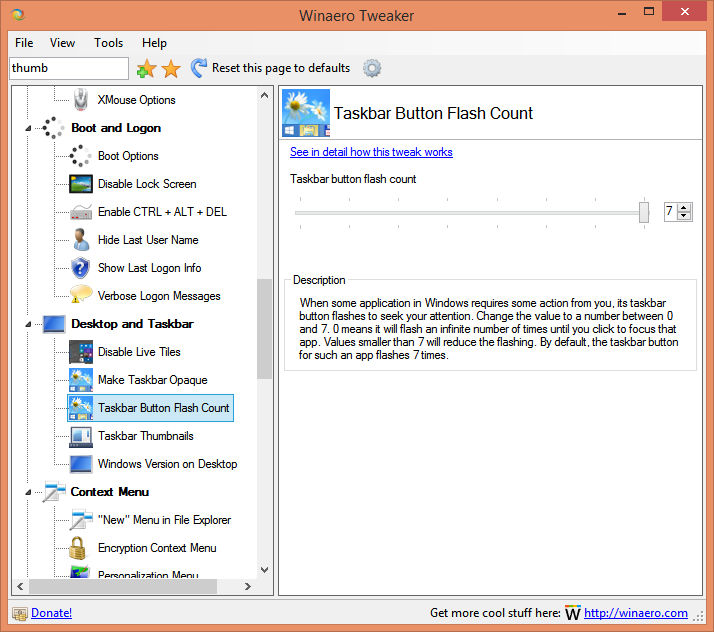
In potem gremo skozi skupine:
- Nastavitve in nadzorna plošča - omogoča obnovitev funkcij, ki so bile iz neznanega razloga odstranjene med zadnjo obnovo sistema;
- File Explorer - lahko konfigurirate vse vrste odtenkov dela z "dirigentom" - iz izbire črk za diske na njihove skrite;
- Omrežje - nastavitev dostopa do omrežnih diskov, vključno s spreminjanjem vrat za protokol RDP;
- Uporabniški račun - Nastavitev uporabniških računov. Tu je med drugim mogoče dovoliti ali prepovedati nadzor nad uporabniškimi računi;
- Windows Defender - Nastavitve vgrajene v protivirusni sistem;
- Aplikacije Windows - predvsem konfiguracija trgovine "Application Store" tukaj je natančno Windows 10, vendar nekatere nastavitve vplivajo tudi na delo brskalnika;
- Zasebnost - obstajata samo dve nastavitvi zaupnosti - uporabnik lahko odstrani funkcijo prikazovanja gesla za svoj vhod ali deaktivacijo telemetrije;
- Orodja - tukaj je vse, ne preveč potrebno, malenkost, včasih pa bo morda potrebno, da na primer odprete določen ključ v registru, če ne veste, kje natančno iskati;
- Pridobite klasične aplikacije - morda bo od začetka dela v sistemu Windows 10 ta razdelek najbolj obiskan, tukaj si lahko zagotovite aplikacije prejšnjih različic sistema, na primer z bolj znanim gledalcem fotografij ali bolj znanim Kalkulator. Vsak element tega razdelka pošlje na spletno mesto razvijalca Winaero, kjer je članek nameščen v klasični aplikaciji in načinu njegovega prejema.
Zaključek
Na splošno, ko odgovorim na vprašanje "Winaero Tweaker - kakšen program?" - Lahko rečemo, da je to tipičen nadzor nad sistemom. Ima pa nekaj zelo koristnih priložnosti, ki bodo zagotovo pritegnile radovednega uporabnika. Seveda je mogoče večino nastavitev narediti "ročno" prek sistema s svojim urednikom, toda prek Winaero Tweake se bo izkazalo veliko hitreje. Poleg tega lahko v primeru napake s pomočjo gumba "Ponastavitev na privzete vrednosti" vedno prekličete neuspešno spremembo in to je povsem drugačna razlika, kot pravijo v Odesi.
- « Odklop vohunskih funkcij z uporabo uničenja Windows 10 vohunjenje
- Kako uporabiti program za samodejni vstop v NVIDIA Shadowplay Games »

