Značilnosti video kodiranja v ročni zavori

- 3993
- 878
- Van Zulauf
HandBrake je edinstven pretvornik, ki vam omogoča prevajanje video datoteke iz ene oblike v drugo. Od vseh podobnih programov se ročno zavora odlikuje po svoji preprostosti in funkcionalnosti. Današnji članek bo dana navodila za namestitev, nastavitev in uporabo tega programa.

Nastavitev ročnega zavora koder.
Kako uporabljati ročno zavoro
Namestitev programske opreme
Prenesite datoteko samo z uradnega spletnega mesta. Če grem na to, izberite pravo različico. Po prenosu datoteke namestite program. Za delo v Hendbreaku mora biti ločljivost zaslona vsaj 1024 × 620. Običajno morajo vse sodobne naprave izpolnjevati to merilo, če pa temu ni tako, potem bodite pozorni. Če je Windows 7 OS nameščen v računalniku, morate za nadaljnje delo s pretvornikom namestiti knjižnico Framework 4 za zgodnje različice operacijskih sistemov - Framework 3.5 sp1.
Nastavitev ročne zavore
Preden začnete z delom v aplikaciji, ga je treba skrbno konfigurirati. Z zavihkom Splošno lahko zabeležite operacijo, ki bo izvedena po zaključku postopka kodiranja, na primer zapiranje pripomočka, izklop naprave.
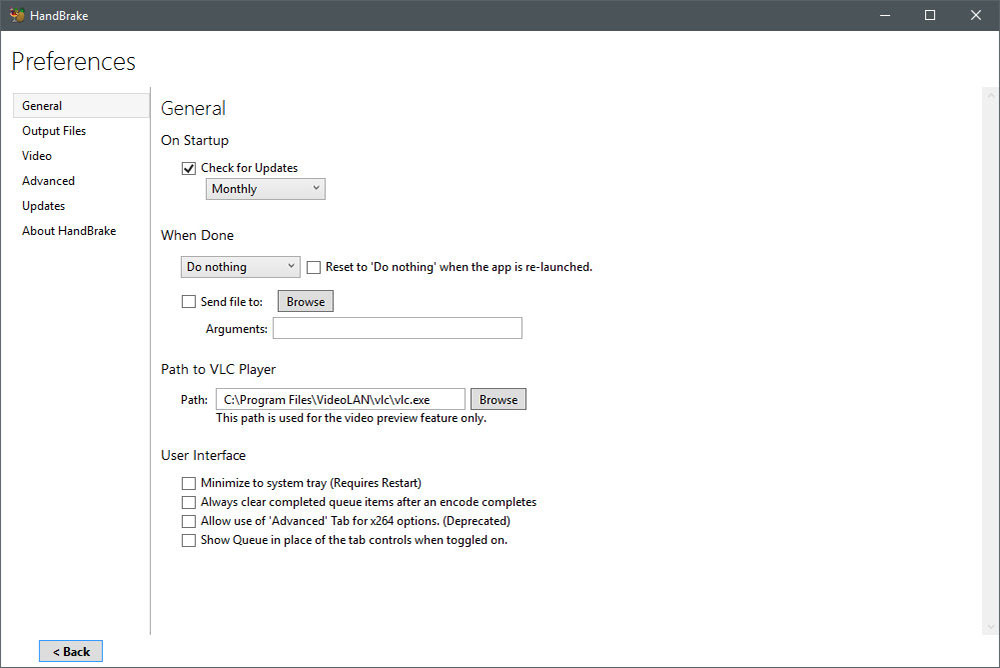
"Izhodne datoteke" vsebuje uporaben parameter, ki je odgovoren za lokacijo obdelane datoteke (RIP). Po želji lahko spremenite mapo za shranjevanje. Ko vnesete "Predogled", morate navesti pot do programa, ki ga uporabljate za ogled videoposnetkov. Na zavihkih "Audio" in "podnapisi" obstajajo regionalne možnosti, na primer podnapise, ko jih odkrijemo v medijih.
V "Sistem in prijavi" lahko spremenite prioriteto programa, prilagodite način spanja OS in hranite tudi revijo. "Advanced" je zelo uporaben zavihek. Vsebuje različne možnosti, s katerimi lahko po lastni presoji spremenite vmesnik.
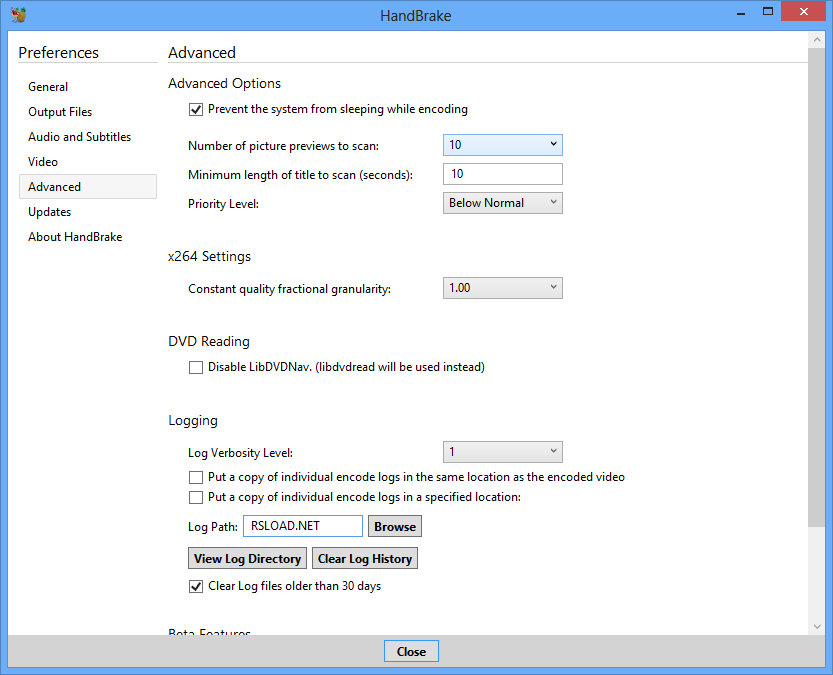
Izbira vira za kodiranje
RIPPIPS je prevod video ali zvočnega gradiva iz ene oblike v drugo, kar je bolj logično v aplikaciji. Najprej izberite začetni dokument, na podlagi tega, katera bo narejena. Če želite to narediti, kliknite "vir". Dajmo opis vsake možnosti odprtja:
- Video datoteka. Uporabite ta element, če morate prenesti eno razširitev na drugo. Ta funkcija bo koristna za tiste, ki si bodo ogledali video na napravi z majhno ločljivostjo, ali tistim, ki ga nameravajo postaviti na internet.
- Naslov specifično skeniranje. Ta parameter se uporablja, ko poznate epizodo, s katero morate delati. Na primer, na disku ne morejo biti samo filmi, ampak tudi kakršne koli uvodne točke.
Izbrali bomo element "mapa", saj je ponavadi videoposnetek na medijih v mapi Video_ts. Nato izberite čas razdelka v "naslovu", ki se bo pretvoril.
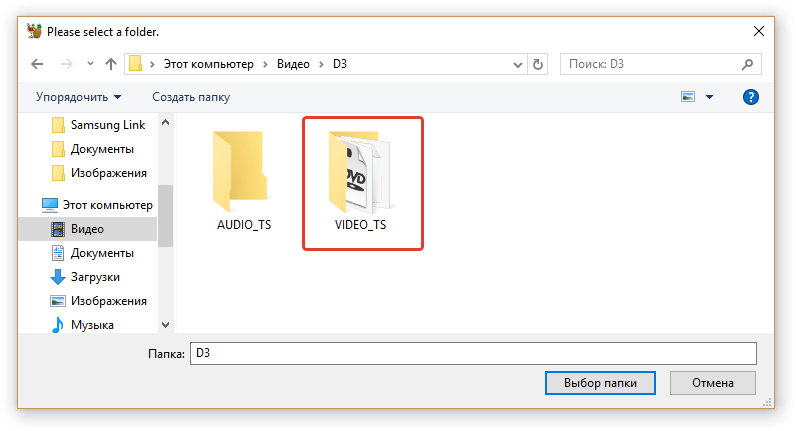
Pravilna oblika za ohranitev RIP
Če želite izbrati obliko, pojdite na izhodne nastavitve ® Container. Morali bi razumeti, kaj izbrati: MKV ali MP4. Zabojnik ni širitev dokumenta, ampak njihov način organizacije. Med delovanjem boste opazili, da je razlika v zabojnikih minimalna. Na primer, če želite uporabiti pot s širitvijo AC3, bo program ročne zavore takoj postavil vsebnik MKV. V MP4 je nekaj dodatnih priložnosti:
- Spletno optimizirano - priprava dokumenta za oddajo v živo v omrežju;
- Podpora iPod 5G - podpora iidd 5G.
- Velika velikost datoteke - Preklic meje datoteke velikosti 4 gigabajtov (ne pozabite, da video z velikostjo več kot 4 gigabajtov morda ne bo predvajan na nekaterih napravah.
V razdelku "Slika" smo nastavili sliko videoposnetka
Za to možnost je odgovorna plošča velikosti. Obstajata dva načina za namestitev končne velikosti:
- Odklopite anamorfno kodiranje. Če želite to narediti. Na ta način bodo ohranjeni vsi začetni deleži. Toda pri nekaterih igralcih je video lahko prikazan napačno zaradi nerazumevanja resolucije.
- Vklopite anamorfno kodiranje. Ko uporabljate to metodo, se videoposnetek na noben način ne bo spremenil navpično, vendar se bo raztegnil vodoravno. Nastala datoteka bo imela visoko ločljivost anamorpha.
Funkcija obrezovanja vam omogoča, da odrežete črne črte. Običajno programska oprema naredi vse neodvisno, toda v primeru neuspeha lahko to storite sami.
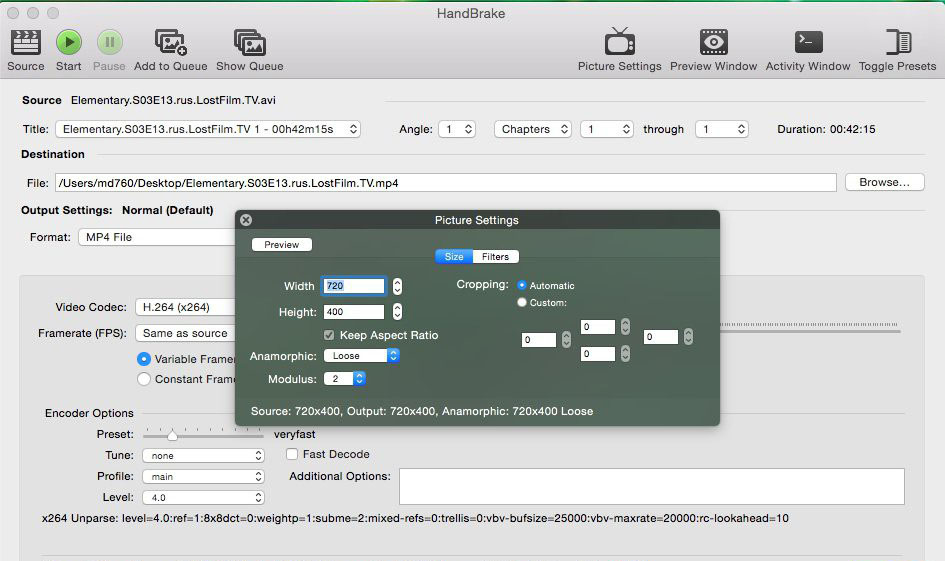
Z uporabo filtrov video filtrov
Filtri vam omogočajo, da odstranite vse pomanjkljivosti v vašem materialu. Vendar ne bodite preveč vneti, saj lahko pokvarite video datoteko. Analizirajmo funkcijo vsakega od filtrov:
- Detelecine - ustvarja projekt Telekin;
- DeInterlace - Želena funkcija za material iz kamere: Pri uporabi deinterice se učinek glavnika pojavi, ta učinek je zelo redek, zato če ga ne potrebujete, ga izklopite;
- Denoise - zatiranje hrupa;
- Dekomb - odpravlja učinek glavnika;
- Deblock - Odstrani slikovne pike: ne računajte na 100 -odstotno izboljšanje kakovosti, vendar bodo nekatere urejene;
- Sivaca - odpravlja barvo videoposnetka.
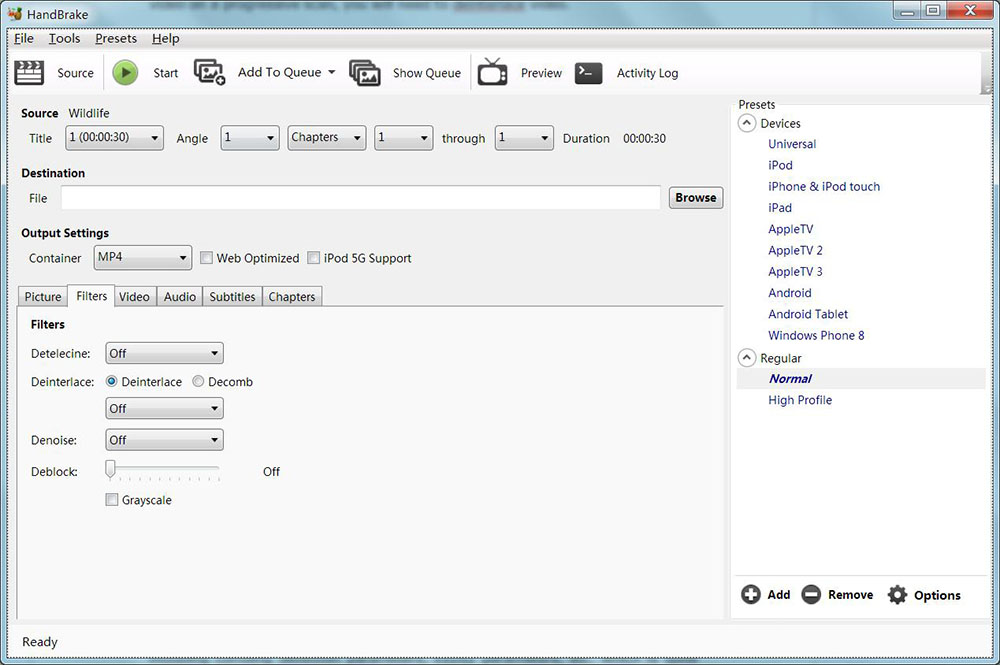
Nastavitve kodeka (zavihek Video)
Pojdite na enega glavnih odsekov programa - video. Tam najdete vse najbolj potrebne nastavitve:
- Framerat (hitrost okvirja). Če poznate standarde, potem ne spremenite uveljavljenega kazalca.
- Kakovost. 0 - Najvišja vrednost, 51 - najmanj. Za DVD nastavite številke od 19 do 21.
- AVG Bitrate. Če ste prepričani, da bo kakovost dobra, nastavite želeno vrednost bitrate. Po tem boste imeli še dve funkciji:
- 2 -Pass Encoding - Kodiranje v dveh Guields: na prvi analiza in namestitev bitratov v drugem - kodiranju na podlagi nastale analize;
- Turbo First Pass - pospeševanje prve stopnje (analiza), vendar se čakalna doba za končni rezultat na noben način ne bo spremenila.
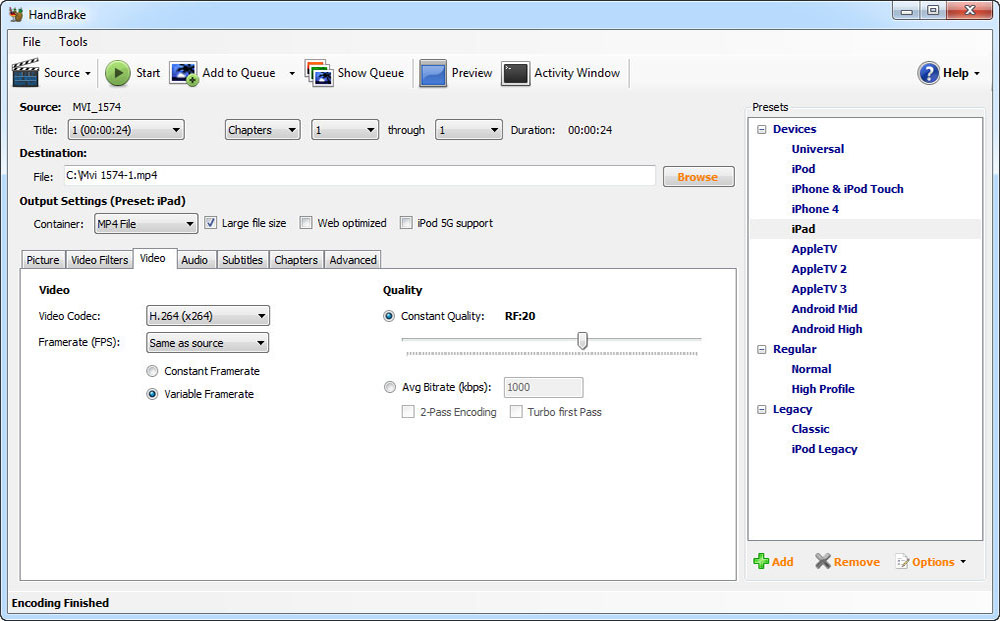
Nastavitve zavihka zvoka (zavihek Audio)
Zvočna plošča vsebuje vse zvočne gradive, ki so prisotna v začetni datoteki. Glavni cilj je dodati skladbo v svoj jezik (dodaj skladbo). Še vedno lahko odstranite vse nepotrebno, pri čemer to opazite in s pritiskom na "odstrani". S funkcijo dobička (DB) lahko zvok v svojem videoposnetku naredite bolj glasno. Vrednost bitja bitrata ne sme presegati začetnika. Zvočne kode lahko po želji spremenite, vendar je to neobvezen pogoj. Pri delu z DVD -jem mora biti vrednost vzorčenja 48 ali pa namestite samodejno. DRC privzeto stane nič, lahko pa nastavite indikator od 1 do 2,5.
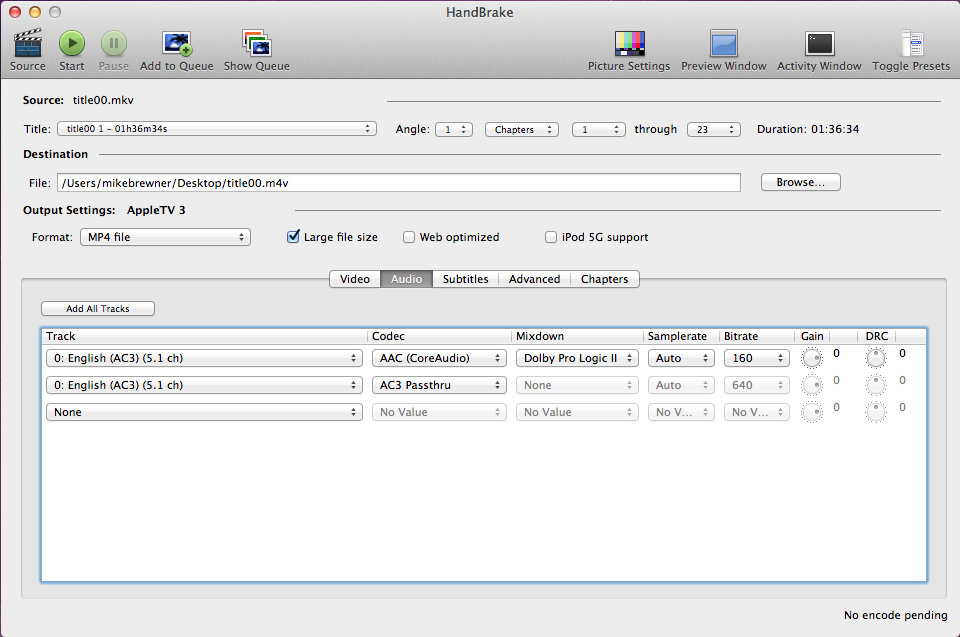
Z uporabo podnapisov
Če so na videoposnetku na voljo podnapisi, jih lahko dodate na enak način, kot je bilo to storjeno z zvočno cesto. Če niso, jih uvozite iz dokumenta SRT. Označite kodiranje. Obstajajo tudi drugi podnapisi, ki se aktivno uporabljajo tudi:
- Samo prisilno. Podnapisi za epizode, kjer je v jeziku, ki se razlikuje od glavnega;
- Zgorelo. Podnapisi s pomanjkanjem možnosti njihovega zaprtja;
- Navadni podnapisi.
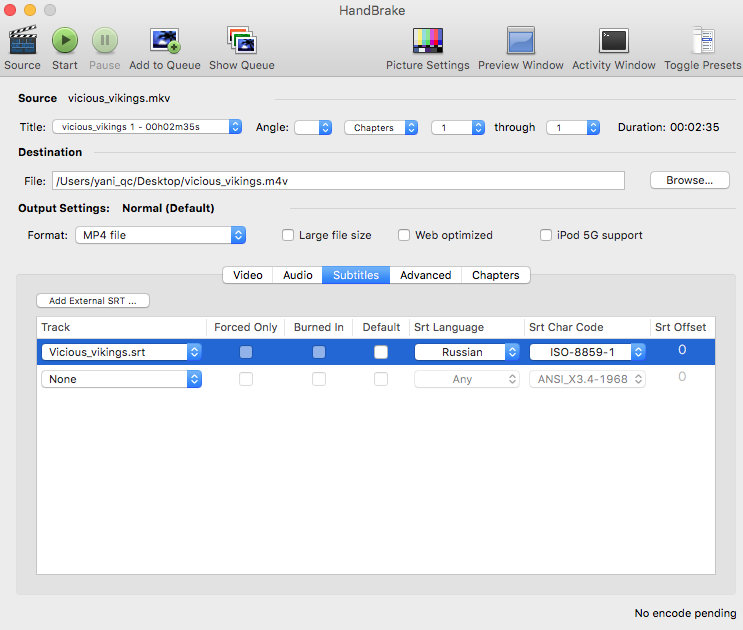
Ustvarjanje epizod z uporabo poglavij
Ustvarjanje epizod se lahko sprva izklopi. V katerem koli igralcu je zelo preprosto in priročno premikati med epizodami, ki so določene točke iz datoteke. Če jih želite ustvariti, označite točko "Ustvari ustvarjalce poglavij".
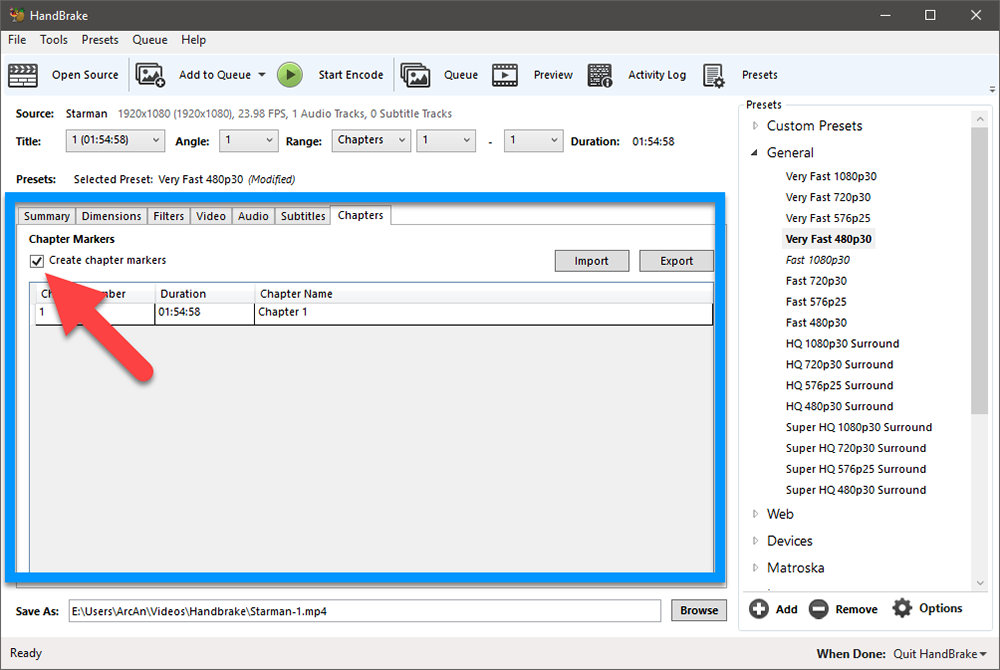
Napredni parametri ročne zavore
Bolje je, da ne bi šli na te parametre za začetnika, če pa ste natančno preučevali celotno terminologijo, lahko poskusite nekaj narediti.
Predstole (Presssets)
Uporaba pripravljenih instalacij na stranski plošči je najpreprostejši način uporabe tega pretvornika. S tipko Dodaj lahko dodate svoje nastavitve:
- Naprave - nastavitve za pripomočke na iOS in Android;
- Redne - nastavitve za domači kino;
- Zapuščina - napitki iz prejšnjih različic.
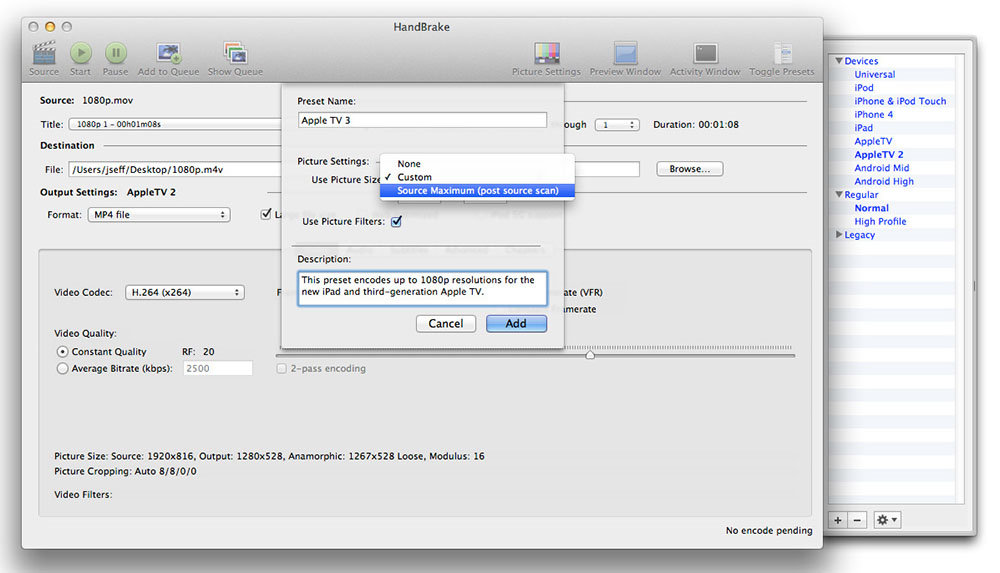
Začetek raztrganja
Gumbi na zgornji plošči so potrebni za začetek raztrganja in drugih nastavitev. Za začetek kodiranja kliknite "Start".
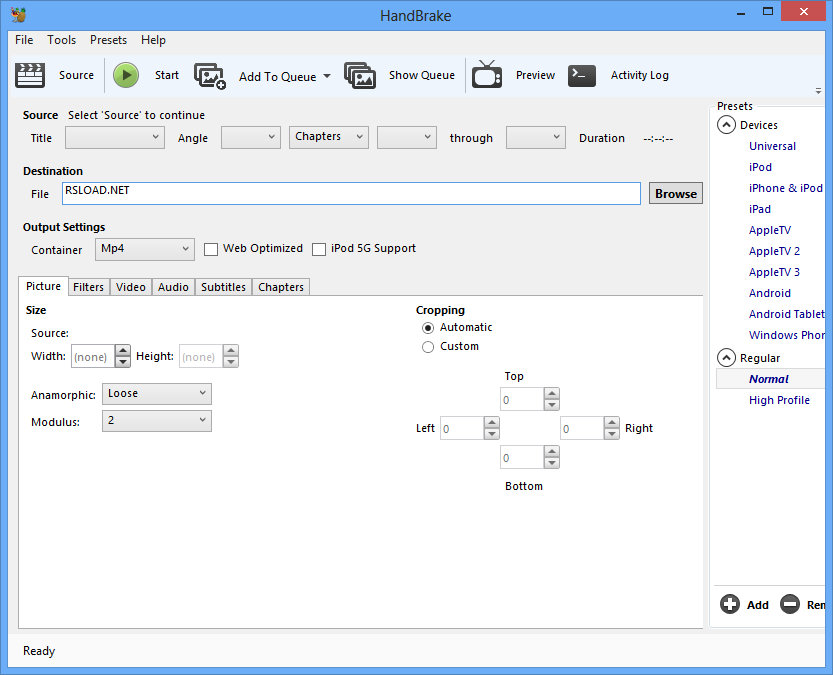
S klikom na "Dodaj v čakalno vrsto" lahko dodate različne naloge in s pomočjo "Prikaži čakalno vrsto", da si jih ogledate. Končni video si lahko ogledate s pomočjo gumba "Predogled". Okno dejavnosti shrani vse operacije, ki ste jih izvajali.
Povzeli bomo. Ročna zavora je zelo funkcionalen pretvornik za video datoteke. Seveda vsebuje ogromno različnih funkcij, vendar so preproste in z njimi je enostavno delati. Upamo, da vam ostane vprašanja. Če pa so, jih napišite v komentarje.

