Funkcija namestitve Linux v bližini Windows

- 2615
- 460
- Felipe McCullough
Operacijski sistemi, podobni Linuxu - veliko strežnikov. Toda številni navadni uporabniki, ki vedo o obstoju alternative Windows, ne bi mogli eksperimentirati s tem OS. Običajno pa je možnost pri odstranjevanju sistema Windows nesprejemljiva. Ali obstaja način, da hkrati namestite Linux v računalnik s konkurenčnim operacijskim sistemom? Izkazalo se je, da, in ne.
Ena od njih je namestitev Linux na tako imenovanem virtualnem stroju z uporabo aplikacije VirtualBox. Za resno delo ta možnost ni sprejeta, razen za seznanjanje z novim OS. Zato je druga metoda pogostejša: namestitev Linuxa na ločenem razdelku vzporedno z Windows.

Podrobno razmislimo, kako namestiti Linux poleg sistema Windows s primerom najbolj znane in zahtevane distribucije Ubuntu.
Priprava diskovnega odseka
Vsi pripravljalni ukrepi pred namestitvijo Linux poleg sistema Windows niso potrebni.
Oblikovanje diskovnega odseka pod Linuxom se pojavi v začetni fazi namestitve sistema in po potrebi zagotovi, stisnite sistem ali kateri koli nesistemični del okna, da sprostite prostor na disku, potreben za namestitev OSC , po katerem se oblikuje odsek. To pomeni, da namestitvena datoteka že vsebuje kodo, ki je odgovorna za upravljanje diska, tudi če je označena pod drugim operacijskim sistemom.
Ker pa se terminologija v sistemih UNIX, ki se nanašajo na označevanje diskov, zelo različna od običajnega, bi bilo varneje to storiti drugače: pripravite razdelek za Linux v znanem okolju Windows OS.
Porazdelitev Ubuntu traja 15 GB, zato potrebujemo prosti prostor na disku natančno v tej velikosti. Če nikogar ni, morate storiti naslednje: pritisnite Win+R, da zaženete sistem za sistem Diskmgmt System Utility.MSC. Vnesite njegovo ime in pritisnite Enter.
Recimo, da imamo razdelek, na katerem je le 10 GB. V meniju, ki se prikaže, kliknemo z desnim gumbom, izberite možnost stiskanja glasnosti.

Po tem se bo prikazalo okno, v katerem je treba nastaviti velikost stisnjenega odseka v MB, označimo 15.000 in potrdimo stiskanje:

Po zaključku operacije to območje stisnjenega diska še vedno ne distribuira:

Da bi označili razdelek, Windows premalo osebja. Uporabili bomo tretji partnerski pripomoček DiskGenius, ki ga lahko prenesete na uradni spletni strani. Po namestitvi programa ga zaženemo in na vrhu vidimo svoj nerazumni razdelek. Kliknite gumb v glavnem meniju "Nova particija".
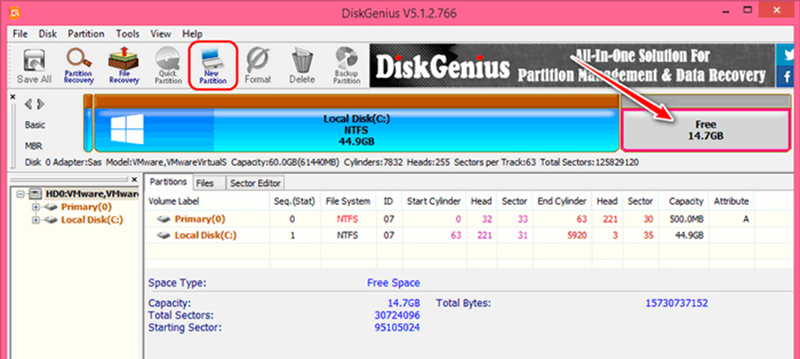
Prikaže se novo okno, v katerem smo izbirnik postavili na primarno particijo na seznam vrst datotečnega sistema), izberite "Linux swap", označite velikost razdelka (2 GB). Zakaj 2? Na tej stopnji ustvarimo le del vrtinčenja.
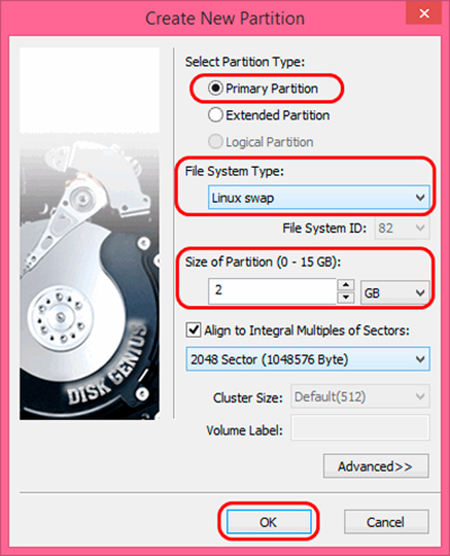
Kliknite "V redu" in znova ponovite operacijo z nerazumnim območjem, od katerih se je velikost zmanjšala na 12.6 GB:
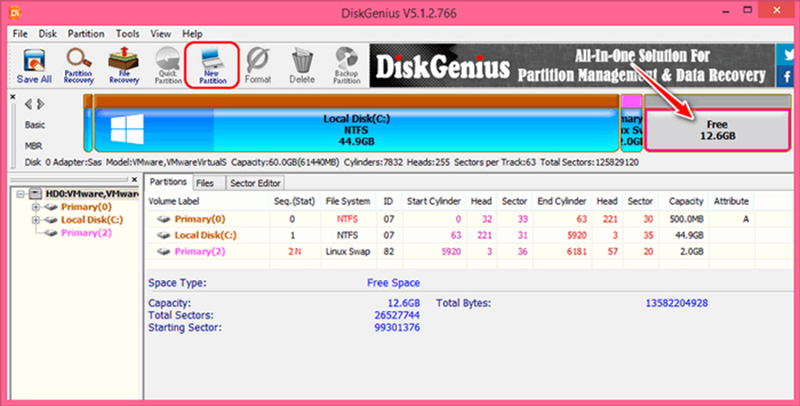
Tokrat oblikujemo razdelek neposredno za nov OS, ki označuje vrsto OS "ext4 (Linux Data)". V stolpcu "Velikost particije" ne spremenimo ničesar - sam program nastavi največjo cenovno ugoden razdelek:
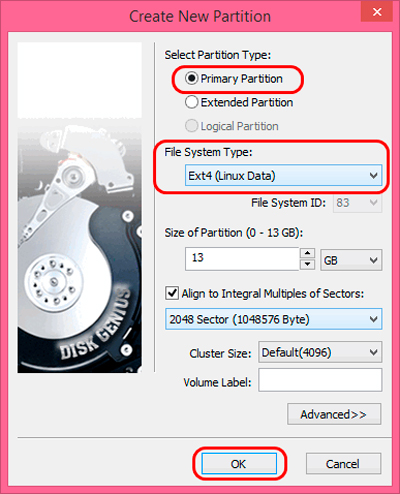
Po končani operaciji v glavnem oknu kliknite "Shrani vse" in potrdite ustvarjanje razdelka za namestitev Linux Ubuntu poleg sistema Windows.
Ustvarjanje namestitvenega bliskovnega pogona
Oddelek Linux Disk je pripravljen. Toda za namestitev OS je treba pripraviti nosilca zagona, ki ga bomo uporabili za namestitev Linuxa v en računalnik z Windows.
Iščemo uradno spletno mesto Ubuntu v iskalniku, se premaknemo tja in iščemo distribucijo OS v obliki ISO-slike, prenesete pripomoček Rufus (tudi v pisarni. spletno mesto programa), namestite, zaženite.
Vstavimo bliskovni pogon v konektor, prikazan se bo v oknu "Naprava", kliknite gumb "Izberi", označite mesto, kjer se nahaja namestitev Ubuntu. Če je naš HDD označen pod MBR, ga popravimo v stolpec "razdelek Diagram" (ali, v skladu s tem GPT), v stolpcu "Datotečni sistem" mora biti FAT32. Gumb Start zažene Ustvarjanje zagonskega bliskovnega pogona.
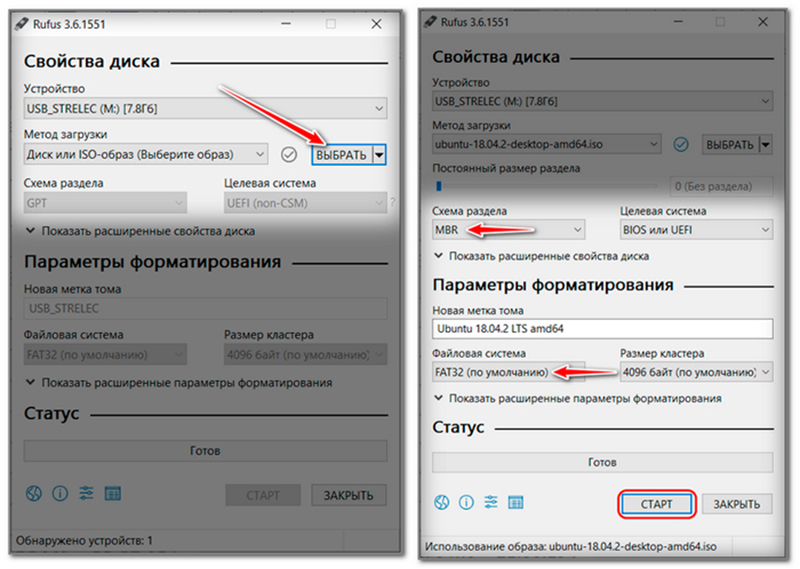
Namestitev Linuxa
Namestitev Linuxa skupaj z Windows 7 lahko imenujemo najpreprostejši delovanje v primerjavi z starejšimi različicami in tudi XP.
Torej, preobremenite računalnik, pojdite na BIOS, izberite bliskovni pogon z zagonskim nosilcem. Po ohranitvi sprememb se bo zagon Ubuntu zagon začel. Treba je hitro pritiskati katero koli tipko, da ne bi zamudili faze izbire jezikovnega paketa:
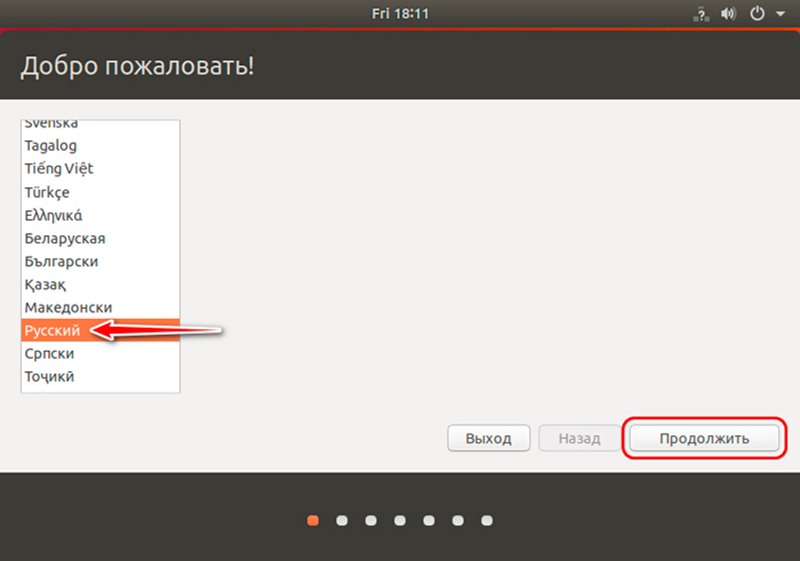
Vsak namestitveni zaslon vsebuje gumb "Nadaljuj", zato ga vsakič ne bomo omenili, kar predlaga, da pritisnete.
Na enak način izberite postavitev tipkovnice, na vrsti zaslona pustimo običajno.
V naslednjem oknu izberite "Druga možnost":
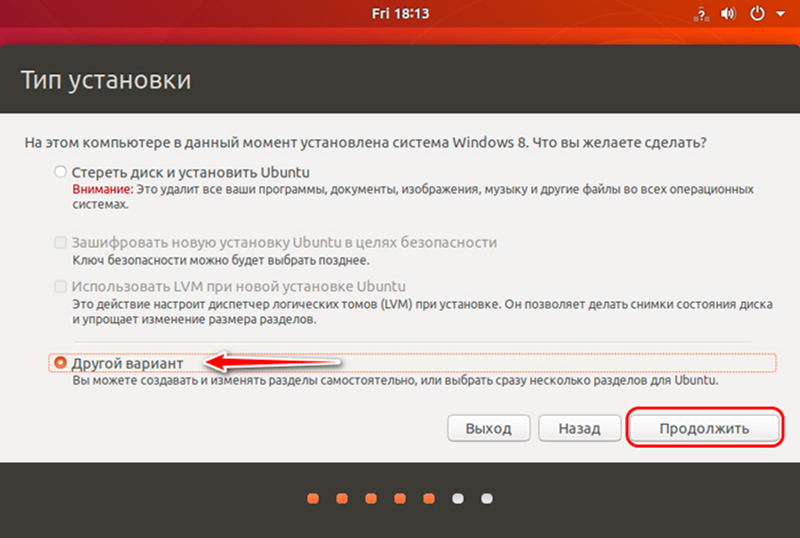
Iščemo 2 -GB -ov, ustvarjen na disku.
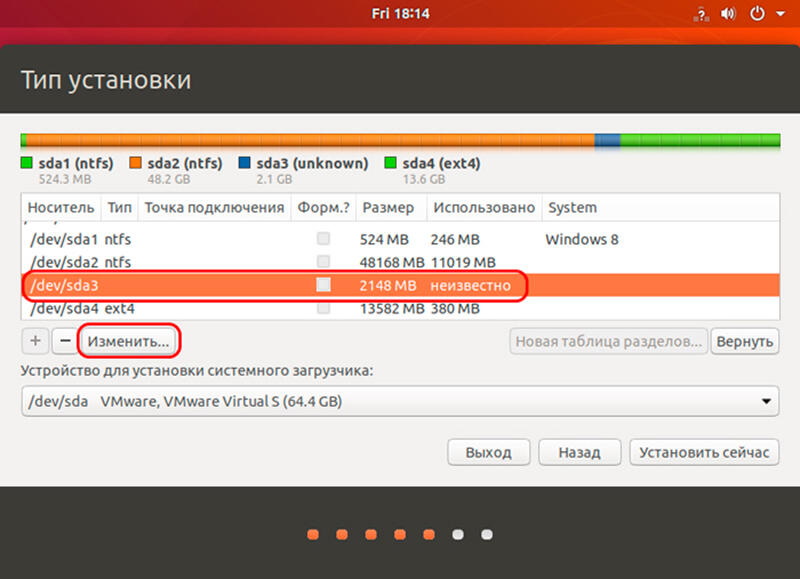
V novem oknu s seznama izberite element "Razdelek Ločitev".
Zdaj izberite glavni razdelek 13 GB, znova kliknite gumb "Spremeni".
Tokrat izberite element "skupni datotečni sistem ext4" in nekoliko nižji - simbol poševnice "/".
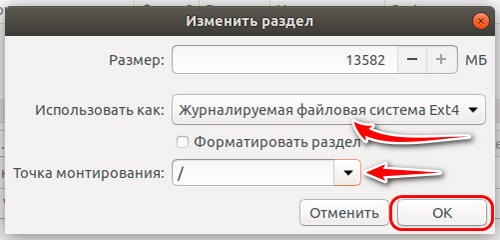
Gremo na zemljevid diska, izberemo naš glavni razdelek in kliknemo "Namestite zdaj" in nato nadaljujte "nadaljevanje" dvakrat ".
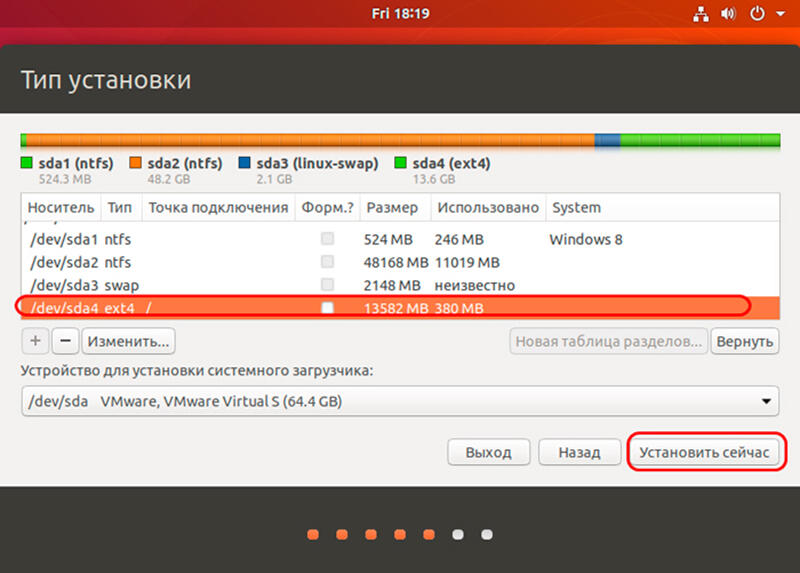
Na fazi ustvarjanja profila izberite našo regijo, V naslednjem oknu vnesemo ime in dvakrat geslo, nastavite izbirnik na točki "Vnesite sistem samodejno".
Kopiranje datotek Linux v pripravljenem razdelku se bo začelo, po koncu, ko kliknemo gumb »Preobremenitev«, odstranite nakladalni pogon na namig, potrdite operacijo.
Po ponovnem zagonu se bo prikazal zaslon Ubuntu, v katerem bomo izbrali, kateri OS želimo zdaj uporabiti.
Namestitev Ubuntu v računalniku z Windows 10
Postopek je enak prejšnji, z eno izjemo: za sistemski nakladalnik je treba ustvariti razdelek EFI. Ker je "ducat" nameščenih v računalniku, ta razdelek že obstaja, zato ga je po ločitvi diska izbrati in ne oddelka za zamenjavo. Zanj morate določiti vrsto datotečnega sistema FAT32 in velikost vrstnega reda 100 MB.
Vsi nadaljnji koraki so enaki.
Namestitev Linux Mint za Windows 10
Čeprav "Ubuntu" pripada najpogostejšim različicam "Linuxa". Zlasti ta preprost pri razvoju distribucije ima tako pomanjkljivost, kot je pomanjkanje podpore za najpogostejše mediacodec, novi uporabniki bodo razočarani in pomanjkanje drugih priljubljenih programskih izdelkov.
Te pomanjkljivosti so bile prikrajšane za drugo dobro znano distribucijo - Linux Mint, od katerih število naprav po nekaterih poročilih ni veliko slabše od Ubuntuja.
Najprej moramo prenesti distribucijsko "metino". Na primer, vzemite Mint 18 Sarah (64-bitna različica), ki jo bomo namestili vzporedno Windows 10.
Da bi to naredili, gremo na uradno stran razvijalca in na samem dnu izberemo pravo različico OS in njegovo arhitekturo.
Nato se bo prikazalo okno s seznamom ogledal, na katerem je slika v izbrani konfiguraciji in povezava do datoteke hudournika. Ker je prenos z uporabo torrenta veliko hitrejši, izberite zadnjo možnost, če je v našem računalniku ustrezen program.
Naslednja faza je priprava nosilca zagona, bliskovnega pogona ali DVD -ja. Kako to storiti pod okni, smo pojasnili. Po ustvarjanju zagonskega diska gremo v BIOS in spremenimo zaporedje obremenitve v želeno.
Namestite bliskovni pogon, znova preobremenite računalnik in šele za tem se bo namestila kovnica Linux.
Osejevalnik zaslona OS se bo prikazal s časovnikom, ki vam omogoča, da vnesete meni Bootloader, ko pritisnete katero koli tipko (če to ne bo narejeno 10 sekund, se bo namestitev LINUX MINT začela samodejno).
Če smo izbrali zagonski meni, je naša izbira zgornja vrstica, "Start Linux".
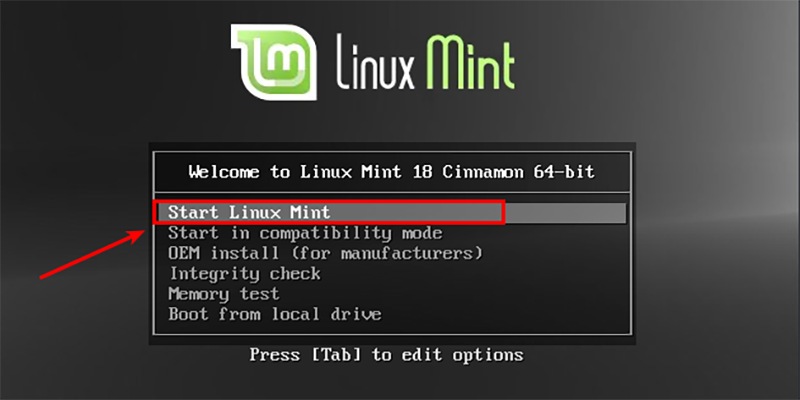
Za razliko od sistema Windows se Linux naloži veliko hitreje, začetno okno namizja se bo prikazalo po 25-30 sekundah.
Če želite nadaljevati namestitev.
Izberite jezik sistema, kliknite gumb "Nadaljuj":
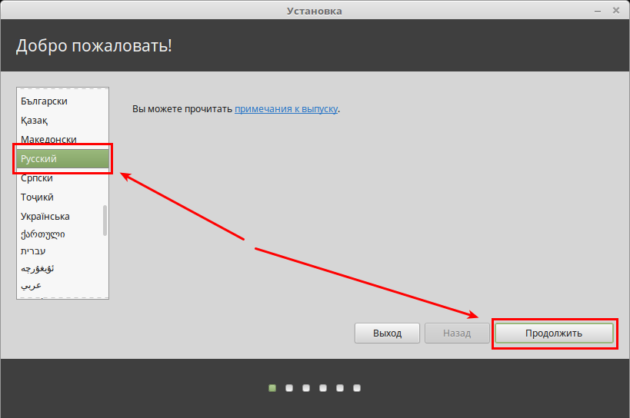
Na naslednjem zaslonu bo namestitveni program ponudil potrebo po namestitvi vrste gonilnikov tretjih oseb za železo (video pospeševalnik) ali modul Wi-Fi, kodeke in druge programe, za katere namestitev zahteva licenčno pogodbo, ki ni odsotna V paketu namestitve. Strinjamo se, to nam bo omogočilo zmanjšanje začasnih izgub v končnih fazah namestitve.
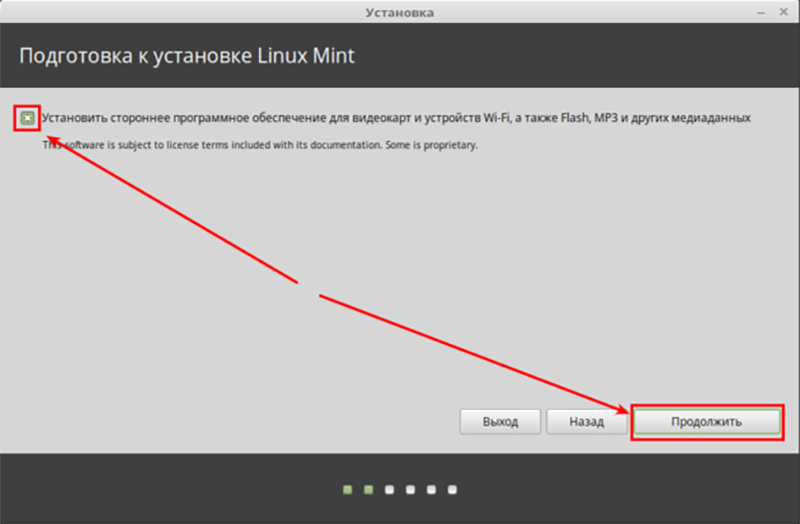
Nato se premaknemo na oder diska. Namestitveni program bo določil, ali je čist ali z nameščenim operacijskim sistemom. V našem primeru je pravilno določil Windows 10 in želi vedeti, katero možnost bomo izbrali:
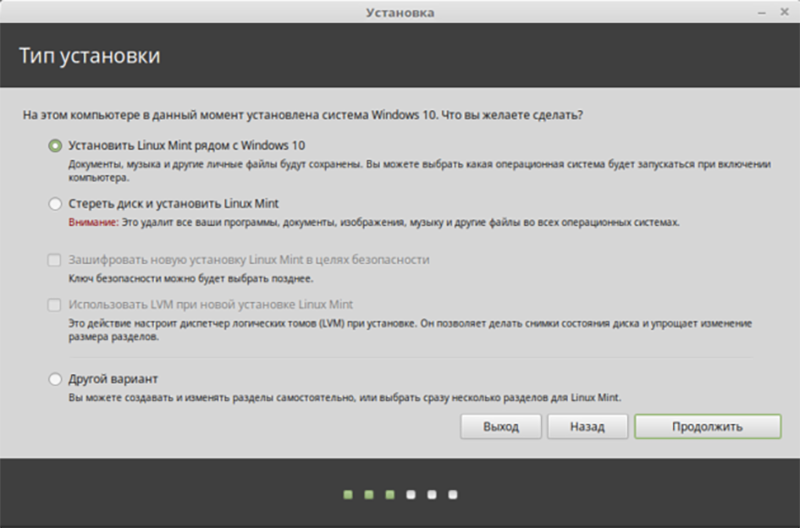
Navedite zgornjo različico, hkrati pa bo zmanjšanje diska izvedeno samodejno, kar nam ne ustreza (kasneje bomo razumeli, zakaj). Druga možnost je tudi izključena, tretja ostaja - "druga možnost", ki vključuje ročno označevanje. Izberemo ga.
Prikaže se okno, vgrajeno v zagonski nakladalnik.
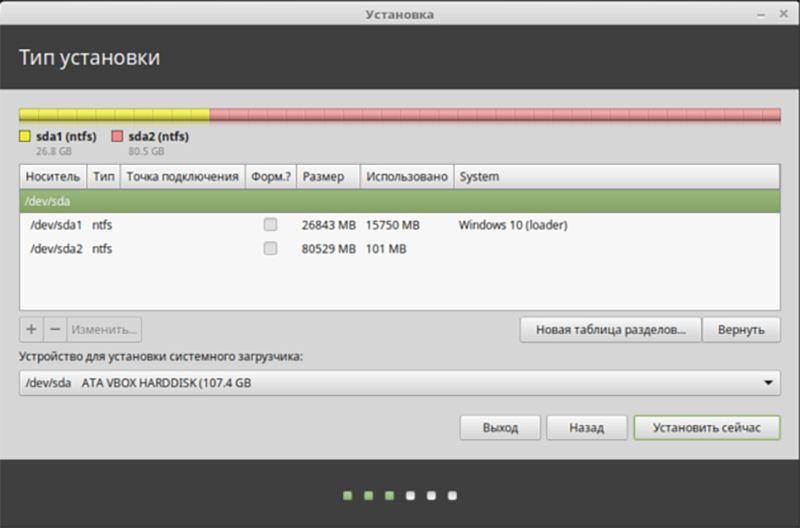
V našem primeru je 26 GB dodeljenih sistemu Windows in 80 GB - za uporabniške podatke.
Za namestitev kovnice Linux ni prostega prostora, zato je za sprostitev potrebnega mesta potrebna manipulacija z zmanjšanjem velikosti diska D. Drugi disk je bil namerno izbran tako, da so sistemske datoteke, objavljene na disku.
Vsak operacijski sistem, podoben Linuxu, zahteva tri odseke:
- root, v katerem bodo shranjene sistemske datoteke;
- Odsek zamenjave ali nihanja je potreben s kritičnim zmanjšanjem velikosti prostega RAM -a, pa tudi v načinu spanja;
- Domači del (doma) z uporabniškimi datotekami in aplikacijami.
Če želite poudariti mesto za razdelek, kliknite desni gumb na disku D, izberite element "Spremeni".
V oknu Nastavitve označujemo novo vrednost velikosti. Disk je skoraj prazen, za Linux želimo uporabiti odsek 40 GB, zato označujemo 40.000 MB:
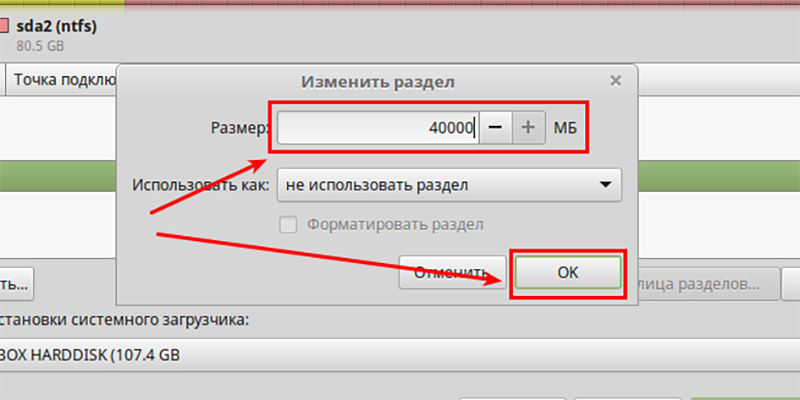
Po potrditvi se je stari odsek za 80 GB zmanjšal na 40, še en pa je bil tudi za 40 GB.
Zdaj ga moramo označiti. Za začetek - ustvarite korenski razdelek, na katerem bo mogoče Linux sestaviti skupaj z Windows 10.
Kliknite na plus, ko ste predhodno izbrali razdelek, ki je naveden kot "prosti kraj".
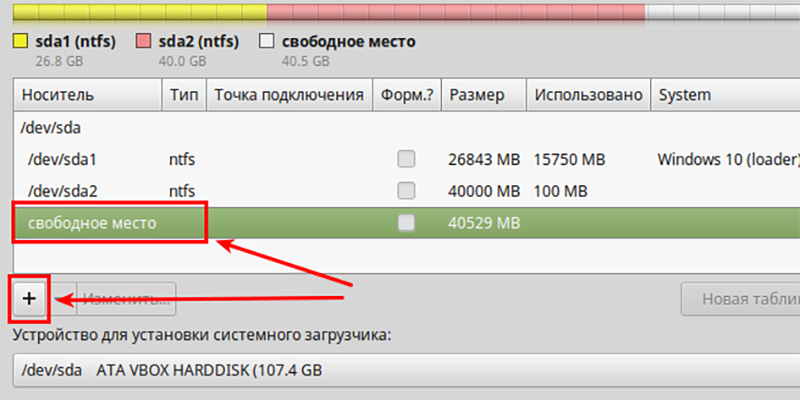
V novem oknu napolnite polja:
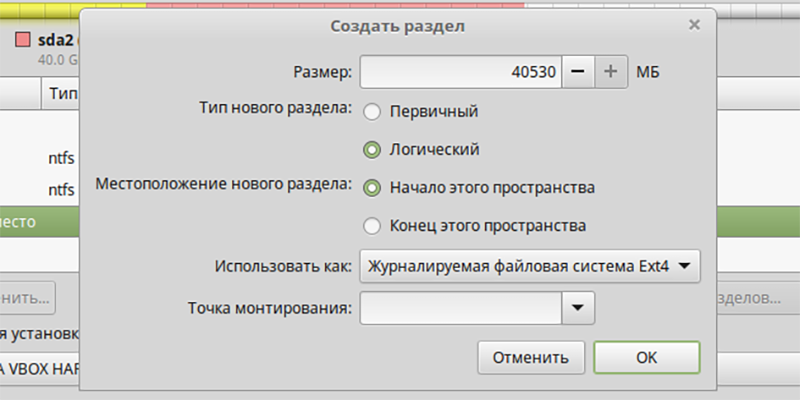
Za korenski odsek je dovolj 15 GB. Toliko označujemo, čeprav je mogoče več. Dali smo 15.000 za okroglo številko, da ne bi sodelovali v nepotrebnih izračunih.
Vrsta odseka je izbrana "logična" (navsezadnje bo eden od treh odsekov pod Linux Mint in primarni odseki ne morejo biti več kot tri, dobimo 5).
V stolpcu "uporabite kot" izberite "" skupni datotečni sistem ext4 "v točki stolpca pritrditve označite poševnico"/". Potrdite.
Vidimo, da je bil odsek ustvarjen, vendar še vedno 25 GB ni ostalo označenih:
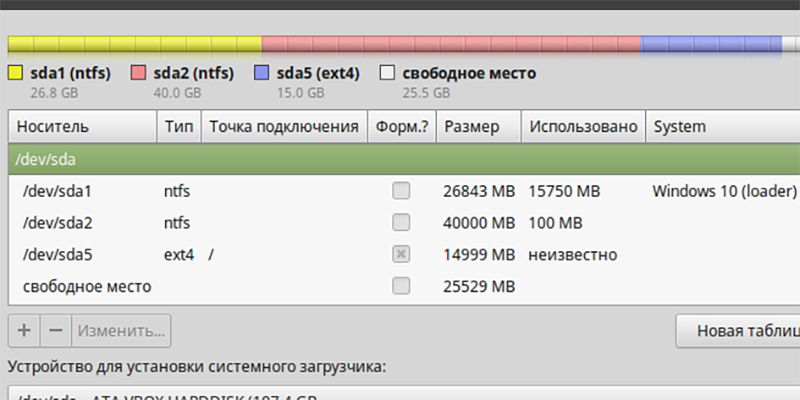
Operacijo ponovimo s prostim mestom, zdaj pa v vhodnem oknu parametrov za delitev črpanja izberete vrednost, ki je enaka količini RAM -a v sistemu, torej 2 GB ali 2048 MB. Ob tej priložnosti obstajajo različna mnenja, vendar bomo domnevali, da bo velikost optimalna enaka obsegu.
Vrsta in lokacija se ne dotakneta, v stolpcu pa "uporabite" izberite zamenjavo. Potrdite.
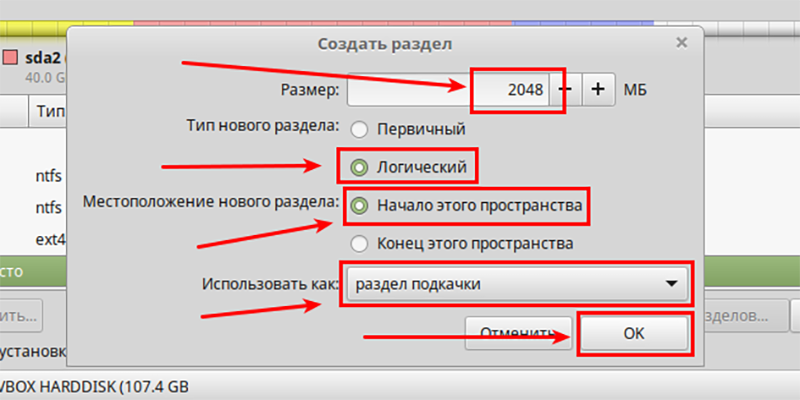
Torej sta bila ustvarjena dva odseka, še vedno je distribucija prostora za dom.
Operacijo ponovimo s prostim prostorom, vendar veliko razdelka pustimo takšno, kot je, v stolpcu »Use«, v naslednjem stolpcu izberemo element »ext4«, zbiramo »/dom«, potrdite.
Dobimo naslednjo sliko:
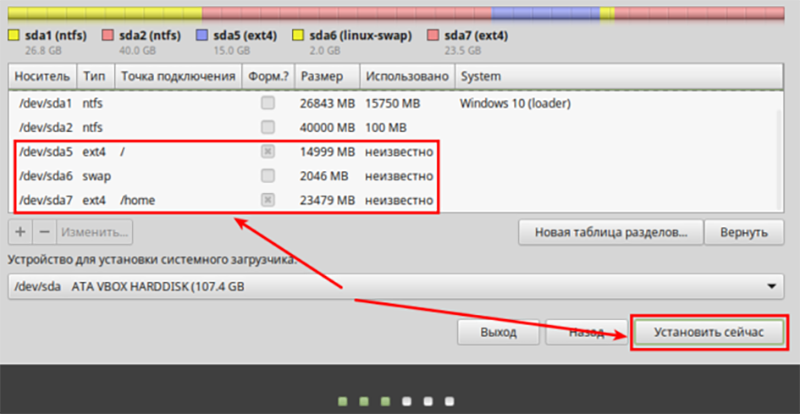
Zdaj, ko so razdelki ustvarjeni, lahko nadaljujete neposredno do namestitve OS. Kliknite gumb »Namestite zdaj«. Prikaže se potrditveno okno, kliknite "Nadaljuj".
Zdaj izberemo svoj časovni pas in nato postavitev tipkovnice. Končna faza je ustvarjanje uporabniškega računa (v operacijskih sistemih, podobnih UNIX, je to pomembno):
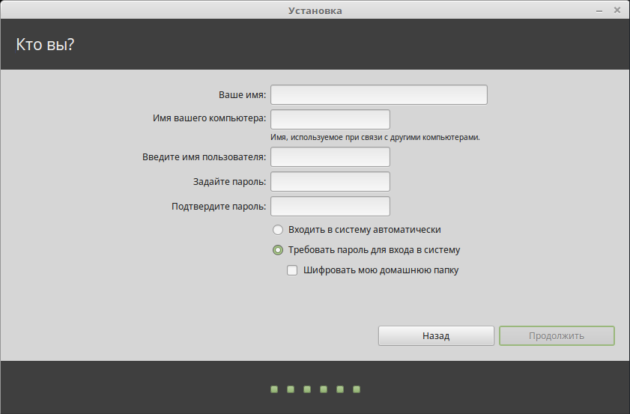
Vnesite ime. Kot v sistemu Windows, je mogoče zapisati tako latinsko kot cirilno.
Ime računalnika je samovoljno. Nato vnesite prijavo in dvakrat geslo
Če želimo, da Linux Mint naloži računalnik, ne da bi bilo treba vnesti geslo, ko vklopite računalnik, namestimo izbirnika nasproti stolpcu "Vnesite sistem samodejno". Dejstvo je, da je Linux strežniški operacijski sistem, zato je veliko pozornosti namenjeno varnosti tukaj. Operacijsko sobo si postavimo zase, zato nam je pretirano šifriranje neuporabno, vendar obstajajo različne situacije.
Dokler vsa potrebna polja niso zapolnjena, ne bomo mogli nadaljevati, gumb "Nadaljuj" bo neaktiven.
Po vnosu podatkov se bo začel postopek kopiranja sistemskih datotek in pred tem vam bo ponujen majhen predstavitveni video.
Po zaključku namestitve se bo prikazalo okno s predlogom za izvajanje oporeka. Strinjamo se, da ne pozabimo odstraniti namestitvenega diska ali bliskovnega pogona - sicer se bo zagonski nalagalnik zagnal.
Namestitev Linux Mint skupaj z Windows 7 je narejena na enak način.
Odstranjevanje Linuxa z vrnitvijo na nakladalnik Windows
Ob razvajanju z novim operacijskim sistemom se mnogi uporabniki odločijo, da se bodo vrnili v običajno okolje Windows. Ali je mogoče odstraniti Linux, če je bil nameščen v razdelku z Windows?
Brez težav - ta razdelek morate samo izbrisati, vendar že v okolju Windows. In to bo zahtevalo obnovo izvornega zagonskega nakladalnika. Ko vklopite računalnik, izberite nalaganje sistema Windows in nato zaženite pripomoček Dism++.
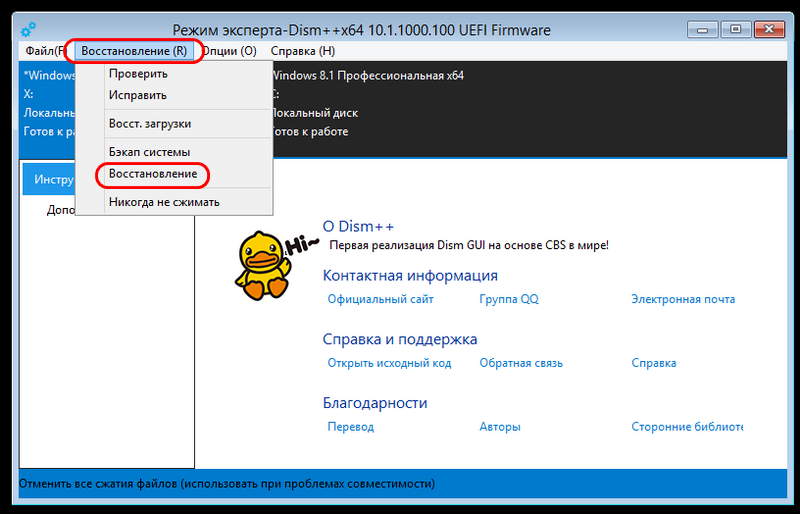
V zgornjem meniju izberite element "Restoration", v podmeniju - element ". Nalaganje ", potrdite.
Nato zaženemo standardna sredstva Windows "Upravljanje diskov" in izbrišemo vse odseke Linux.
Tako smo pregledali namestitev Linuxa poleg Windows in poskušali čim bolj osvetliti postopek. Upamo, da če imate med namestitvijo nepredvideno situacijo, jo lahko rešite sami.
- « Pravilna nastavitev TV opreme MTS
- Daljinski upravljalnik ne deluje iz vzročne predpone MTS in metodologije za obnovo zmogljivosti PDU »

