Poročilo o akumulatorju za prenosni računalnik v sistemu Windows 10
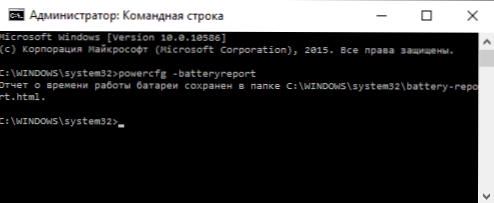
- 4696
- 1522
- Mr. Frederick Smitham
V sistemu Windows 10 (vendar je v 8 tudi ta možnost) obstaja način, da dobite poročilo z informacijami o stanju in uporabi baterije prenosnika ali tabličnega računalnika - vrsta baterije, oblikovanje in dejanska zmogljivost s popolnim polnjenjem, številko polnjenja ciklov in si oglejte tudi grafe in tabele za uporabo naprave iz baterije in iz omrežja, ki v zadnjem mesecu spreminja vsebnik.
V tem kratkem navodilu - o tem, kako to storiti, in o tem, kaj so podatki v poročilu o bateriji (saj tudi v ruski -govorni različici sistema Windows 10, so informacije predstavljene v angleščini). Cm. Tudi: kaj storiti, če prenosnik ne zaračuna.
Vredno je razmisliti, da bo mogoče informacije o prenosnih računalnikih in tablica. Za naprave, ki so bile prvotno izdane iz sistema Windows 7, pa tudi brez potrebnih gonilnikov, metoda morda ne bo delovala ali izdala nepopolnih informacij (kot se je zgodilo, nepopolne informacije o enem in pomanjkanje informacij na drugem starem prenosniku).
Ustvarjanje poročila o bateriji
Če želite ustvariti poročilo o bateriji računalnika ali prenosnega računalnika, zaženite ukazno vrstico v imenu skrbnika (v sistemu Windows 10 je najlažje uporabiti meni z desnim klikanjem s gumbom "Start").
Po tem vnesite ukaz Powercfg -BattyReport (Možen črkovanje Powercfg /batteryRyport) in kliknite Enter. Za Windows 7 lahko uporabite ukaz Powercfg /energija (Poleg tega ga lahko uporabite tudi v sistemu Windows 10, 8, če bitko ne daje potrebnih informacij).
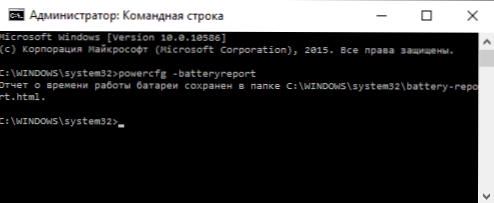
Če je šlo vse uspešno, boste videli sporočilo, ki "Poročilo o času baterije je shranjeno v mapi C: \ Windows \ System32 \ Battle-Report.Html ".
Pojdite v mapo C: \ Windows \ System32 \ In odprite datoteko Batty-Report.Html Za kateri koli brskalnik (vendar v enem od mojih računalnikov datoteka iz nekega razloga ni hotela odpreti v Chromu, sem moral uporabiti Microsoft Edge, na drugi pa brez težav).
Oglejte si poročilo o prenosniku ali tabličnem računalniku z Windows 10 in 8
Opomba: Kot je navedeno zgoraj, na mojem prenosnem računalniku informacije niso končane. Če imate novejše "železo" in imate vse voznike, boste videli informacije, ki niso v danih posnetkih zaslona.

V zgornjem delu poročila boste po informacijah o prenosnem računalniku ali tabličnem računalniku, ki sta jih namestila sistem in različica BIOS, v nameščenem razdelku Batty videli naslednje pomembne informacije:
- Manuapacturer - Proizvajalec baterije.
- Kemija - Vrsta baterije.
- Oblikovalna kampanja - Originalni vsebnik.
- Kapaciti za polno polnjenje - Trenutna zmogljivost s polno nabojem.
- Število ciklov - Število ciklov ponovnega nalaganja.
Oddelki Nedavna uporaba In Uporaba baterije Predložite podatke o uporabi baterij v zadnjih treh dneh, vključno z razporedom preostale zmogljivosti in porabe.

Odsek Zgodovina uporabe V tabelarni obliki prikazuje podatke o uporabi naprave iz baterije (trajanje bitke) in napajanju (Trajanje AC).
V poglavju Zgodovina bojne kampanje Informacije so predstavljene o spreminjanju zmogljivosti baterije v zadnjem mesecu. Podatki morda niso povsem natančni (na primer v nekaterih dneh se lahko trenutni vsebnik "poveča").
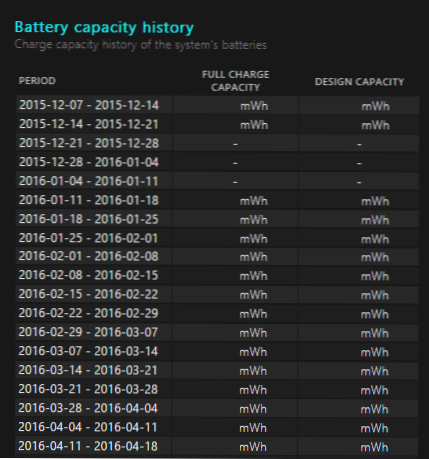
Odsek Ocene bitke v življenju Prikaže informacije o domnevnem delovanju naprave, ko se v celoti polni v aktivnem stanju in v povezanem stanju pripravljenosti (kot tudi informacije o takšnem času z začetno zmogljivostjo baterije v stolpcu AT Design).
Zadnji element v poročilu - Od namestitve OS Prikaže informacije o pričakovanem delovnem času iz akumulatorja, izračunane na podlagi uporabe prenosnika ali tabličnega računalnika iz trenutka namestitve sistema Windows 10 ali 8 (in ne v zadnjih 30 dneh).
Zakaj bi bilo morda potrebno? Na primer, za analizo situacije in zmogljivosti, če se je prenosnik nenadoma začel hitro odvajati. Ali da bi ugotovili, kako "je bil" zasut "baterijo pri nakupu rabljenega prenosnika ali tabličnega računalnika (ali naprave iz okna). Upam, da bodo za nekatere bralce koristne informacije.
- « Kako onemogočiti samodejno ponovno nalaganje sistema Windows 10
- Kako najti hash (krmilni znesek) datoteke v Windows PowerShell »

