Izven pomnilnika v Google Chrome - vzroki in načini za odpravo napake

- 2448
- 127
- Reginald Farrell
Ko odprete naslednjo stran v brskalniku Google Chrome, lahko naletite na napako s kodo iz pomnilnika in besedilom: "Ni dovolj pomnilnika za nalaganje strani", "Chrome, ni dovolj pomnilnika, da bi to prikazali stran "ali" Opanka ... pri nalaganju te strani so se pojavile težave ".
V teh navodilih o tem, kaj je povzročilo to napako v brskalniku Google Chrome in možnih pristopih k njenemu popravku.
Izven pomnilnika v brskalniku poroča o pomanjkanju pomnilnika, da bi odprli stran

V večini primerov napaka pri kodi pomnilnika v Googlu Chrome poroča o pomanjkanju brezplačnega RAM -a, da bi odprli naslednjo stran v brskalniku.
To se lahko zgodi iz različnih razlogov, med katerimi:
- Majhna količina RAM -a v računalniku.
- Onemogočena nihajna datoteka.
- Majhna količina prostega prostora na sistemskem delu diska.
- Veliko število odprtih zavihkov in drugih, ki zahtevajo računalniške vire, programe.
- V redkih primerih lahko pomanjkanje pomnilnika povzroči kodo na odprti strani: V tem primeru se napaka pojavi le, ko se odpre, vendar se ne pojavi pri obisku drugih spletnih mest.
Ti dejavniki lahko vplivajo tako ločeno kot v različnih kombinacijah, od več dejavnikov naenkrat. Obstaja samo en rezultat - dodatne količine pomnilnika ni mogoče poudariti, da odprete novo stran in Chrome prikazuje ustrezno obvestilo.
Možnosti za reševanje problema
Če v Googlovem Chromu redno naletite na napako "izven pomnilnika", je mogoče rešiti naslednja dejanja:
- Vklopite način shranjevanja pomnilnika v Chromu. Če želite to narediti, pojdite na meni brskalnik in odprite "Nastavitve", pojdite na razdelek "Performance" in vključite možnost "Shranjevanje pomnilnika".
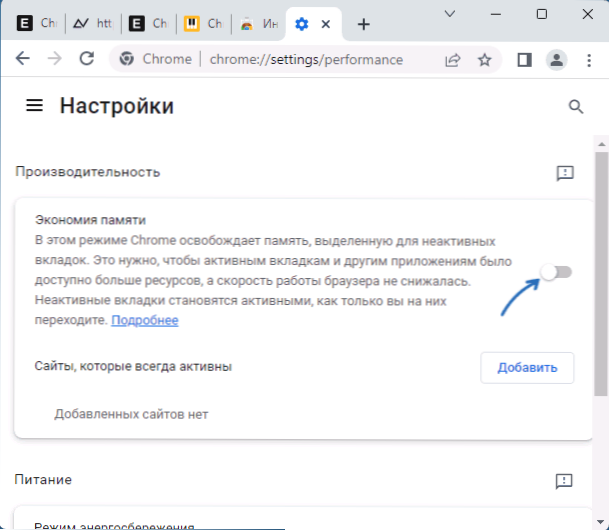
- Če ste v sistemu Windows onemogočili nihajno datoteko, jo vklopite. To je mogoče storiti na naslednji način: pritisnite tipke Win+r Na tipkovnici vnesite Sysdm.Cpl In kliknite Enter, pojdite na zavihek »Dodatno« in v razdelku »Hitrost« kliknite gumb »Parametri«. Na zavihku »Dodatni« v razdelku »Virtual pomnilnik« kliknite »Spremeni«, izberite možnost »Samodejno izberite datoteko zmogljivosti«, uporabite nastavitve in znova zaženite računalnik. Preberite več: datoteka za črpanje sistema Windows - Namen in konfiguracija.
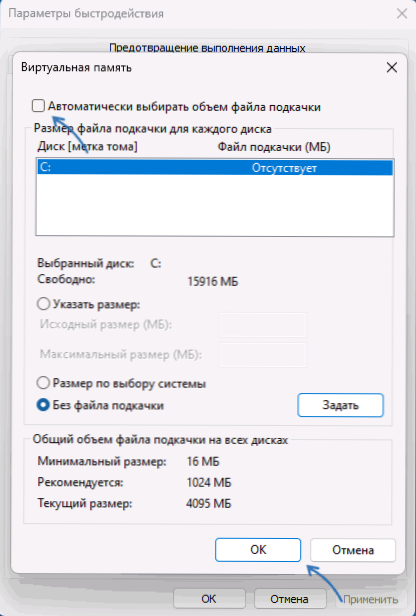
- Če je na sistemskem delu diska malo prostora, poskusite sprostiti dodaten prostor. To je mogoče storiti, vključno s sistemom v sistemu Windows 11 in Windows 10.
- Očistite podatke predpomnilnika in brskalnika. Če želite to narediti, pojdite na Google Chrome na stran (vnesite pot v naslovno vrstico):
Chrome: // nastavitve/clearbrowserdata
In kliknite Enter. Izberite za katero obdobje in katere podatke je treba očistiti, in kliknite gumb »Izbriši podatke«.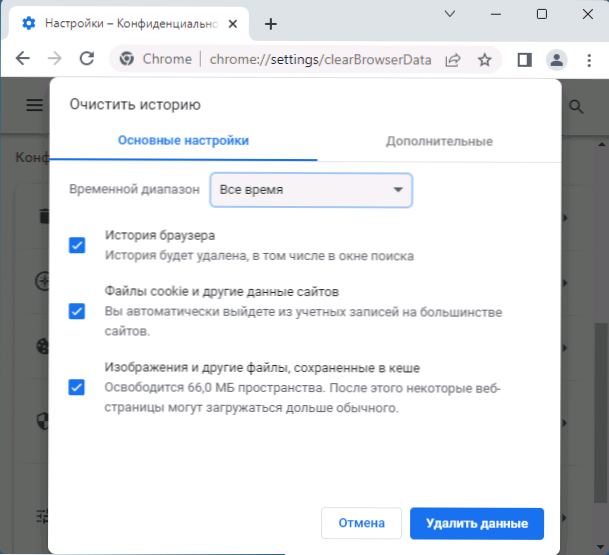
Če opisani standardni koraki za popravljanje napak niso pomagali, poskusite še nekaj možnosti:
- Odprite lastne naloge Google Chrome (meni - dodatna orodja - dispečerka opravil) in poskusite ugotoviti, kaj točno porabi veliko količino RAM -a.
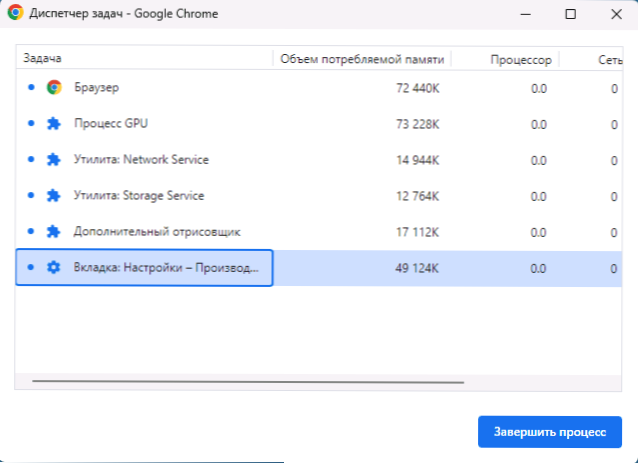
- Preverite seznam podaljškov v brskalniku in, če so med njimi sumljive, jih odklopite.
- Poskusite onemogočiti pospeševanje strojne opreme v brskalniku: Nastavitve - sistem - Uporabite strojno pospešek.
- Če imate različico Chrome različice X86 (32-bitna), namestite različico X64 (pod pogojem, da imate X64 različico Windows). V razdelku "Pomoč" lahko v njegovem meniju najdete grenkobo brskalnika - o brskalniku Google Chrome ".
Upam, da bo ena od možnosti pomagala rešiti težavo s pomanjkanjem RAM -a pri odpiranju spletnih mest v Chromu.
- « Napake gostitelja Windows Script - kako ga popraviti?
- V storitvah ni centra za posodobitev sistema Windows - kako ga popraviti? »

