PCI Wi-Fi adapter TP-LINK TL-WN851ND, gonilniki, nastavitve

- 853
- 21
- Johnny Berge
PCI wi-fi adapter TP-Link TL-WN851nd: povezava, gonilniki, nastavitve
No, prišel sem do adapterjev Wi-Fi, ki so povezani z režo PCI. Z namestitvijo takšnega adapterja PCI Wi-Fi v svoj stacionarni računalnik (sistemska enota) se bo lahko povezal z omrežji Wi-Fi kot prenosniki, mobilne naprave itd. D. To je odličen način, da se znebite žic, ki po namestitvi usmerjevalnika niso redko položene za računalnik. V članku sem pisal o izbiri adapterja Wi-Fi za računalnik: Kako izbrati adapter Wi-Fi za računalnik (stacionarni računalnik). Tam sem povedal, kaj so adapterji, na kaj bi bili pozorni pri izbiri, kar je bolje izbrati itd. D.
Čeprav sem za adapterje, ki jih povezuje USB, je veliko dobrih adapterjev z vmesnikom PCI na trgu. Eden od teh adapterjev je TP-Link TL-WN851ND. Časovni model, ne najnovejši, a priljubljen in ne drag. V tem članku bom pokazal, kako povezati adapter TL-WN851nd z računalnikom, kako namestiti gonilnike na njem, konfigurirati in povezati računalnik z omrežjem Wi-Fi. Mimogrede, s takšnim adapterjem lahko iz računalnika distribuirate tudi Wi-Fi.

Ker adapter TL-WN851nd ni nov, na uradnem spletnem mestu pa so vozniki samo za Windows XP, Vista in Windows 7, sodeč po pregledih, imajo nekateri uporabniki težave z gonilniki za Windows 10. Samo namestil ga bom v računalnik z Windows 10, zato ga bomo ugotovili. Mislim, da bo vse delovalo brez težav.
Vsekakor moramo najprej namestiti adapter Wi-Fi v računalniško režo PCI. Od tega in začni.
Kako povezati PCI Wi-Fi adapter TL-WN851nd?
Izklopite računalnik. Odklopite napajalni kabel ali napajanje s hotelskim gumbom (če obstaja). Odstranite stranski pokrov iz sistemske enote.
Nato morate v reži PCI skrbno vstaviti TP-Link TL-WN851D. Če je na zadnji steni, v bližini reže, kovinska palica (v telesu sistemske enote), potem jo je treba odstraniti. Običajno ga samo dajte na. Adapter vstavimo v vrata, dokler se ne ustavi. Samo previdno, brez napora.

Poleg tega je priporočljivo, da adapter pritrdite na telo. Nisem našel vijaka za pritrditev v kompletu (morda zato, ker moj adapter ni nov). Ampak sem ga samo zasukal na drugem mestu in zajebal tl-wn851nd. Ampak bolje je, da ne naredim 🙂

Nato pritrdite antene Wi-Fi z zunanje strani sistemske enote. Antene vpenjamo z roko, vendar ne veliko.

Vse, namestitev je končana. Lahko zaprete sistemsko enoto, povežete napajanje in jo vklopite.
Namestitev gonilnika Wi-Fi TP-LINK TL-WN851ND
Če imate Windows XP, Vista, Windows 7 ali Windows 8. To ni težko storiti, saj je voznik na disku, ki je priložen adapterju, ali pa ga lahko preprosto prenesete s spletnega mesta TP-Link s povezavo: http: // www.TP-LINK.Ua/ru/prenos/tl-wn851nd.HTML#Driver
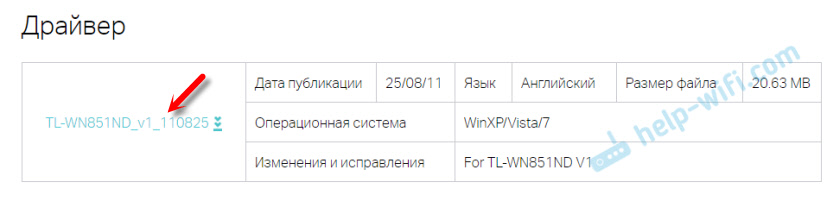
Samo odprite naloženi arhiv, zaženite nastavitveno datoteko.exe in sledite navodilom. Naj vas spomnim: pripomoček lahko Ne nameščajte, Samo voznik.
Na disku lahko namestite tudi pripomoček za upravljanje Wi-Fi kot adapter: povezava z omrežji, distribucijo Wi-Fi in T. D. Toda ta uporabnost ni zelo potrebna. Bolje je, da ga ne namestimo. Samo voznik. Po namestitvi gonilnika in ponovnem zagonu računalnika bi moral videti omrežje, ki je na voljo za povezovanje omrežja Wi-Fi (če je v polmeru). Samo kliknite ikono povezave na plošči za obvestila. Moral bi biti z rumeno zvezdo (v oknih 10 je bela).
Windows 10 gonilnik
V mojem primeru je vse sploh delovalo brez namestitve voznikov. Windows 10 je pobral gonilnik za TL-WN851nd in vse deluje v redu. To je v upravitelju naprave videti adapter "TP-Link 300Mbps brezžični n adapter":
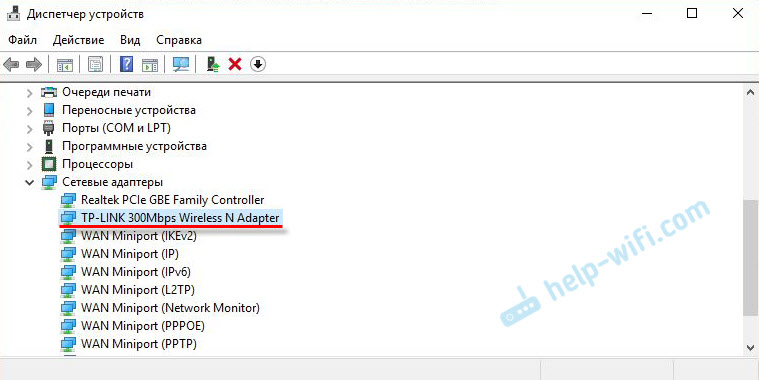
Svetujem vam, da prepovedujete onemogočanje moči za adapter Wi-Fi. Torej, da Wi-Fi ne izgine.
Samo kliknite "TP-Link 300Mbps Wireless N Adapter" z desnim gumbom in izberite lastnosti. Pojdite na zavihek "Management Management Management" in prepovejte zaustavitev energije za adapter.
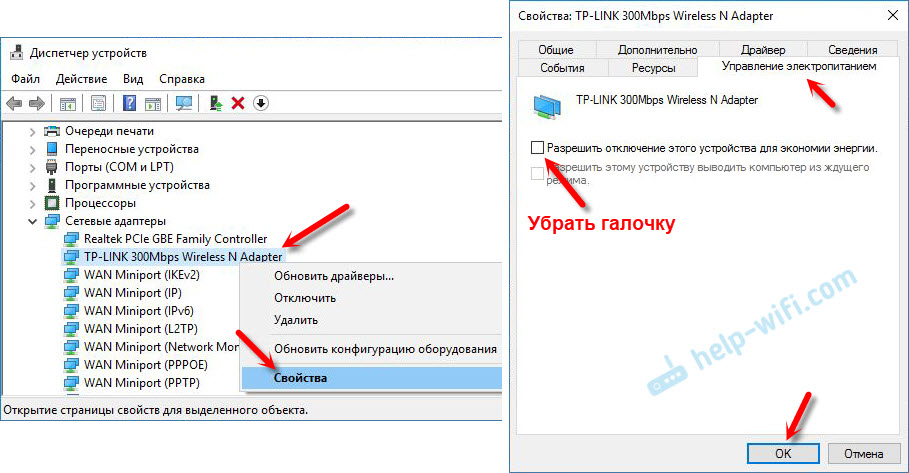
Po tem lahko svoj računalnik povežete z omrežji Wi-Fi.
Če TP-LINK TL-WN851ND ne deluje pri Widnows 10
V komentarjih na enem spletnem mestu sem vohunil pri zanimivi rešitvi. Če vwNows 10 ni samodejno namestil gonilnika na adapter ali pa obstajajo težave s povezavo prek Wi-Fi, potem lahko poskusite naslednje.
Prenesite gonilnik z uradnega spletnega mesta, ki za Winxp/Vista/7 s povezavo zgoraj. Odstranite vsebino iz arhiva, kliknite z desnim gumbom miške Nastaviti.Exe In izberite lastnosti. Na zavihku Kompatibilnost vključujejo način združljivosti z Windows 7.
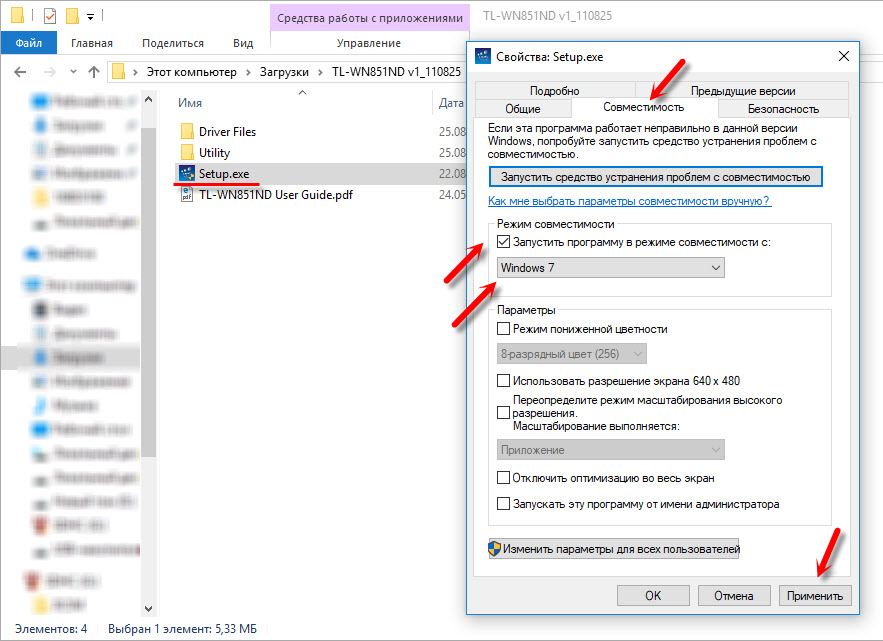
Uporabite nastavitve in zaženite namestitev. Sam nisem preveril, ampak lahko pomagam.
Če računalnik ne vidi adapterja PCI ali omrežja Wi-Fi
Možno je, da ga po priključitvi adapterja z računalnikom preprosto ne bo videl. Ali bo prikazan adapter v dispečerju naprave, vendar računalnik ne bo videl omrežja Wi-Fi in se bo v skladu s tem povezal z njimi. Oglejmo si oba primera:
- Če računalnik po namestitvi gonilnika sploh ne vidi adapterja, ki ga PCI sploh ne priključi, in v upravitelju naprav ni niti neznane naprave, potem najprej izklopite računalnik, odstranite adapter in ponovno priključite. Če to ni pomagalo, morate preveriti adapter v drugem računalniku. Priključite drugo napravo z režo PCI, priključite režo v drug PCI (če jih je več). Preprosto povedano, poiskati morate razlog.
- Če je adapter določen, je prikazan v dispečerju naprav, vendar računalnik ne vidi Wi-Fi, nato pa preverite, ali ste antene dobro privijte na adapter. Preverite tudi, ali je v računalniku vključena storitev gradbeništva WLAN.
To je vse. Lahko komuniciramo v komentarjih. Tam pustite svoja vprašanja in delite koristne informacije. Najboljše želje!
- « Pametne svetilke Wi-Fi iz TP-Link
- V iPhoneu v Wi-Fi-om iz domačega omrežja ni dostopa do interneta. Deluje z drugimi omrežji »

