Obrnjena slika spletne kamere - kako popraviti?
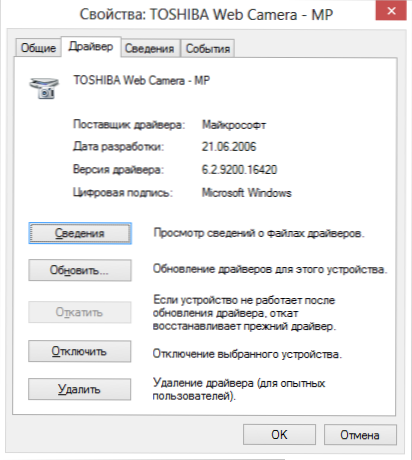
- 1635
- 357
- Mr. Frederick Smitham
Pogosta in pogosta težava številnih uporabnikov je obrnjena slika spletne kamere za prenosnike (in običajne spletne kamere USB) v Skypeu in drugih programih po ponovni namestitvi oken ali posodabljanju gonilnikov. Razmislite, kako odpraviti to težavo.
Hkrati bodo predlagane tri rešitve: z namestitvijo uradnih gonilnikov s spreminjanjem nastavitev spletne kamere in tudi, če nič drugega ne pomaga, pri uporabi programa tretjega člana (če ste poskusili vse, lahko greste naravnost naravnost na Tretja metoda).
1. Vozniki
Najpogostejša možnost za nastanek situacije je ravno na Skypeu, čeprav so možne druge možnosti. Najpogostejši razlog, da je video iz kamere na glavo gonilniki (ali bolje rečeno tisti vozniki, ki so potrebni).
V primerih, ko je vzrok slike obrnjen na glavo, je gonilnik, to se zgodi, ko:
- Gonilniki so bili nameščeni samodejno pri namestitvi sistema Windows. (Ali tako imenovana sklop "kjer so vsi vozniki").
- Namestitev gonilnikov je bila narejena z uporabo nekega gonilnika (na primer rešitev gonilnika).
Če želite izvedeti, kateri gonilnik je nameščen za vašo spletno kamero, odprite upravitelja naprave (v iskalnem polju v meniju "Start" v Windows 7 ali na začetnem zaslonu Windows 8) odprite upravitelja naprave, nato poiščite svoj spletni okvir , ki se običajno nahaja na elementu "Naprave za obdelavo slik", kliknite na kamero z desnim gumbom miške in izberite "Lastnosti".
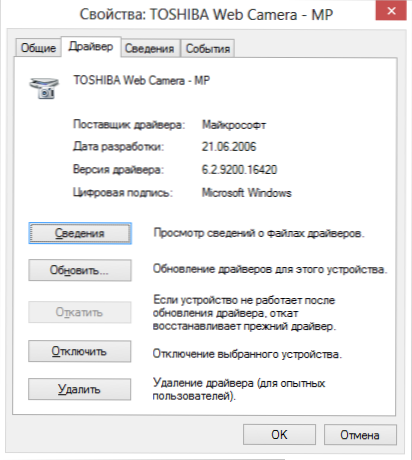
V pogovornem oknu lastnosti naprave odprejo zavihek gonilnika in bodite pozorni na voznikovega dobavitelja in datum razvoja. Če vidite, da je dobavitelj Microsoft, datum pa še zdaleč ni ustrezen, potem je vzrok obrnjene slike skoraj natančno pri voznikih - v računalniku uporabljate standardni gonilnik in ne tistega, ki je posebej namenjen vašemu Spletna kamera.
Če želite namestiti prave gonilnike, pojdite na uradno spletno stran proizvajalca naprave ali prenosnika, kjer je mogoče vse potrebne gonilnike prenesti popolnoma brezplačno. Podrobneje lahko preberete, kje v članku poiščite gonilnike za prenosnik: Kako namestiti gonilnike na prenosni računalnik (odprt v novem zavihku).
2. Nastavitve spletnih kamer
Včasih se lahko zgodi, da kljub dejstvu, da so za spletne kamere v sistemu Windows tisti gonilniki, ki so zasnovani posebej za uporabo s to kamero, nameščeni v Windows, slika na Skypeu in drugi programi, ki uporabljajo njegovo sliko. V tem primeru lahko možnosti vrnitve slike na običajni videz iščete v nastavitvah same naprave.
Najlažji in najhitrejši način, da uporabnik novincev vstopi v nastavitve spletne kamere, je, da v meniju zažene Skype, izberite »Orodja« - »Nastavitve« - »Nastavitve videoposnetkov«, nato pa pod vašo obrnjeno sliko kliknite »Nastavitve spletne kamere« - Odpre se pogovorno okno, ki bo za različne modele kamere videti drugače.
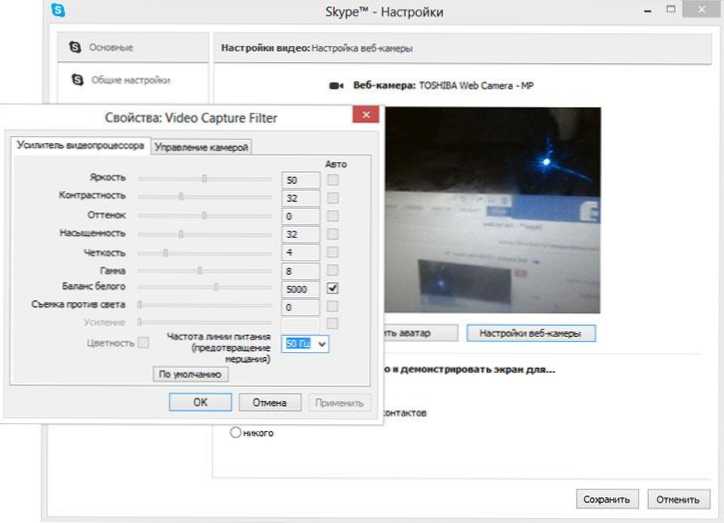
Na primer, nimam možnosti obrniti slike. Vendar je za večino kamer takšna priložnost. V angleški različici lahko to lastnost imenujete navpično (odraz navpično) ali se vrtite (zavoj) - v slednjem primeru morate nastaviti zavoj za 180 stopinj.
Kot sem že rekel, je to preprost in hiter način za vstop v nastavitve, saj ima skoraj vsak Skype in kamera morda ne bo prikazana na nadzorni plošči ali napravah. Druga preprosta možnost je, da program uporabite za upravljanje fotoaparata, ki je bila najverjetneje nameščena hkrati s vozniki, tudi ko je izvedena prva točka tega vodstva: tam so lahko prisotne tudi potrebne možnosti za obračanje slike.
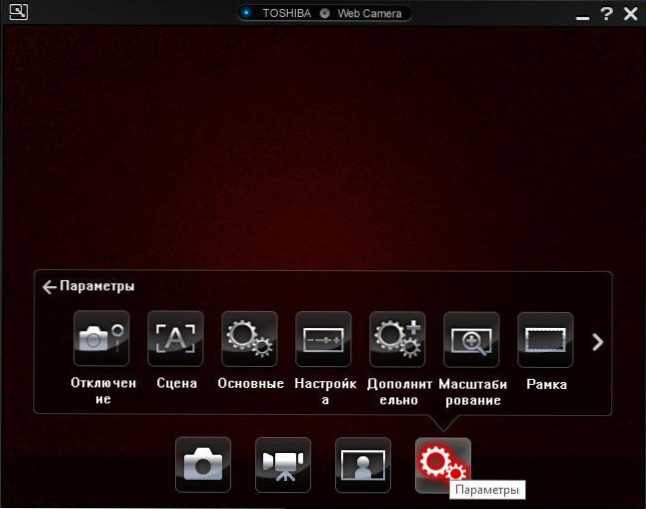
Program za nadzor fotoaparata pri proizvajalcu prenosnikov
3. Kako popraviti obrnjeno sliko spletne kamere s pomočjo programov tretjih oseb
Če nič od zgoraj naštetih ni pomagalo, še vedno ostaja priložnost, da video obrnete iz kamere, tako da se normalno prikaže. Eden najboljših in skoraj zajamčenih delovnih metod je program ManyCAM, ki ga lahko brezplačno prenesete tukaj (odpre se v novem oknu).
Namestitev programa ni posebej težka, priporočam le, da zavrnete namestitev orodne vrstice Ask in Updaterja gonilnika, ki jo bo program poskušal namestiti hkrati - tega smeti ne potrebujete (morate pritiskati, da prekličete in zavrnete tam so na voljo). Program podpira ruski jezik.
Po predstavitvi ManyCam naredite naslednje:
- Odprite zavihek Vide. slika)
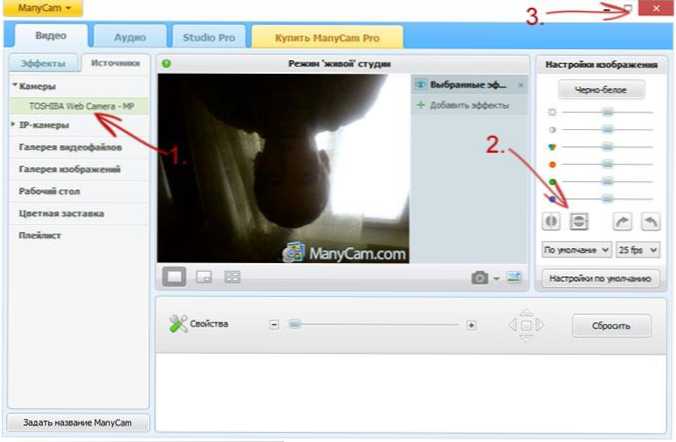
- Zaprite program (t.e. Kliknite križ, ne bo zaprto, ampak se bo zavil v ikono obvestila).
- Odpri Skype - Orodja - Nastavitve - Nastavitve video. In v polju "Izberite spletno kamero" izberite "Virtual Webcam" ManyCAM ".
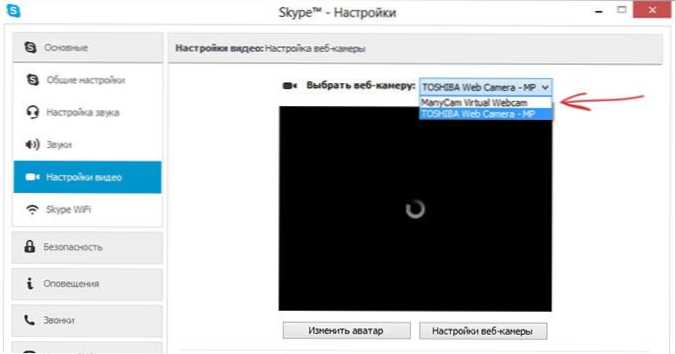
Ready - zdaj bo slika na Skypeu običajna. Edina pomanjkljivost brezplačne različice programa je njegov logotip na dnu zaslona. Vendar bo slika prikazana v državi, ki ga potrebujete.
Če sem vam pomagal, vas prosim, da ta članek delite s pomočjo gumbov družbenega omrežja na dnu strani. Vso srečo!
- « Kako popolnoma očistiti tipkovnico prenosnika in računalnika
- Ruski jezik za Windows - Kako prenesti in namestiti »

