Peščenjak v sistemu Windows -Pregled vgrajenega uporabnega in tretjega člana

- 2598
- 465
- Miss Sherman Lind
Nekega dne ste prenesli izvršljivo datoteko (datoteko .exe), vendar so se ga bali zagnati, saj so se bali, da bi to lahko samo razstrelilo vaš celoten sistem? Želite imeti testni avtomobil ali, bolje, virtualni računalnik, na katerem bi lahko eksperimentirali s sumljivo programsko opremo, a ga tudi ne želite ustvariti iz nič. Microsoft je poskušal to težavo rešiti z novo funkcijo Windows - SandBox.

Kaj je peskovnik
Peskovniki reproducirajo vsaj minimalno funkcionalnost, potrebno za natančno testiranje programov ali druge razvite kode (na primer uporaba istih spremenljivk okolja ali dostop do baze podatkov, enaka stabilni predhodni izvedbi, namenjeni za spremembe; številne druge Priložnosti, saj se posebne funkcionalne potrebe močno razlikujejo glede na naravo kode in aplikacij, za katere je namenjena). Razvijalci ponujajo tudi alternativne načine za uporabo funkcij peskovnika. Na primer peskovnika.
Kaj je "peskovnika" v računalniku? Koncept peskovnika (včasih imenovan tudi delovni katalog, testni strežnik ali razvojni strežnik) je običajno vgrajen v programsko opremo za spremljanje različic, kot sta CVS in Subversion (SVN), v kateri razvijalci "izvlečejo" kopijo vira koda za študij in še naprej delovati. Šele potem, ko je razvijalec popolnoma preizkusil spremembe kode v svojem peskovniku, je treba te spremembe vrniti in kombinirati z skladiščem in s tem zagotoviti drugim razvijalcem ali končnim uporabnikom programske opreme. S vidika računalniške varnosti je peskovnik mehanizem za varno zagon programov v okolju, iz katerega ne morejo vplivati na druge programe in imajo omejene vire za uporabo.
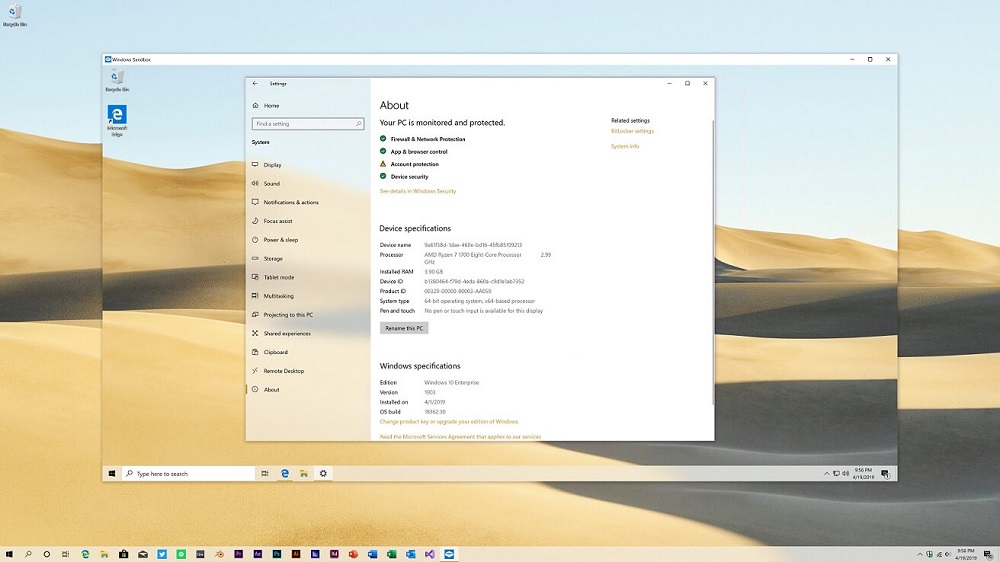
Tu je nekaj mest, kjer se uporablja tehnologija peskovnika:
- Brskalniki, kot je Chrome/Firefox, uporabljajo peskovnico za zagon strani/vtičnikov/del strani, na primer iframes znotraj peskovnika.
- Omrežna programska oprema - takšni programi, kot je FTP, imajo možnosti za konfiguriranje Chroota. V tem primeru bo uporabnik v katalogu omejen.
- Navidezni stroj - v peskovniku posnemajo celoten OS.
- Linux Chrot - V sistemih Linux je na voljo ukaz chroot (spremenite koren), v katerem lahko uporabnik spremeni koren iz/v določeno enoto, na primer/mnt/novo/root proces /mnt /nov /root how /. Tako so vsa njihova dejanja omejena znotraj podmape.
Ne glede na to, kaj želite storiti, ima Windows verjetno programsko opremo, da olajša. Edina težava je, da ne morete zaupati vsakemu prenosu z brezplačnih spletnih mest ali pri neznanem razvijalcu. Razlog za to je preprost: programska oprema, naložena na računalniku. Če se želite spoprijeti s tem, lahko aplikacijo postavite v peskovnik in jo preizkusite.
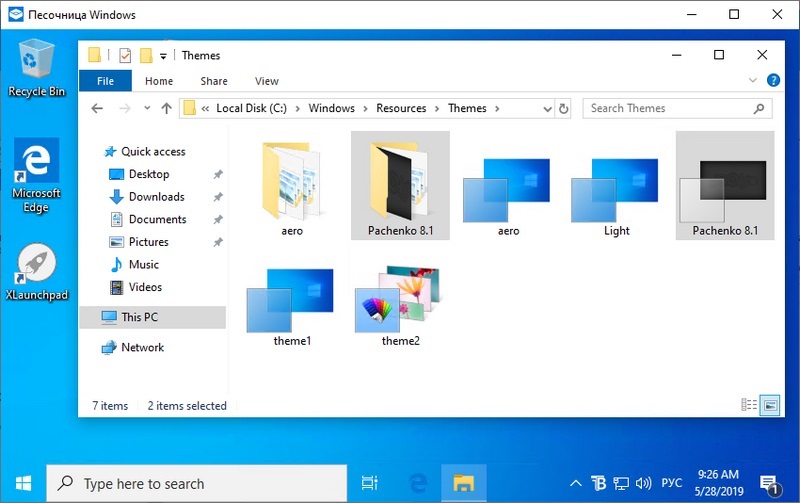
Microsoft je dodal metodo za uporabnike sistema Windows 10, da enostavno preverijo neznane aplikacije, ne da bi v postopku ogrozili računalnik. Takoj, ko je ustvarjena sekunda, deluje kot čista namestitev sistema Windows, ki na trdem disku traja le približno 100 MB. Samo ustvarite kopijo, zaženite katero koli aplikacijo, ki jo želite preizkusiti in zaprite s peskovnika, ko končate. Uvedba funkcije peskovnika neposredno v sistemu Windows bo zagotovo postala dobra za korporativne in zasebne uporabnike, ki morajo nenehno vzdrževati delovanje računalnika. Microsoft upa, da bo to učinkovita zamenjava za postopek nastavitve virtualnega stroja vsakič, ko boste morali preizkusiti novo izvedljivo datoteko, ne da bi tvegali, da bo škodoval celotni namestitvi sistema Windows.
To je lahek navidezni stroj, ustvarjen na podlagi tehnologij, ki se uporabljajo s posodami za Windows. Gre za lahek navidezni stroj, ki posnema Windows 10, nameščen v računalniku, s pomočjo tako imenovane dinamične osnovne slike, nabora čistih kopij datotek, ki se lahko spremenijo, in povezave do njih. Zato je velikost avtomobila navideznega peska le 25 MB, če ni nameščena in se bo povečala na 100 MB, če je nameščena. Programska oprema je podobna običajni aplikaciji, ki jo lahko iščete in najdete neposredno v meniju "Start". Ko se aktivira, se začne na enak način kot drug virtualni stroj, ki deluje na vrhu vašega trenutnega sistema, le da je sistem v "peskovniku" v resnici nova sveža različica vašega glavnega sistema. Od tam lahko kopirate in vstavite izvršljive datoteke in jih zaženete v notranjosti.
Kako namestiti in konfigurirati peskovnico
Če želite namestiti in uporabiti to čudovito novo funkcijo v sistemu Windows, boste potrebovali računalnik, ki:
- Deluje vsaj Windows 10 Pro ali Enterprise Build 18305;
- 64-bitna različica;
- ima možnost virtualizacije v BIOS -u;
- ima vsaj 4 GB RAM -a, 1 GB prostega prostora in 2 jedra.
Kako omogočiti in konfigurirati Windows Sandbox:
- Pritisnite "Start", vnesite funkcije "Windows" in kliknite "Vklopite ali onemogočite funkcije Windows";
- Nastavite potrditveno polje "Sandbox" v funkciji Windows in kliknite V redu.
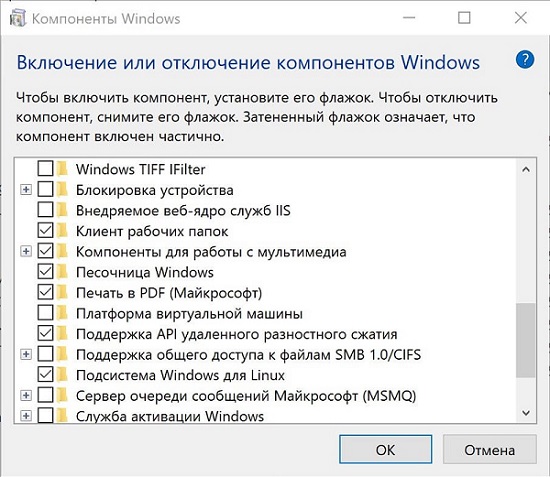
Po zaključku znova zaženite računalnik in vse je pripravljeno.
Zakaj peskovnika ne deluje
Najprej se prepričajte, da vaš sistem vključuje virtualizacijo. Izvedite lahko s preklopom na zavihek Performance v upravitelju opravil. Če so vse zahteve izpolnjene, preverimo, ali je posodobitev nameščena KB4483214. Očitno razbije Windows pesek, ko poskuša popraviti še eno napako. Pojdite na razdelek »Nameščene posodobitve« na nadzorni plošči, kliknite desno -klik miške in ga izbrišite. Ponovno naloži računalnik in Windows bo Sandbox spet deloval.
Kako uporabljati Sandboxie
Seveda, če razmišljamo o osebni varnosti in varnosti podatkov, uporabnike zanimajo številna vprašanja, povezana s Sandboxie - kako uporabljati, kakšne priložnosti ima, kaj storiti, da odstranite pesek, če se takšna potreba pojavi itd.
Na internetu počnemo veliko stvari, ki ogrožajo našo osebnost, podatke in računalnik. Včasih se sploh ne zavedamo, da to, kar počnemo, lahko škodi. Če uporabljate internet tako. Tu je koristna peščena. Sandboxie vam omogoča, da izolirate programe, spletna mesta in še veliko, da ne bodo mogli spremeniti vašega računalnika. Uporaba sandxieja ni težka. Če želite dodati peskovnico, odprite "Control peskovnika", kliknite "Sandbox" in izberite "Ustvari nov peskovnik". Če se odločite, da ne boste obnovili datotek, si jih lahko pozneje vedno ogledate in zaženete v peskovniku: odprite "Control", z desnim gumbom kliknite desni "peskovnik" in izberite "Hitro obnovitev".
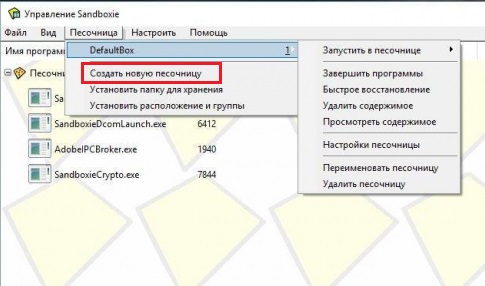
Če želite namestiti Sandboxie, pojdite na spletno mesto Sandboxie in prenesite program. Med namestitvijo boste povabljeni, da namestite gonilnike za Sandboxie. To se morda zdi čudna zahteva takšnega programa, vendar je to potrebno, da problematična integracija Sandboxie dela na računalniku. Opozorjeni boste tudi na težave z združljivostjo programske opreme v vašem sistemu. Oglejte si vsakega od njih in izberite dodajanje nastavitev, tako da delujejo v Sandboxie. Če teh programov ne nameravate uporabljati v Sandboxieju, lahko zavrnete spreminjanje teh nastavitev in nadaljujete.
Ko prvič odprete Sandboxie, se boste seznanili s tem, kar program počne, z njegovimi glavnimi nastavitvami in več funkcijami. Sandboxie je podoben primitivnemu programu, ki temelji na uporabniškem vmesniku, vendar njegova poenostavljena zasnova omogoča, da se osredotočite na ozadje, da izolirate, kaj odprete. Kliknite "Konfiguriranje". Sandboxie vam omogoča, da skoraj v celoti nadzirate delovanje sistema. Lahko ustvarite programe obveščanja. Opozorijo vas, ko določeni programi, procesi in veliko bolj odprti zunaj Sandboxie. To vas lahko opozori na zlonamerne programe in stvari, ki se odprejo v vašem računalniku, ki jih programi ne morejo zaznati. Prav tako lahko popolnoma nadzirate, kako je Sandboxie integriran v lupino Windows. To vam omogoča dodajanje bližnjic, kontekstualnih nalepk in še veliko več. Režim eksperimentalne zaščite ponuja podrobnejšo obrambo za 64-bitno različico Sandboxie.
Zdaj kliknite "Pomoč". Sandboxie je lahko kompleksen program, razvijalci pa so ustvarili številna potrdila in dokumentacijske datoteke, s pomočjo katerih se uporabnikom pomagajo pri udobju. Priporočljivo je, da tudi po branju našega vodstva porabite čas za študij datotek Sandboxie. Zdaj kliknite "Sandbox"/"DefaultBox". Od tu lahko poimenujete svoj peskovnik, ga odstranite, spremenite nastavitve in celo izbrišete vsebino ali dokončate programe, ki se izvajajo v njem. Kliknite "Ustavite peskovnico". Od tu lahko zaženete spletni brskalnik, program za branje e -pošte, kateri koli program, zaženite elemente menija ali postopek Windows Explorerja.
Kliknite "Zaženite spletni brskalnik". Privzeti spletni brskalnik se na primer odpre, Chrome. Sandboxie ne podpira celotnega zaslona. Medtem ko je program obdan z rumenim okvirjem, je v peskovniku. To ščiti brskalnik, program ali vse, kar odprete, da spremenite svoj operacijski sistem. Če se vrnete v okno Sandboxie, boste videli različne procese, povezane z zagonom programa. Če nekaj deluje z okvarami ali povzroča težave, lahko ta postopek prekinete tako, da kliknete nanj s pravim gumbom in izberete "Dokončajte postopek".
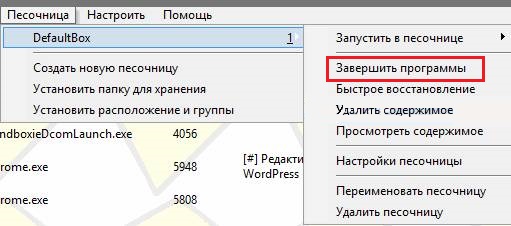
Ponovno kliknite "DefaultBox", nato pa kliknite "Zaženite izolirano okolje". Izberite "Zaženite kateri koli program". Zdaj lahko greste v kateri koli program v sistemu Windows in ga zaženete v peskovniku. Lahko celo namestite potrditveno polje »Zaženite skrbnik UAC«, da dobite popoln dostop do funkcij programa. Če se v meniju »zaženete« v meniju »Zaženite«, lahko skozi osnovni meni »Start« odprete element v »Sandbox«. Sandboxie uporablja tudi ukaze s klikom z desnim gumbom miške za odpiranje katerega koli dokumenta, programa ali drugega elementa v sistemu Windows v peskovniku. To so samo osnova, kako začeti z delom s Sandboxie. Bolj ko uporabljate Sandboxie, bolj boste videli, kako lahko zaščiti računalnik pred nepooblaščenimi spremembami. Sandboxie ponuja zanimiv način za uporabo programov in ogled spletnih strani v računalniku z operacijskim sistemom Windows.
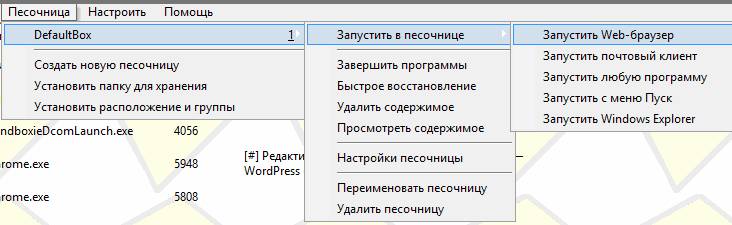
Kako izbrisati program
Kljub dejstvu, da predstavljeni program omogoča zagon različnih aplikacij v virtualnem izoliranem okolju, za nadzor vseh procesov, imajo nekateri uporabniki željo ali se morajo znebiti peskovnika.
Vprašanje je zdaj, kako v celoti odstraniti Sandboxie iz računalnika. To ni tako preprosto pravilno, saj program pušča veliko sledi.
Preden nadaljujete z neposrednim Deinstal, se morate znebiti preostalih datotek. Prikažejo se pri uporabi orodja in lahko znatno zamašijo vaš računalnik. Takšno predhodno čiščenje ne bo ročno čistilo celotnega računalnika.
V tej situaciji bo zaporedje naslednje:
- Zaženite Sandboxy;
- Vsi podatki, ki zahtevajo odstranitev, so na voljo na seznamu peskovnikov;
- Za vsak predmet, ki ga morate klikniti na desni gumb;
- Kontekstni meni se odpre;
- Tukaj kliknite "Izbriši vsebino";
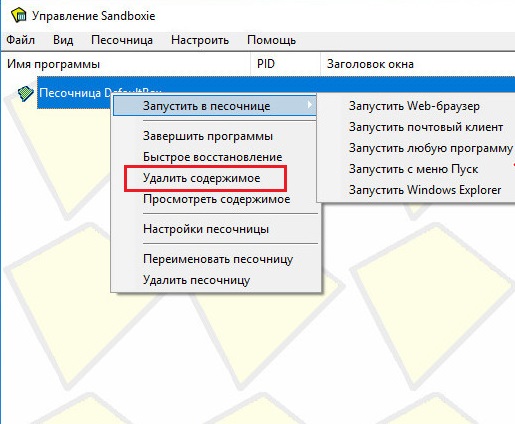
- Po tem se prikaže okno s podpisom "Izbriši pesek" in določenim imenom predmeta;
- Tukaj morate pritisniti levi gumb miške, nato pa kliknite "Odstrani pesek";
- Če čiščenje ni potrebno, vas sistem obvesti, da je ta peskovnik prazen.
Sledi standardni dosleden postopek Deinstal.
Običajno je dovolj, da uporabite namestitveno datoteko, to je, da najdete Sandboxiinstall.exe in začni. Na to temo je vredno dati več priporočil:
- Najprej se prepričajte, da je program zaprt. Če želite to narediti, odprite "Upravitelj naprav".
- Na seznamu naprednih procesov preverite, ali obstaja datoteka EXE z imenom odstranjenega orodja.
- Če je tam, enkrat kliknite z imenom z levim gumbom in nato izberite možnost »Odstrani opravilo«.
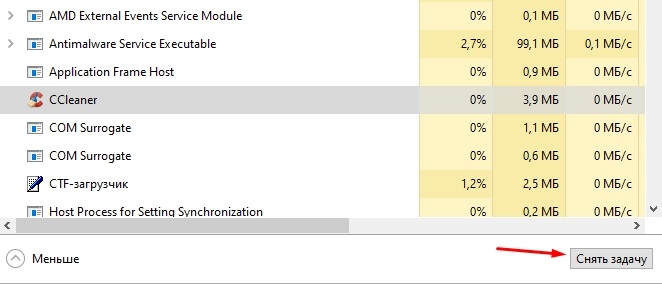
- Pojdite tudi na razdelek Passage in se prepričajte, da je izbrisani program prikazan kot "onemogočen";
- Stisnite ključe in r tipke hkrati. V okno, ki se prikaže, napišite ukaz msconfig in kliknite v redu.
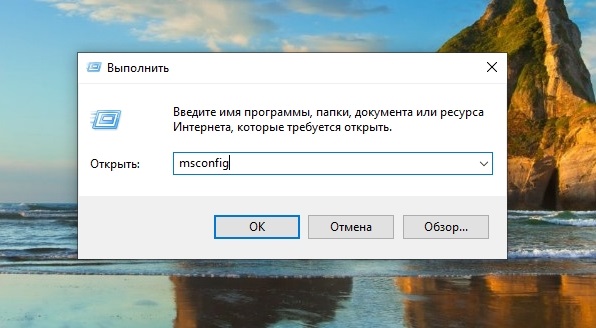
- V razdelku "Sistemska konfiguracija" izberite meni "Prenesi" in postavite oznako nasproti varnemu načinu.
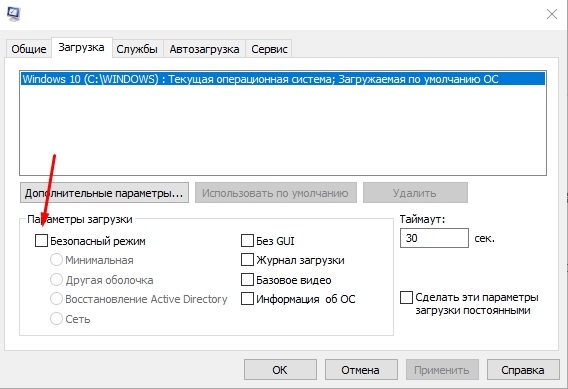
- Naslednji na gumbu "Uporabi" in "V redu".
- Po tem se računalnik ponovno zažene in vhod v sistem je že v varnem načinu.
- Zdaj lahko zaženete samo namestitveno datoteko. Po zagonu kliknite gumb "Naprej".
- Prikaže se seznam razpoložljivih možnosti. Tukaj morate izbrati "Izbriši aplikacijo".
- Po tem se bo začel postopek samodejnega odstranitve vseh komponent.
Ampak to še ni vse. Na koncu postopka odstranitve ne bo odveč, če bi računalnik očistil pred morebitnimi preostalimi datotekami:
- Tukaj morate najprej odpreti razdelek programskih datotek in iskati mape in datoteke z imenom Sandboxie. Če so na voljo, samo izberite vse odkrito in pošljite v košaro.
- Kliknite tudi kombinacijo gumbov za zmago in E. Prikaže se okno dirigenta, kjer morate izbrati "Ta računalnik" in iti na disk z imenikom "Uporabniki". Odprite uporabniško mapo v imenu katere je bilo nameščeno orodje Sandboxy. Mora biti skrita mapa AppData.
- V skriti mapi je še nekaj režiserjev. Vsakega od njih je treba preveriti glede prisotnosti datotek, povezanih s peskovnikom.
- Po analogiji se preveri mapa Hidden ProgramData na istem disku.
Poleg standardnih orodij za Windows lahko uporabite posebne programe za odstranjevanje peskovnikov. Med njimi jih najbolje kažejo takšni razvojni dogodki, kot so CCleaner, Revo Uninstaller in Reganizer.
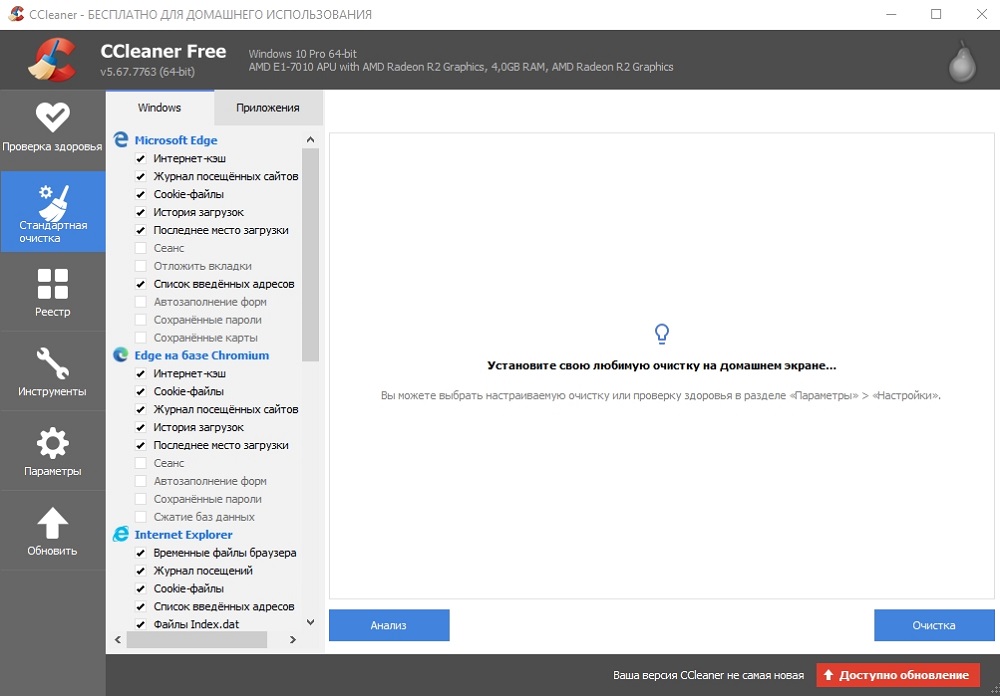
Vsako orodje ima svoja navodila za delo in odstranjevanje programov.
Najboljši peskovnik za Windows 10
Peščenjak je virtualno okolje, v katerem lahko namestite in zaženete nove ali nezanesljive aplikacije, ne da bi škodili vašemu sistemu. Tu je nekaj najboljših neuporabnih aplikacij za Windows iz mnogih, ki so na voljo.
Bitbox
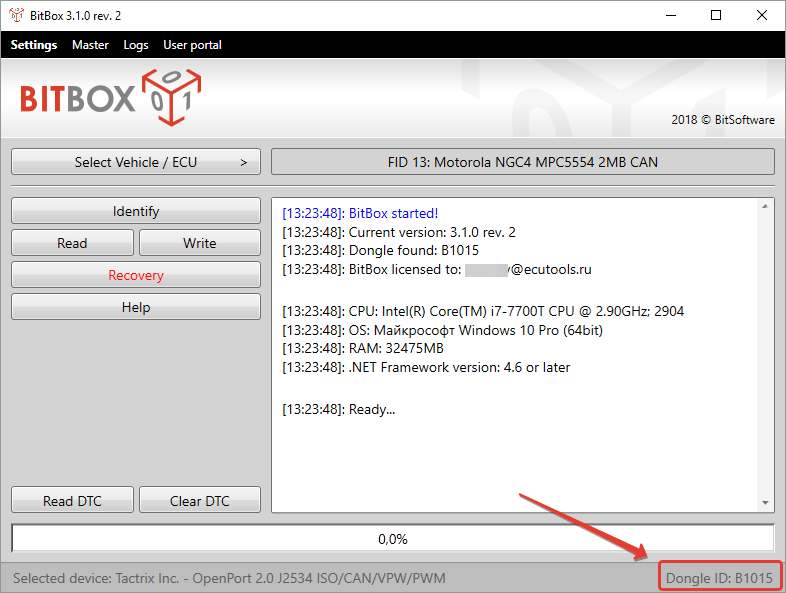
To orodje je posebej zasnovano za ogled spletnih strani med peskovnikom. Na voljo je tako v različicah Chrome kot v Firefoxu in je v veliki meri kopija Linux za VirtualBox, zasnovana posebej za ogled strani, kar pomeni, da zahteva malo več pomnilnika kot druge aplikacije na tem seznamu. BitBox ima možnost prenosa datotek v vaš pravi računalnik, zato je pomembno, da se odločite, ali se želite zgoditi in ga ustrezno konfigurirati. Sprejema pomembne previdnostne ukrepe, kot sta odklop mikrofona in spremljanje vseh interakcij gostiteljskega polja, zaradi česar je zanesljiva in varna izbira.
BUFERZONE
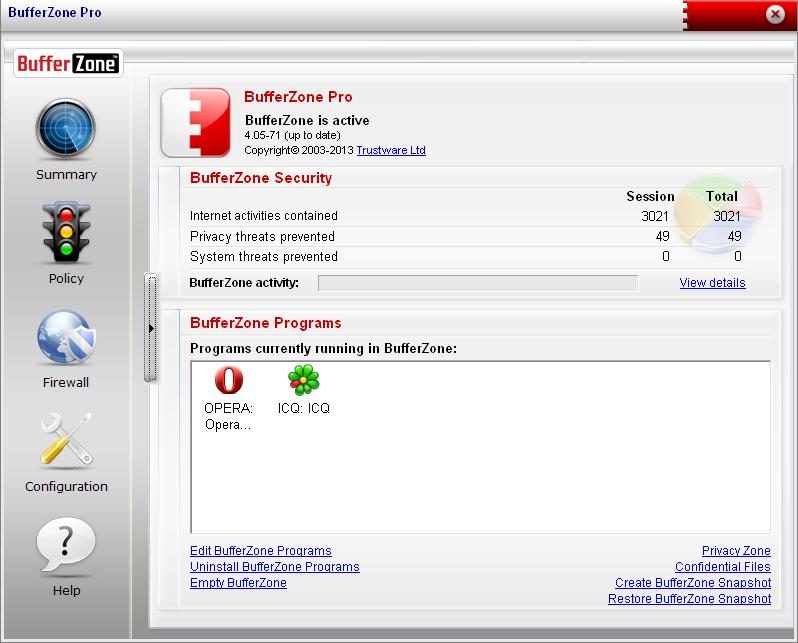
Bufferzone je osamljeno programsko okolje, kar pomeni, da če greste na tiste dele interneta?), potem jih je vredno začeti skozi buferzone. Preprosto je dodati različne programe za zagon prek Bufferzone in vsak velik spletni brskalnik dobro deluje v njem. Ena od prednosti aplikacije v primerjavi z drugo programsko opremo je, da vam ni treba dolgo konfigurirati. Ohranjanje izbranih dejanj v zaščitenem virtualnem območju BufferZone onemogoča prodor z zlonamerno programsko opremo prek interneta v računalniku, saj vse, kar počnete skozi to.
Senčni peskovnik
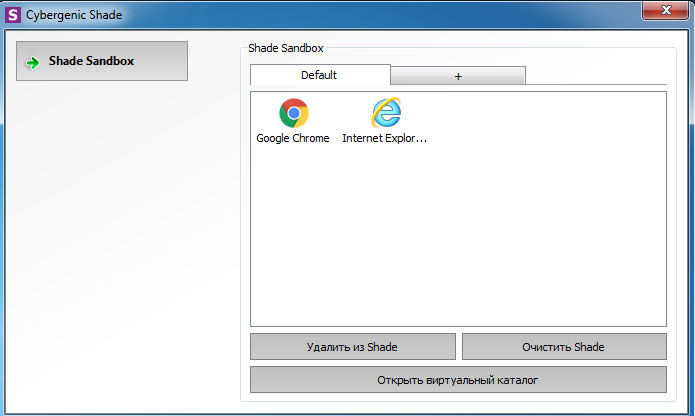
Shade Sandbox je še ena priljubljena brezplačna aplikacija za sendvič. V primerjavi s Sandboxie je uporabniški vmesnik Shade veliko enostavnejši, jasnejši in priročen za začetnike. Če želite aplikacijo postaviti v peskovnik. Naslednjič, ko se aplikacija zažene, bo samodejno nameščena v "peskovniku". Pri uporabi senčnega peskovnika, celotne zgodbe o pogledih, začasnih datotek, piškotkov, registru Windows, sistemskih datotek itd. D. bo izoliran iz operacijskega sistema. Vse datoteke, naložene z uporabo odtenka.
Orodja za zamrznitev časa
Zamrznitev Timewiz Sploh ne deluje kot zgoraj opisana dva peskovnika. Ko namestite zamrznitev časa orodja, ustvari virtualno kopijo vseh sistemov nastavitev in datotek in ohrani stanje računalnika. Po uporabi aplikacije, ki jo želite preizkusiti, samo znova zaženite sistem in ga bo samodejno obnovljen. Ta vrsta aplikacije je zelo uporabna, če želite program v celoti preizkusiti brez omejitev, vendar ne želite, da bi spremenil OS.
Shadow Defender
Shadow Defender je podoben zamrznitve. Ko namestite in inicializirate programsko opremo, boste povabljeni, da virtualizirate sistemski disk in vse druge diske po vaši izbiri. Ko je bil sistem virtualiziran, bodo vse spremembe, ki so ga izvedli, odpovedane ob naslednjem ponovnem nalaganju sistema. Seveda lahko vedno določite datoteke in mape, da izključite način sence. To vam omogoča, da izberete, katere spremembe zapustite in katere preklicate. V načinu sence, če želite shraniti naloženo datoteko ali popraviti spremembo sistema, morate vse, kar morate storiti.
Kar vse zgoraj omenjene aplikacije počnejo, je običajno znano kot "svetlobna virtualizacija". To pomeni, da aplikacije, ki jih preizkušate, še vedno delujejo v gostiteljskem operacijskem sistemu, čeprav na omejen način. Če želite popolno virtualizacijo, ni boljšega načina kot ustvarjanje virtualnega stroja z izbranim operacijskim sistemom v virtualnem polju ali VMwareu. Če že imate izkušnje z eno od opisanih aplikacij ali uporabljate drug peskovnik, ga delite v komentarjih v članku.
- « AdGuardinstaller.Exe imenovanje programa in kako ga uporabiti
- Odprite strojno monitor - spremljanje kazalnikov PC v realnem času »

