Phoenix OS - priročen Android za računalnik ali prenosnik

- 873
- 52
- Felipe McCullough
Obstajajo različni načini namestitve Android v računalnik ali prenosnik: Android emulatorji, ki so navidezni stroji in omogočajo, da zaženete ta OS "znotraj" Windows, pa tudi različne možnosti Android X86 (deluje na X64), kar omogoča namestitev Androida Kot polni operacijski sistem hitro deluje na počasnih napravah. Phoenix OS spada v drugo vrsto.
V tem kratkem pregledu o namestitvi Phoenix OS je uporaba in osnovne nastavitve tega operacijskega sistema, ki temeljijo na Androidu (trenutno - 7.1, možnost je na voljo in 5.1), razvit tako, da je njegova uporaba priročna pri običajnih računalnikih in prenosnih računalnikih. O drugih podobnih možnostih v članku: Kako namestiti Android v računalnik ali prenosnik.
Vmesnik Phonix OS, druge funkcije
Preden se nadaljujete z vprašanjem namestitve in zagona tega OS, na kratko o svojem vmesniku, tako da je jasno, za kaj točno gre.
Kot je bilo že omenjeno, je glavna prednost Phoenix OS v primerjavi s čistim Androidom X86 ta, da je "zaprt" za priročno uporabo na običajnih računalnikih. To je polno odvisen Android OS, vendar z običajnim namiznim vmesnikom.
- Phoenix OS ponuja namizje s polnim znižanjem in nekakšen meni "Start".
- Vmesnik nastavitve (vendar lahko vklopite standardne nastavitve Android s stikalom Native Settings.

- Plošča za obvestila je narejena v stilu Windows
- Vgrajen -in Manager File (ki ga je mogoče zagnati na ikoni "moj računalnik") spominja na znanega prevodnika.
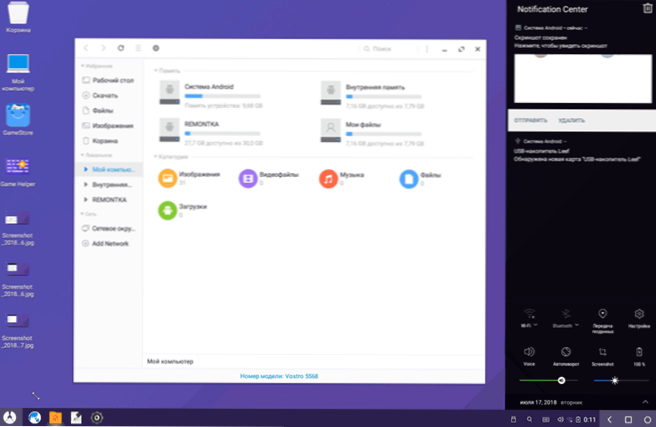
- Delo miške (z desnim klikom, drsenje in podobne funkcije) so podobne takšnemu namizju.
- NTFS je podprt za delo z diski Windows.
Seveda obstaja tudi podpora ruskemu jeziku - tako vmesnik kot vnos (čeprav ga bo treba konfigurirati, potem pa bo članek prikazan kot natančno).
Namestitev Phoenix OS
Na uradni spletni strani (UPDATE: Uradno spletno mesto ne deluje več, zdaj pa se nalaga samo iz tretjega člana) Phoenixos.com/ru_ru/prenos_x86 Phenix OS na osnovi Android 7.1 in 5.1, hkrati pa je vsak na voljo za prenos v dveh različicah: kot navaden namestitveni program za Windows in kot nakladalna slika ISO (podpira UEFI in BIOS/Legacy nalaganje).
- Prednost namestitvenega programa je zelo preprosta namestitev Phoenix OS kot drugega operacijskega sistema v računalniku in preprosta delecija. Vse to brez oblikovanja diskov/razdelkov.
- Prednosti nakladalnega ISO slike so možnost zažene Phoenix OS iz bliskovitega pogona brez namestitve v računalniku in videti, kaj je. Če želite poskusiti to možnost, samo prenesite sliko, jo napišite na USB Flash Drive (na primer v Rufusu) in iz nje naložite računalnik.
Opomba: Namestitveni program je na voljo tudi za ustvarjanje bliskovnega pogona Phoenix OS - samo zaženite element "Make u -disk" v glavnem meniju.
Sistemske zahteve Phoenix OS na uradni spletni strani niso natančno označene, vendar se njihovo splošno bistvo zmanjša na potrebo po prisotnosti Intelovega procesorja, ki ni starejši od 5 let, in vsaj 2 GB RAM -a. Po drugi strani predvidevam, da bo sistem predstavljen na Intelovem jedru 2. ali 3. generacije (ki je stara več kot 5 let).
Uporaba namestitvenega programa Phoenix OS za namestitev Android v računalnik ali prenosnik
Ko uporabljate namestitveni program (exe Phoenixosinstaller z uradne spletne strani), bodo koraki naslednji:
- Zaženite namestitveni program in izberite "Namestite".
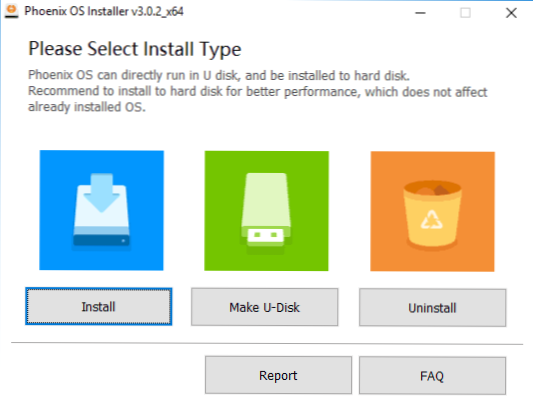
- Navedite disk, na katerem bo nameščen Phoenix OS (ne bo oblikovan ali gad, sistem bo v ločeni mapi).
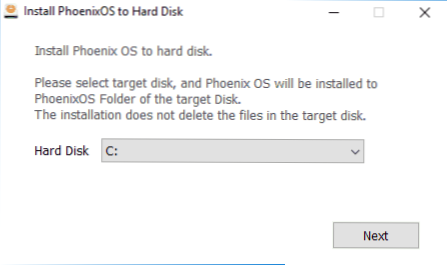
- Navedite velikost "notranjega pomnilnika Androida", ki ga želite poudariti nameščeni sistem.
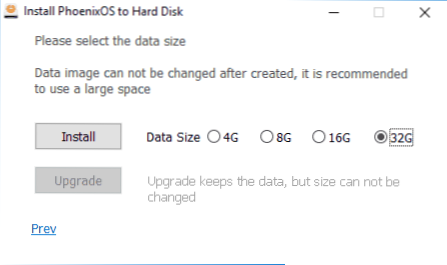
- Pritisnite gumb "Namestitev" in počakajte, da namestitev dokonča namestitev.
- Če ste v računalniku z UEFI namestili Phoenix OS, boste tudi opomnili, da je treba varen zagon odklopiti za uspešno nalaganje.
Ko je namestitev končana, lahko znova zaženete računalnik in najverjetneje boste videli meni z izbiro, katerega OS je treba prenesti - Windows ali Phoenix OS. Če se meni ni prikazal, vendar se je prenos sistema Windows takoj začel, izberite Phoenix OS za zagon z zagonskim menijem, medtem ko vklopite računalnik ali prenosnik.
Ob prvi vključitvi in uglaševanju ruskega jezika v razdelku "Osnovne nastavitve Phoenix OS" v navodilih.
Začetek ali namestitev Phoenix OS s bliskovnega pogona
Če ste izbrali možnost uporabe nakladalnega bliskovnega pogona, potem boste imeli pri nalaganju iz njega dve možnosti za dejanja - začenši brez namestitve (zaženite namestitev Phoout) in namestitev v računalnik.
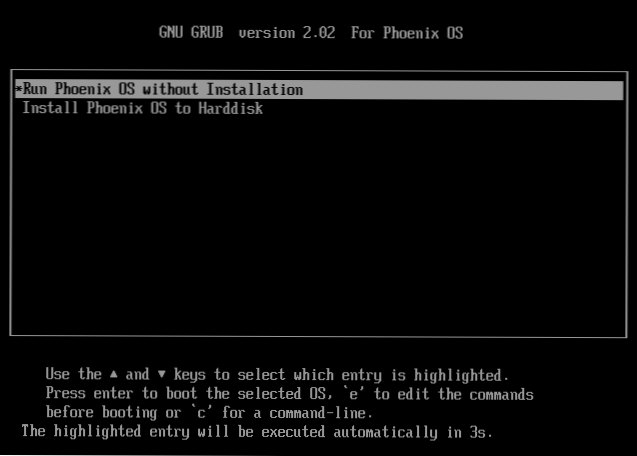
Če prva možnost najverjetneje ne bo sprožila vprašanj, je druga bolj zapletena kot namestitev z uporabo exe -installerja. Ne bi ga priporočal uporabnikom novincev, ki ne poznajo namen različnih odsekov na trdem disku, kjer so nameščeni zagonski nakladalnik trenutnega OS in podobne dele, ni majhne verjetnosti, da bi poškodovali nakladalnik glavnega sistema.
Na splošno je postopek sestavljen iz naslednjih korakov (in je zelo podoben namestitvi Linuxa kot drugega OS):
- Izbira razdelka za namestitev. Po želji spremenite oznako diska.
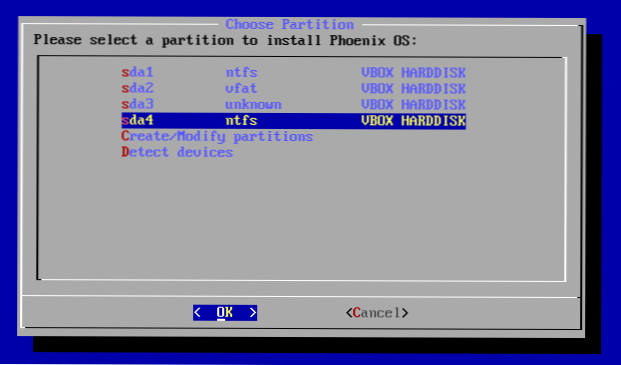
- Po želji oblikovanje razdelka.
- Izbira razdelka za snemanje zagonskega nalagalnika Phoenix OS, po želji, oblikovanje razdelka.
- Namestitev in ustvarjanje slike "notranjega pomnilnika".
Na žalost, če želite podrobneje opisati postopek namestitve s to metodo kot del trenutnega navodila - preveč ni odtenkov, ki so odvisni od trenutne konfiguracije, odsekov, vrste nalaganja.
Če je namestitev drugega OS, ki se razlikuje od sistema Windows. Če ne, bodite previdni (rezultat lahko enostavno dobite, ko bo naložena samo Phoenix OS ali sploh ne enega od sistemov) in morda se je bolje zateči k prvi metodi namestitve.
Osnovne nastavitve Phoenix OS
Prva lansiranje Phoenix OS se zgodi dlje časa ("visi" na inicializaciji sistema nekaj minut), in prva stvar, ki jo boste videli, je zaslon z napisi v kitajščini. Izberite "English", kliknite "Naprej".
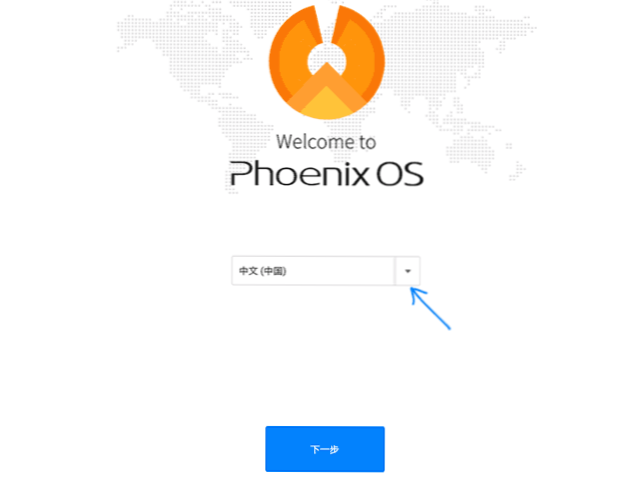
Naslednja dva koraka sta razmeroma preprosta - povezava z Wi -fi (če je) in ustvarite račun (privzeto vnesite ime skrbnika - privzeto - lastnik). Po tem boste privzeto prišli na namizje Phoenix OS z angleškim vmesnikom in angleškim vhodnim jezikom.
Nato opišem, kako prevesti Phoenix OS v rusko in dodati ruski vnos s tipkovnice, saj to morda ni povsem očitno uporabniku novinca:
- Pojdite na "Start" - "Nastavitve", odprite element "jeziki in vhod"
- Kliknite na "jeziki", kliknite "Dodaj jezik", dodajte ruski jezik in ga nato premaknite (miško povlecite na gumb desno) na prvo mesto - to bo vklopilo ruski jezik vmesnika.
- Vrnite se k elementu "jeziki in vhod", ki se zdaj imenuje "jezik in vnos" in odprite element "virtualna tipkovnica". Odklopite tipkovnico Baidu, pustite tipkovnico Android.
- Odprite element "Fizična tipkovnica", kliknite "tipkovnico Android AOSP - Russian" in izberite "Russian".
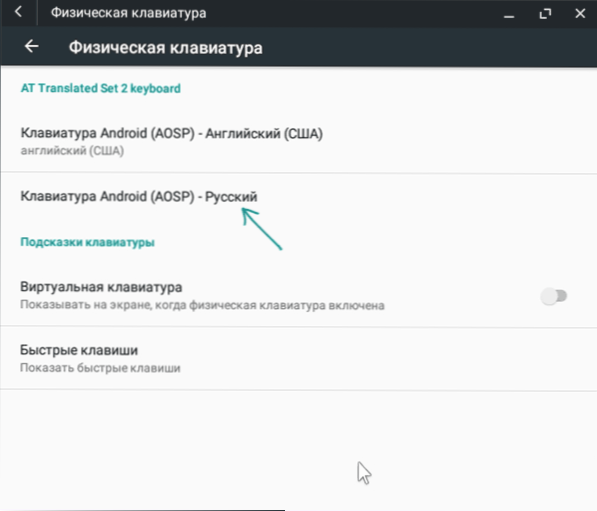
- Kot rezultat, bi morala slika v razdelku "Fizična tipkovnica" videti na spodnji sliki (saj vidimo ne le ni bil v 4. koraku).
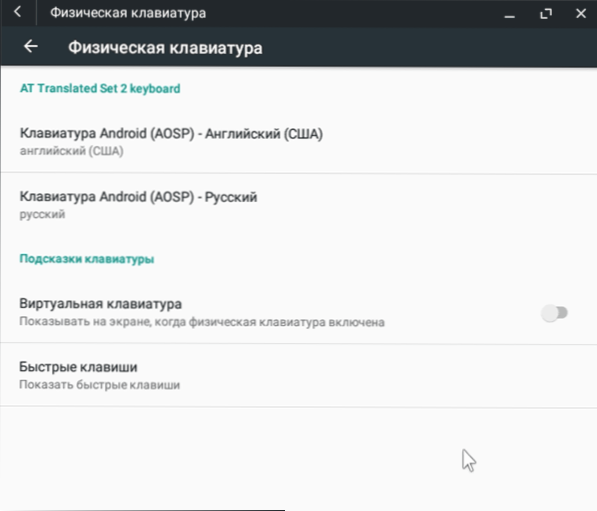
Ready: Zdaj je vmesnik Phoenix OS v ruščini in postavitev tipkovnice lahko preklopite s pomočjo Ctrl+Shift.
Morda je to glavna stvar, na katero sem lahko pozoren - ostalo se ne razlikuje zelo od mešanice Windows in Android: obstaja upravitelj datotek, obstaja trg predvajanja (če pa želite Oblika APK skozi vgrajen brskalnik, glej. Kako prenesti in namestiti aplikacije APK). Mislim, da ne bo posebnih težav.
Odstranitev Phoenix OS iz računalnika
Za odstranitev Phoenix OS, nameščenega na prvi način, iz računalnika ali prenosnika:
- Pojdite na disk, na katerem je bil nameščen sistem, odprite mapo "Phoenix OS" in zaženite datoteko UNinStaller.Exe.
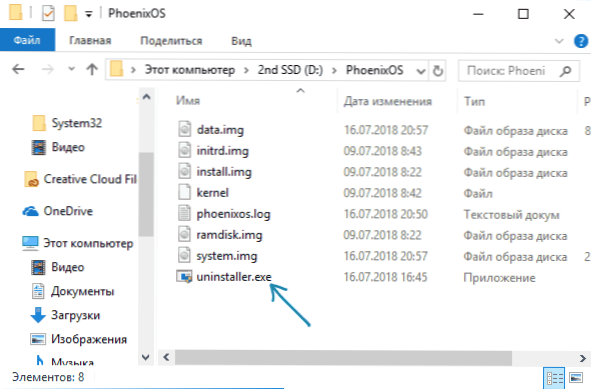
- Nadaljnji koraki bodo prikazani razlogi za odstranitev in pritisk na gumb "odstranjevanje".
- Po tem boste prejeli sporočilo, da je bil sistem odstranjen iz računalnika.
Vendar tukaj ugotavljam, da je v mojem primeru (preizkušeno v sistemu UEFI) Phoenix OS pustil svoj zagonski nalagalnik na razdelku EFI. Če se v vašem primeru zgodi kaj podobnega, ga lahko odstranite s programom EasyUeFI ali ročno izbrišete mapo Phoenixos iz razdelka EFI v računalniku (ki bo najprej moral dodeliti pismo).
Če se nenadoma, po odstranitvi soočite z dejstvom, da se Windows ne naloži (v sistemu UEFI.
- « Windows je ustavil to kodo naprave 43 - kako popraviti napako
- Obnovitev podatkov v obnovitvi podatkov Hasleo »

