Picpick je eden najboljših brezplačnih programov za ustvarjanje posnetkov zaslona v sistemu Windows
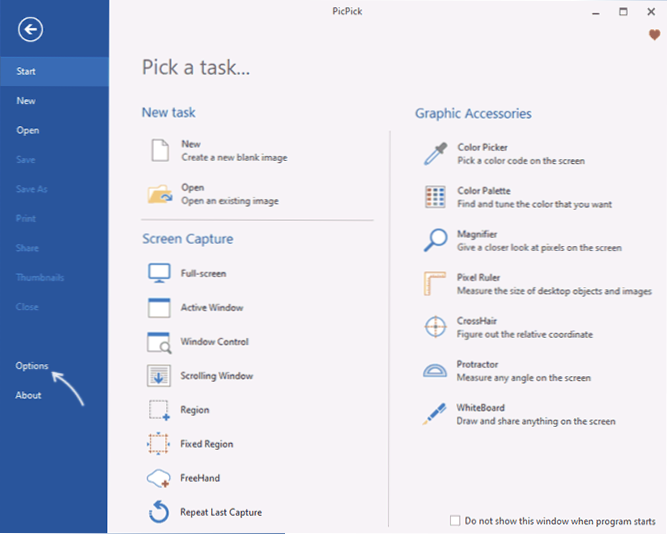
- 3267
- 66
- Johnny Berge
V več komentarjih na članke na spletnem mestu so bralci zabeležili brezplačni program Picpick kot enega najboljših pripomočkov za delo s posnetki zaslona Windows 11, Windows 10 in drugih različic. Prej nisem naletel na uporabnost, zato sem se odločil, da se bom seznanil.
V tem članku o Picpickovih zmožnostih, kje prenesti rusko različico programa in dodatne informacije, ki so lahko koristne. Podoben brezplačni program, vendar vsebuje funkcije snemanja videov z zaslona - Sharex.
Kako brezplačno prenesti in namestiti picpick, rusko v programu
Orodje za posnetke zaslona Picpick je na voljo brezplačno za osebno uporabo. Za prenos in namestitev je dovolj za izvedbo naslednjih korakov:
- Pritisnite gumb "Prenos" na uradnem spletnem mestu https: // picpick.APP/RU/
- V razdelku "Za dom" pritisnite gumb "Prenesi", da prenesete namestitveni program ali po želji naložite prenosno različico za delo brez namestitve.
- Pri nalaganju namestitvenega programa - zaženite preneseno datoteko in pojdite skozi vse faze namestitve, v njih ni nobenih funkcij.
Po zaključku je še vedno za začetek programa.
Kako narediti picpick v ruščini
Ob prvi predstavitvi, ne glede na Windows, lahko Picpick zaženete z jezikom vmesnika angleškega jezika. Da bi vklopili ruski jezik:
- Odprite razdelek »Možnosti«.
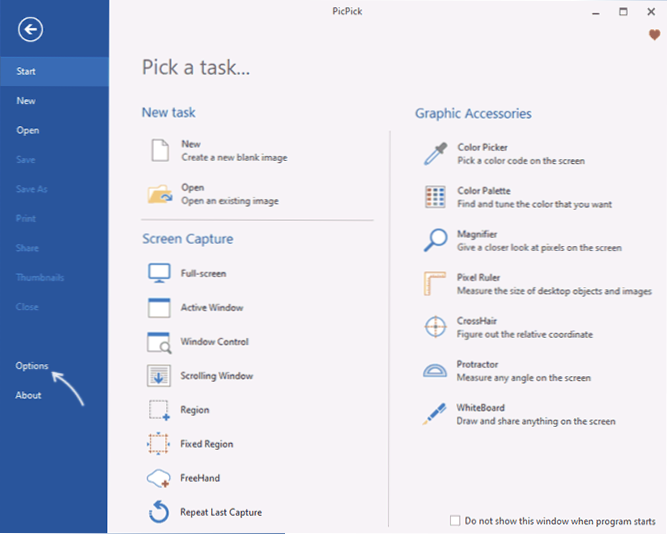
- V splošnem razdelku na jezikovnem področju izberite "Russian" in kliknite V redu - Posledično boste dobili picpicka v ruščini.
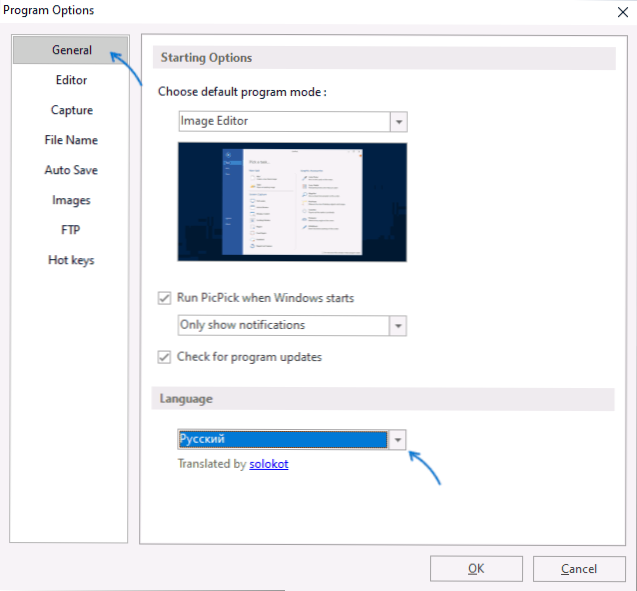
Toplo priporočam, da se drugi razdelki programskih nastavitev preučijo, potem ko je vmesnik preklopljen na rusko.
Uporaba picpicka za delo s posnetki zaslona
Če ste kdaj uporabili podobne programe za ustvarjanje slik zaslona (in tudi če ne), ne bi smeli biti težav z uporabo Picpicka. Ali v meniju "Datoteka" (glavno okno pri zagonu programa):
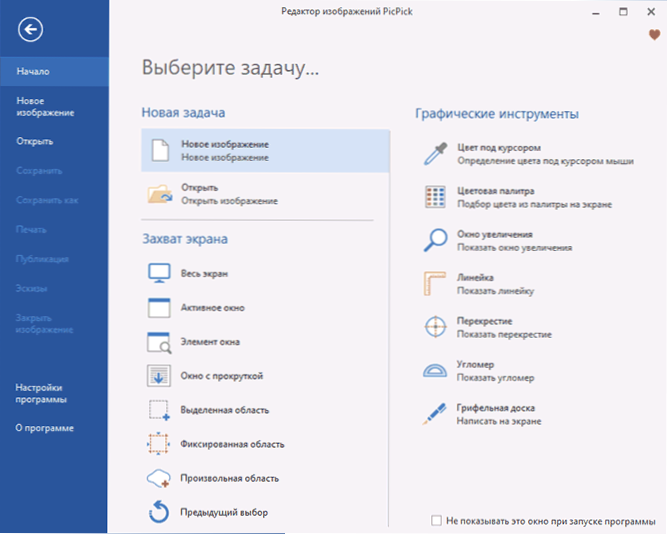
Ali v meniju ikone programa v polju obvestil (po namestitvi se program samodejno doda v nalaganje sistema Windows):
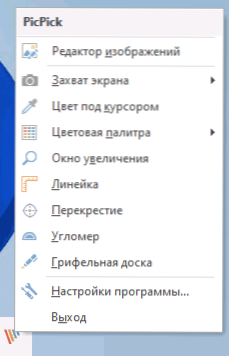
Izberite želeno dejanje v razdelku »Posnetek zaslona«:
- Celoten zaslon - Posnetek zaslona celotnega zaslona
- Aktivno okno
- Okenski element - Ko je kazalec miške poučen, bodo okenski elementi izdani, kliknite potrebno in njena slika bo ustvarjena
- Okno s pomikanjem - Na primer, da ustvarite posnetek zaslona okna s pomikanjem - spletno mesto ali okno s številnimi datotekami
- Razdeljeno območje, fiksno območje, poljubno območje - za sliko ustreznega območja zaslona
Enaka dejanja je mogoče izvesti s pomočjo ključnih kombinacij. Z njimi se lahko seznanite ali spremenite vroče tipke v ustreznem razdelku Picpick Nastavitve.
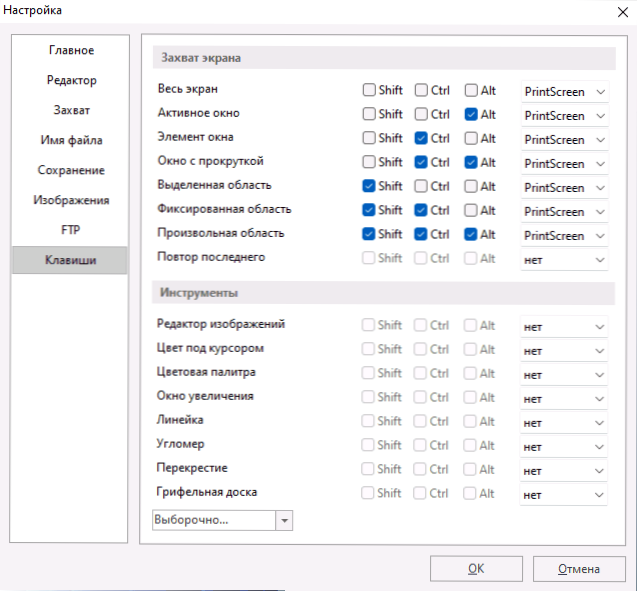
Po privzetem posnetku zaslona se vgrajen urejevalnik slik vgrajen samodejno odpre (če ni potrebno, lahko vedenje spremenite v nastavitvah v razdelku "Capture"), v katerem lahko izvedete preprosta dejanja za urejanje zaslona Preden se je ohranilo:
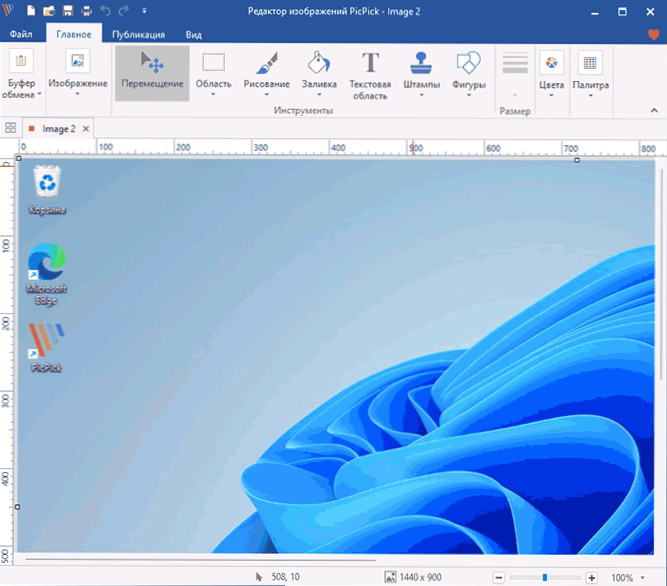
- Spremenite dimenzije, izvedite obrezovanje.
- Dodajte sliko, besedilo, izpolnite posamezna območja ali jih premaknite.
- Dodajte preproste učinke celotnemu posnetku zaslona ali izbranemu območju (na primer, če morate zabrisati del slike).
Po urejanju lahko datoteko shranite v računalnik (lahko konfigurirate tudi samodejno shranjevanje v ustreznem razdelku nastavitev Picpick) ali uporabite zavihek "Publikacija" v oblak, po e-pošti, v kateri koli zunanji program, v FTP strežnik, v programi Microsoft Office.
Med dodatnimi značilnostmi programa:
- Vgrajena -barvna paleta in določitev barve pod miškim kazalcem.
- Povečanje območja zaslona
- Določitev natančnih koordinat točke na zaslonu
- Merjenje razdalje in kotov na zaslonu
- Risba na zaslonu
Kot rezultat, je program prijeten za uporabo in dovolj funkcionalen. Če je to pogosto delo s posnetki zaslona, kar pogosto opravljate, priporočam, da poskusite, morda picpick vam bo všeč.
- « Kako razdeliti disk v oknih 11
- Bcdedit.EXE ni mogoče odpreti podatkov o konfiguraciji prenosa, ni mogoče najti določene datoteke - kako jo popraviti? »

