Samsung Galaxy Tab S7 tablični računalnik kot drugi monitor za računalnik ali prenosnik z Windows 10
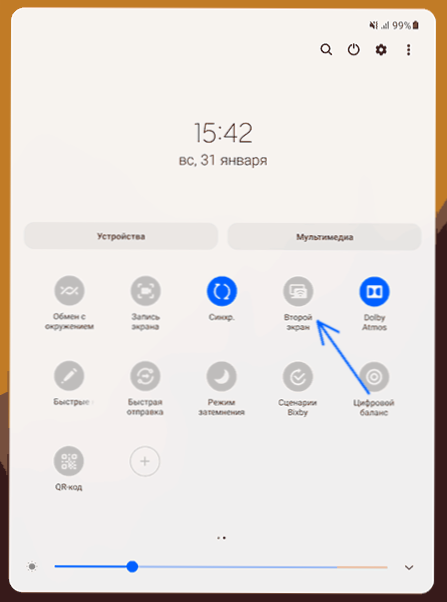
- 982
- 215
- Homer O'Connell
Po izdaji Galaxy Tab S7 je Samsung obljubil, da bo vgrajeno uporabo tega tabličnega računalnika uresničil kot drugi monitor za računalnik in zdaj po posodobitvi na Android 11 in OneUi 3.1 Ta funkcija je postala na voljo.
Takšno stvar je bilo mogoče izvesti prej, kot sem napisal v članku, kako uporabiti tablični računalnik Android ali telefon kot drugi monitor za računalnik, zdaj (Možno je, da se bo kmalu pojavil in na drugih tablicah iz Samsunga). Nadalje v pregledu, kako natančno deluje funkcija. Morda vas zanima tudi moj pregled Samsung Galaxy Tab S7.
Vključitev in uporaba funkcije "drugega zaslona" na tabličnem zavihku Samsung Galaxy S7
Po posodobitvi tabličnega računalnika na Android 11 se bo na seznamu dejanj v obvestilih prikazal gumb "drugi zaslon", omogoča, da tablični računalnik povežete kot drugi monitor.
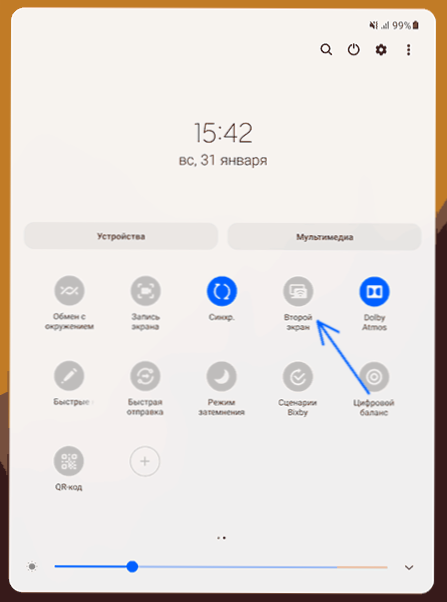
Za uporabo funkcije je potrebno, da ima vaš prenosnik ali računalnik adapter na Wi-Fi, saj se uporablja brezžična povezava. Prisotnost usmerjevalnika Wi-Fi ali interneta ni potrebna.
- Kliknite gumb "drugi zaslon", na zaslonu tabličnega računalnika se prikaže opis funkcije in kako jo uporabiti. Tu lahko izberete dva načina povezave: hitreje (risanje/igra) ali več gladkega (za video).
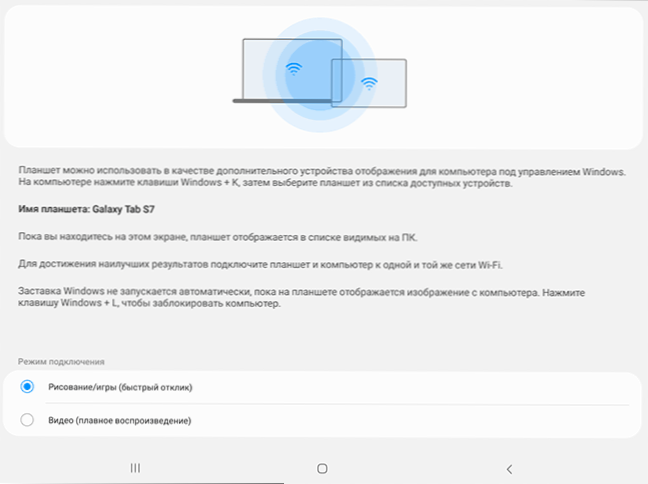
- V računalniku ali prenosnem računalniku pritisnite Win+K (Win - tipka z Windows Emblem, K - Latin). Prikazana bo plošča z razpoložljivimi brezžičnimi zasloni, na seznamu izberite tablični računalnik.
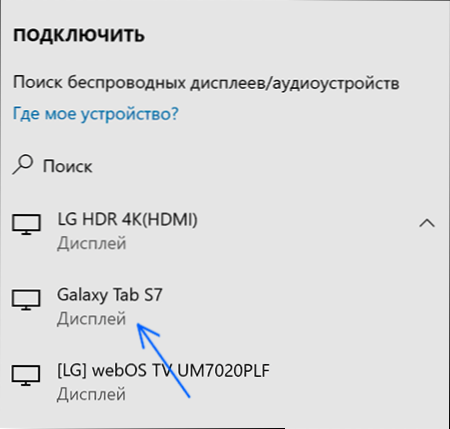
- Po kratkem času bo vzpostavljena povezava, tablični računalnik bo opredeljen kot drugi monitor, nastavljen je privzeti način "razširi ta zaslon", to je, da je en zaslon nadaljevanje drugega in lahko vsebuje drugačna okna.
- Na področju obvestil Windows 10 bo tudi obvestilo, ki bo ponudil vključitev vhoda s tipkovnice in miško na tablični računalnik. Na vrhu glavnega zaslona bo plošča, ki vam omogoča, da se prekinete z brezžičnega zaslona.
Pravzaprav je celoten postopek povezave na tem koncu: lahko ga uporabite, in če morate nastaviti delovanje obeh monitorjev, pojdite na zaslon Windows 10 - tukaj lahko spremenite lokacijo zaslonov glede na vsakega Drugo, izberite način delovanja.
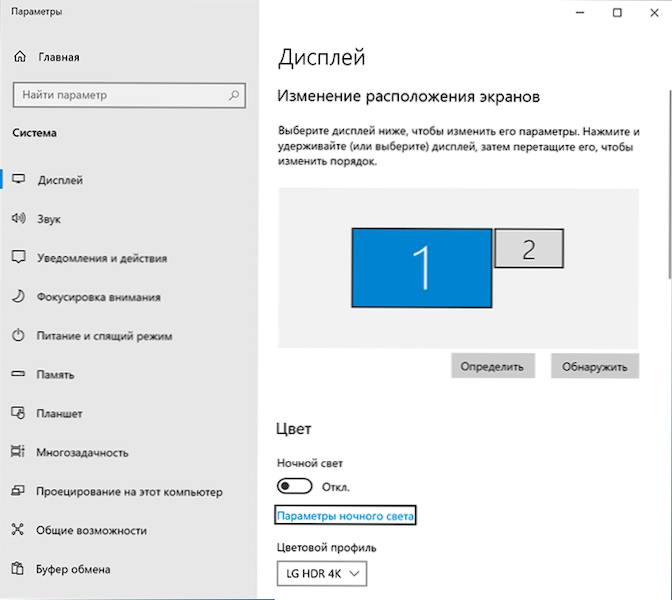
Moja opažanja po kratkem obdobju testiranja funkcije:
- Deluje razmeroma hitro, kakovost slike je dobra, vmesniški elementi so berljivi in brez opaznih artefaktov. Oglejte si, kako se video izkaže, obstajajo zamude, vendar ne izgledajo kritično. Ni izvedel poskusov z igrami.
- Po priključitvi tabličnega računalnika kot drugega monitorja se zvok začne izločiti skozi svoje zvočnike. Če želite to spremeniti, pojdite na parametre zvoka Windows 10 in spremenite napravo za predvajanje.
- Vstop v računalnik s tipkovnice in miši ter senzorični zaslon tabličnega računalnika in pokrov tipkovnice pravilno delaj.
- Ko poskušate nekaj narisati v Photoshopu na zaslonu tablice - nič. Morda nekaj ni upošteval (prej ni risal s perjem). V tem primeru se elementi vmesnika s pero S-PEN pritiskajo brez težav. Po poskusih risanja iz nekega razloga kazalec miške na oknu Photoshop, preden se je program znova zagnal.
Kot rezultat, mislim, da je za lastnike Galaxy Tab S7 lahko funkcija koristna, še posebej, če morate na ločenem zaslonu prikazati nekaj ločene vsebine: natančno je primerna za klepete, ponudbe, morda so še nekateri drugi statični podatki možno. O prikazu vsebine, ki zahteva hiter odziv, in pomanjkanje zamud ni povsem prepričan. Na tesno temo, vendar velja tudi za pametne telefone: kako uporabljati "Komunikacija z Windows" na Samsung Galaxy.
- « Najboljši brezplačni programi za vsak dan
- Bios Legacy Boot UEFI samo medij pri nalaganju s bliskovnega pogona - kako popraviti napako? »

