Zakaj kamera ne more delovati v Skypeu in kako jo popraviti

- 991
- 283
- Ralph Price IV
Kljub svojemu dolgemu obstoju program Skype ne izgubi svojega pomena in ga milijoni ljudi po vsem svetu še naprej aktivno uporablja.
Toda težave s Skypeom - situacija je pogosto. In statistični podatki kažejo, da se uporabniki pogosto natančno pritožujejo zaradi kršitev kamere.

Program ne omogoča zagona video konference, ker kamera ne deluje. Razlogov je lahko veliko. In za odpravo težave je treba preučiti vse možne situacije.
Ugotoviti bi morali, zakaj Skype ne vidi vašega fotoaparata v Windows 10 ali starejših različicah operacijskega sistema.
Verjetni razlogi
Ne morete takoj odgovoriti, zakaj nenadoma kamera v Skypeu ne deluje, saj obstajajo različni razlogi. Nekateri so neposredno povezani s samim kamero, drugi so povezani s programom, drugi pa v celoti ležijo v računalniku ali samem prenosniku.
Če ugotovite, da Skype zdaj ne vidi kamere v sistemu Windows 10 ali drugem OS, čeprav tega prej ni bilo opaziti, je vredno hoditi po seznamu potencialnih razlogov.
Podobne situacije nastanejo v osebnih računalnikih in prenosnih računalnikih. Ne pozabite, da ima Skype tudi mobilno različico za pametne telefone in tablice. Toda to vprašanje je treba že obravnavati ločeno.
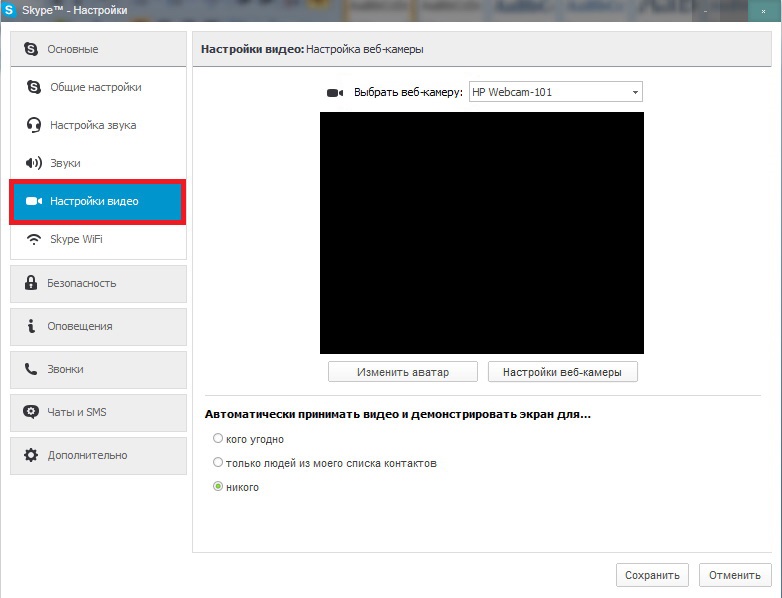
Soočeni s tem Skypeom na prenosnem računalniku ali računalniku ne vidi kamere, lahko sumite na eno od naslednjih težav:
- Oprema je izklopljena;
- Različica je zastarela;
- Internet ne deluje dobro;
- Blokiranje z drugo programsko opremo;
- Razlog je v voznikih;
- Naprava je napačno izbrana;
- Povezava je oslabljena;
- Težava je v nastavitvah;
- preobleke iz Directxa.
Vsak od razlogov ima svoja priporočila o tem, kaj storiti, ko kamera ne deluje v Skypeu. Zato je treba predstavljene vzroke obravnavati ločeno.
Blokiranje druge programske opreme
Težave pri vklopu kamere na Skypeu v računalniku ali prenosnem računalniku se lahko pojavijo zaradi vzporednega dela druge programske opreme. Govorimo o situacijah, ko delo video kamere v Skypeu aktivno blokira kakšen drug program. Razlog je banalen, vendar je nanj pogosto pozoren na zadnji, skoraj po izpuščanju nove spletne kamere ali plačane računalniške diagnostike.
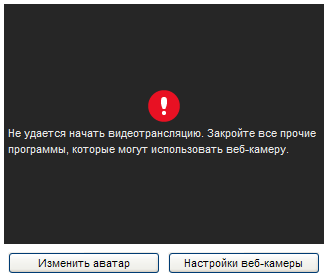
Uporabnikom priporočamo, da preverijo, ali pri komunikaciji na Skypeu, kateri koli drugi programi, ki uporabljajo tudi kamero pri delu. To so lahko različni glasniki, brskalniki, programska oprema za tok itd. Bistvo je, da kamera deluje v drugi programski opremi in se zato ne more povezati s Skypeom.
Če so vsi programi zaprti in deluje samo Skype, vendar se spletna naprava tako ali tako ne poveže, morate iskati težavo na drugih področjih.
Izbira naprave
Če osebni računalnik ne pokaže, da kamera deluje na Skypeu, potem bi morali pogledati v video nastavitve. To je predvsem pomembno za osebni računalnik, saj imajo številni prenosni računalniki vgrajeno kamero, privzeto pa se uporablja. Če govorimo o zunanji napravi, potem morate v nastavitvah preveriti, katera oprema se uporablja. Obstaja možnost, da je naprava izbrana. Namesto ene kamere se Skype poskuša povezati s popolnoma drugačnim modelom. Na primer, to se lahko zgodi, če izklopite staro kamero in zdaj uporabite novo napravo.
Dovolj je, da v nastavitvah preprosto spremenite povezano napravo in vse bi moralo zaslužiti.
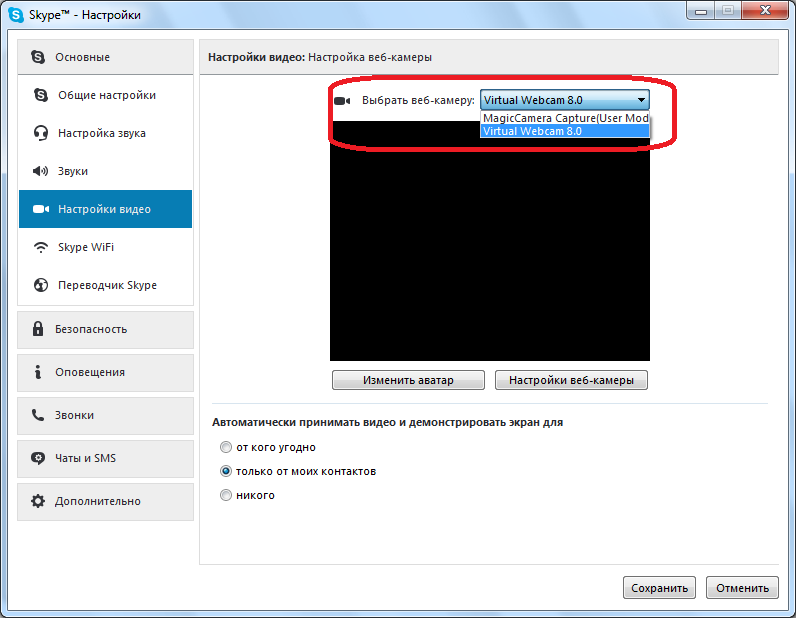
Nekateri so prepričani, da kadar ni mogoče vključiti kamere na Skype na prenosnem računalniku, kjer je vgrajena -spletna kamera, je nesmiselno upoštevati takšen razlog. Da, možnosti so veliko manj v primerjavi z računalnikom. Vendar še vedno ni mogoče izključiti. Obstaja možnost, da so nekatere kamere v trgovini preizkusile vaš prenosnik ali vaš sorodnik, prijatelja, nekoga med popravilom prenosnika itd. Pojdite na nastavitve in se prepričajte, da bo to trajalo le minuto.
Naprava je onemogočena
Če Skype v računalniku ne vidi spletne kamere, je vredno preveriti, ali je sploh vklopljen.
Če govorimo o zunanjih napravah za osebni računalnik, lahko na mnogih celicah gumb za vklop in odklop neposredno na ohišje. Kamero lahko izklopite tudi programsko metodo, torej v meniju na namizju.
V prenosnih računalnikih je situacija približno enaka. Če je to prenosni računalnik z vgrajeno spletno kamero, potem poglejte v navodila in preverite, kako se vklopi in odklopite povezavo.
Nasvet. Pazljivo poglejte tipkovnico. Na številnih sodobnih prenosnikih je poseben gumb s sliko kamere, ki služi za vklop in odklop naprave.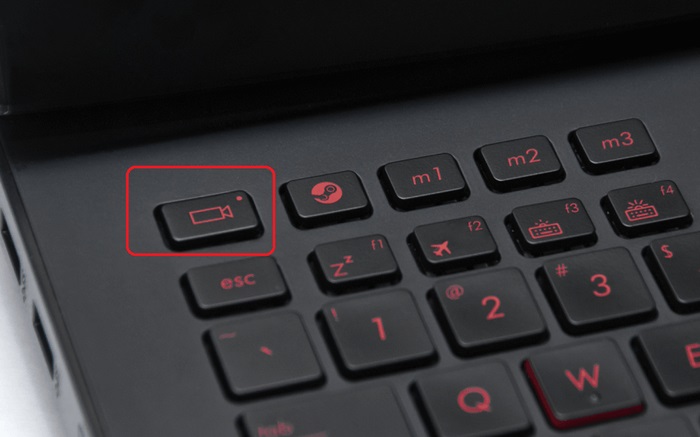
Če pritisnete to tipko, bo situacija takoj popravila. To pomeni, da se bo prikazalo aktivno okno z videom v tekočem programu Skype.
Kot kaže praksa, je situacija, ko je kamera prekinjena, precej pogosta.
Fizična povezava je pokvarjena
Eden prvih razlogov za preverjanje. Bistvo je, da je fizična povezava kamere oslabljena. Povezava s sistemsko enoto v računalniku ali s prenosnikom je kršena, če gre za zunanjo povezano kamero in ne integrirana spletna kamera.
Na to temo lahko daste več priporočil:
- Preverite gostoto kabelske povezave s sistemsko enoto ali priključkom na prenosnem računalniku;
- Prepričajte se, da je delovna zmogljivost samega vmesnika USB;
- Pojdite po celotni dolžini žice, da izključite svojo škodo, Cliff;
- Poskusite povezati drugo kamero;
- Spletno kamero lahko povežete z drugim priključkom USB;
- Včasih samo izvlecite vrvico in jo vstavite še enkrat.
Če težava ne bo poškodovala kabla ali v nasprotju z operacijo samega vmesnika USB, bo treba razlog iskati na drugem mestu.

Vozniki
Eden od pogostih razlogov, zakaj kamera ne deluje v aplikaciji Skype v sistemu Windows 10, je povezan z gonilniki. Nihče ne pravi, da je Windows 10 idealen operacijski sistem. Zato bo koristno, da se poglobimo v vprašanje voznikov.
Situacije, ko so vozniki banalno leteli v računalniku ali prenosnem računalniku, trenutno niso redke. To so opazili številni uporabniki osebnih računalnikov in prenosni računalniki. In ne samo z Windows 10 na krovu.
Napake voznikov se pojavljajo predvsem natančno, ko prihajajo naslednje posodobitve operacijskega sistema in so nameščene v samodejnem načinu.
Pomembno je razumeti, da je tak problem pomemben ne le za Windows 10, ampak tudi za številne druge operacijske sisteme.
Če želite postaviti predhodno diagnozo. Če ni na seznamih, potem je vse jasno. V računalniku ni ustreznega gonilnika, zato Skype ne more videti spletne kamere. V tej situaciji vsi drugi programi te naprave ne bodo videli.
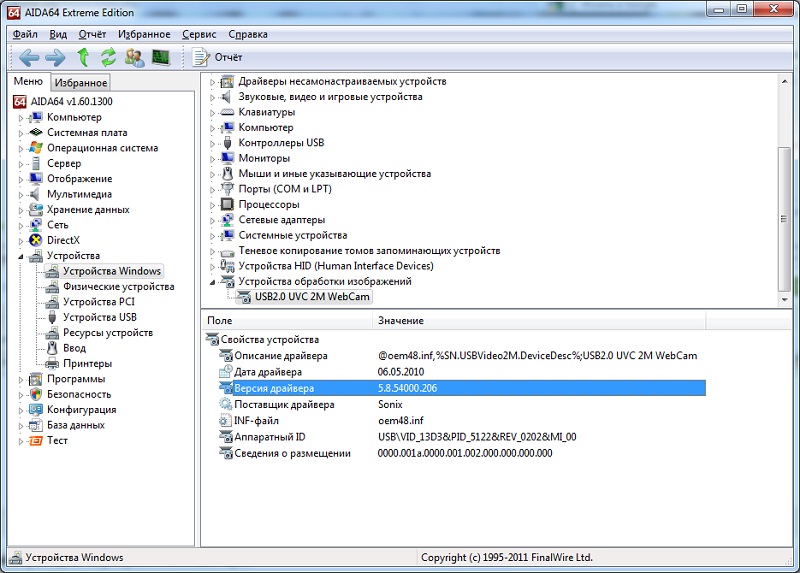
Zgodi se tudi, da je na seznamu naprava, nasproti njega je narisan le znak. To je predvsem vzklik ali vprašanj. Najdemo tudi rumeni trikotnik. V takšni situaciji je dovolj, da posodobite trenutni gonilnik ali ga poskusite znova prenesti v računalnik.
Zdaj ga izjemno redko uporabljajo vozniki, ki gredo na disk, skupaj s samim spletno kamero. Toda te možnosti odpravljanja težav ne bi smeli izključiti.
Program je zastarel
Še en pogost in zelo verjeten razlog. Številni uporabniki so onemogočili samodejno posodobitev programske opreme, saj želijo vse nadzorovati.
Plus nove različice niso vedno boljše od prejšnjih. Uporabniki se jih navadijo in se ne mudi, da bi šli na nov vmesnik.
Kar zadeva spletno kamero, zastarela različica Skypeja pogosto postane razlog, da program ne prikazuje spletne kamere, ne vidi ali ne želi pravilno delati s komunikacijsko napravo za video.
Razvijalci Skype občasno sproščajo posodobitve, uporabnikom ponujajo prehod na nove različice. Stare programske možnosti prenehajo podpirati. Od tod tudi ustrezni konflikti med Skype in spletno kamero.
Najlažji način, da se trenutna različica odpravi na uradno spletno mesto programa, od kod in prenesete messenger v najnovejšo lupino z vsemi svežimi posodobitvami.
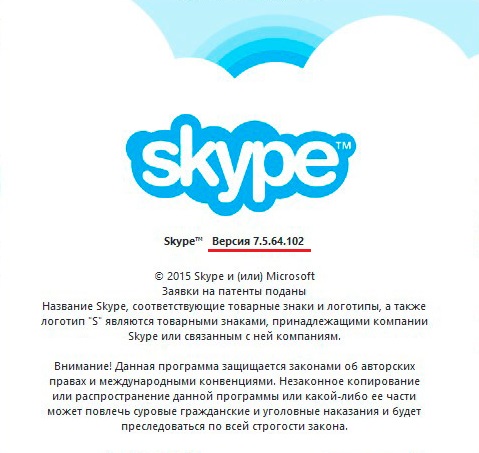
Obstaja še ena možnost. To je potrebno:
- odprite program Skype, nameščen v računalniku ali prenosnem računalniku;
- Kliknite na avatar, ki se nahaja na levi;
- V meniju, ki se prikaže, izberite razdelek "Na programu";
- Zdaj se bo okno odprlo tam, kjer je prikazana trenutna različica glasnika.
Če program ni bil posodobljen, bo v tem oknu mogoče videti tudi ustrezno obvestilo s predlogom za posodobitev trenutne različice. Običajno je dovolj, da kliknete aktivni gumb "Posodobitev" (posodobitev).
Po tem se bo postopek prenosa vseh posodobitev in njihove namestitve samodejno zagnal. Po zaključku namestitve boste verjetno morali znova zagnati program. Toda za to vam ni treba znova zagnati.
Težave z nastavitvami
V nekaterih primerih lahko napačne nastavitve izzovejo obravnavano težavo. Tu že govorimo o nastavitvah v samem glasniku.
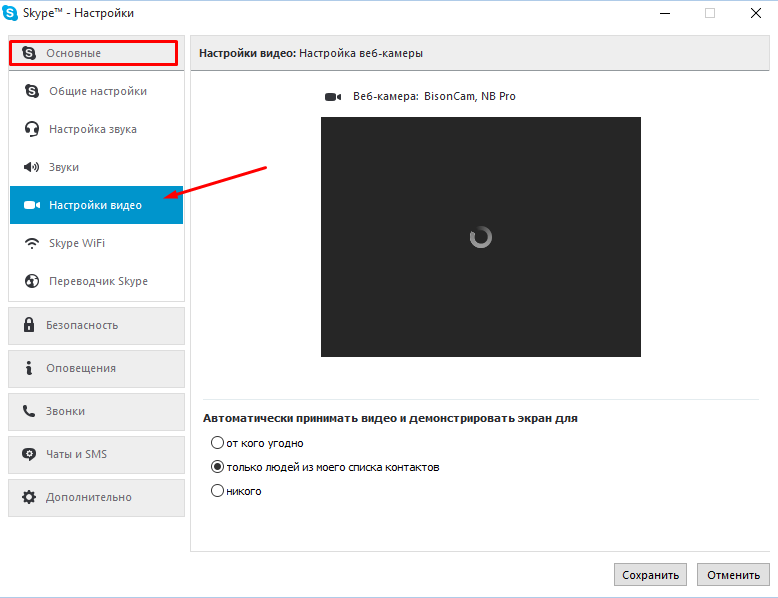
Toda takšna situacija je precej preprosta za popravljanje. Zaporedje dejanj bo to:
- Zaženite in odprite aplikacijo;
- Kliknite avatar v zgornjem levem kotu;
- V razdelku »Nastavitve« izberite meni za nastavitve zvoka in video;
- Preverite, ali je uporabljena kamera pred ustrezno točko;
- Če je nasproti "kamere" navedena druga naprava, izberite želeno možnost s seznama Drop -Down;
- Pojdite na meni z nastavitvami spletne kamere;
- V oknu, ki se prikaže, kliknite na gumb "Privzeto", da spustite nastavitve;
- Zdaj pritisnite v redu;
- Znova zaženite program in preverite, ali spletna kamera deluje.
Če je bil razlog v nastavitvah, bi moralo po izvajanju manipulacij vse delovati.
Internetne težave
Nikoli ne morete izključiti dejstva, da je razlog banalni nestabilen dostop. Pomembno je, če je pred tem, da je spletna kamera delovala normalno, in v nekem trenutku je bila povezava prekinjena, povezave ni bilo mogoče obnoviti.
Za preverjanje samo poskusite odpreti brskalnik in pojdite na spletno mesto. Preverite tudi usmerjevalnik, ali obstajajo težave. Ponavadi rdeča žarnica na internetni ikoni gori, ali pa se je popolnoma ugasnila.
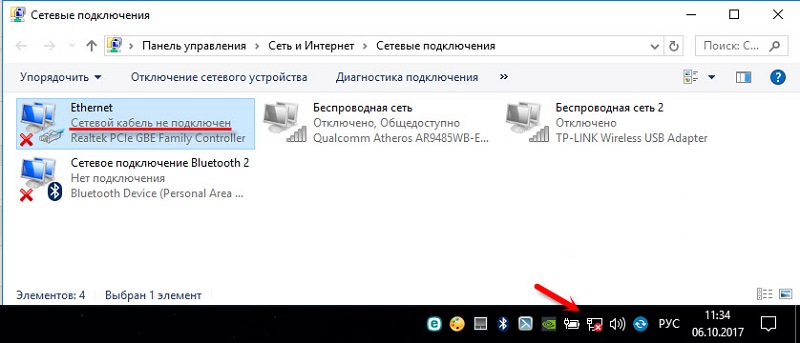
Med žično povezavo si oglejte spodnji spodnji kot monitorja, kjer je treba prikazati stanje omrežne povezave. Če je v rumenem trikotniku rdeč križ ali klicaj, potem je razlog pri internetu. Kamera nima nobene zveze s težavami.
Takoj, ko se obnovi dostop do interneta.
Težave z neposrednim odnosom
Pomembno je razumeti, da je DirectX posebna programska oprema. To je tisto, kar vam omogoča vzpostavitev interakcije med operacijskim sistemom in video podsistemom na računalniku ali prenosniku. Odpravljanje težav z DirectX ni težko.
Če je delovanje te programske opreme oslabljeno, kamera morda ne bo delovala. Najboljša rešitev problema bo uporaba pripomočka, ki ga je razvil Microsoft.
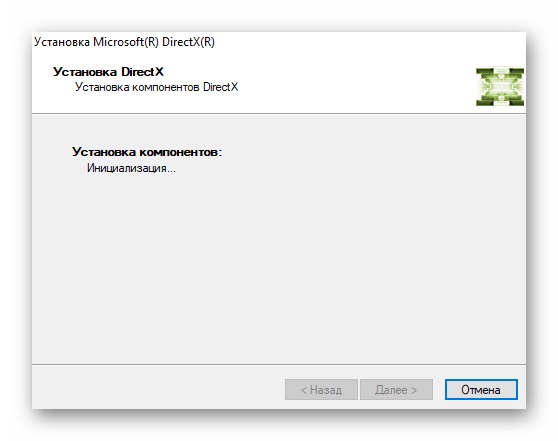
Na kaj še biti pozoren
Seznam potencialnih razlogov se tam ne konča. Obstaja še nekaj točk, ki zahtevajo pozornost:
- Preverite nastavitve zaupnosti Windows 10. Do kamere in mikrofona je lahko prepovedan.
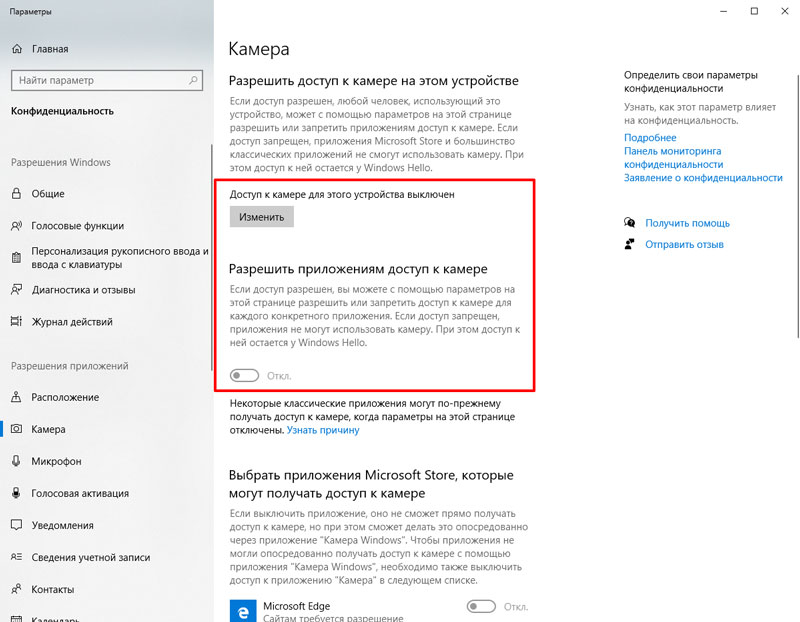
- Program vidi spletno napravo, vendar je slika med video klicem odsotna. Tu je treba vsa vprašanja nasloviti na vašega sogovornika. Da, morda je na vašem fotoaparatu kakšen vtič ali kaj prekriva pregled. Toda to je malo verjetno. Najverjetneje so težave od drugega uporabnika.
- Skype je nameščen v računalniku z zastarelim operacijskim sistemom. Obstaja velika verjetnost, da bo sam program lahko namestil. Toda uporabite ga v celoti - ne. To je mogoče, ko se uporabljajo odkrito stari osebni računalniki ali prenosni računalniki z operacijskim sistemom XP ali Windows 2000. V tej situaciji bo najbolj pravilna in dejansko edina rešitev prehod na bolj svež operacijski sistem ali popolna zamenjava računalnika.
- Blokiranje protivirusnih programov. Še ena verjetna situacija. Obstajajo številni protivirusni programi in ključavnice, ki računalniku ne omogočajo, da se poveže z dvomljivimi napravami, gre na potencialno nevarna mesta, odprete verjetno okužene mape itd. Toda situacija tudi ni izključena, ko bo protivirusna programska oprema na seznam groženj pripeljala povezano kamero. In potem ne bo delovalo za povezovanje s Skypeom. Pojdite na protivirusni ali drug zaščitni program in kamero navedite kot izjemo, odstranite s seznamov.
- Končna napaka. Najbolj neprijeten razlog, ki se še vedno zgodi mnogim uporabnikom. To je razčlenitev spletnih kamer. Lahko bi se zlomila iz različnih razlogov. To je predvsem fizična škoda, tovarniška poroka, učinek časa, izpostavljenost napetostnim skokom itd. Ne glede na razlog sta rešitve problema le dve. To je poskus, da bi denar za pridobivanje stare kamere ali nakup nove naprave za organizacijo video klicev.
Situacije, ko kamera ne želi delati ali prikazati v programu Skype, niso redki. Toda večina razlogov je banalna, v nekaj minutah jih je enostavno odpraviti.
- « Kaj morate vedeti o IQOS in ga pravilno uporabiti
- Načini iskanja osebe po številki mobilnega telefona »

