Zakaj se Windows 10 ne naloži? Odprava napake

- 1023
- 261
- Reginald Farrell
Zadovoljstvo
- Zakaj ni naložen
- Naložimo se na obnovitveno okolje Windows 10
- Obnovitveni parametri "desetine"
- Rolling Point
- Okrevanje pri nalaganju
- Ukazna vrstica
- Vrnitev v prejšnjo skupščino
- Obnavljanje slike sistema

Neuspeh nalaganja sistema Windows je navaden pojav, vendar se po zakonu zlobnosti običajno zgodi, ko je računalnik zelo potreben. Tako da vas situacija ne bo presenetila, je pomembno, da se nanjo pripravite vnaprej. Pogovorimo se, kaj storiti, če se Windows 10 ne naloži, zakaj se to zgodi in kaj bi moral vsak uporabnik čim hitreje rešiti.
Zakaj ni naložen
Razlogi za razkladanje "več deset" so programska in strojna oprema. Programi so povezani z odstranitvijo (škodo) nalaganja in sistemskih datotek in/ali/ali odgovorni za zagon odsekov registra. Krivi so praviloma:- Namestitev drugega operacijskega sistema v drug razdelek pogona (novi OS nadomešča starega zagonskega nakladalnika z lastnim).
- Eksperimenti z odseki diskov - stiskanje, poenotenje, ločitev, oblikovanje itd. Tipična napaka, ki je le posledica tega - "Bootmgr Je Stisnjen"(Sistemski zagonski nalagalnik je stisnjen).

- Nekvalificirano urejanje sistemskega registra.
- Uporaba različnih "čistilnih vozil" za pospeševanje in okrasitev sistema, ki "po naključju" spremeni tiste, ki so odgovorni za zagon registrskih tipk, obliž datotek itd. Str.
- Nepravilno posodobljena okna ali izklopite računalnik med namestitvijo posodobitev.
- Virusi in protivirusi. Ne bodite presenečeni, slednji lahko škoduje nič manj kot prvi, če jih uporabljate premišljeno. To je kot požiranje tablet neselektivno v upanju, da bo med njimi primerna.
- Vozniki opreme za napako. Nalaganje v takih primerih običajno prekine zaslon modrega smrti, ki včasih kaže na ime voznika, kar je povzročilo težavo.
- "Clumsy" aplikacije v samodejnem zagonu. V tem primeru se okvara zgodi v poznejših fazah nalaganja - tik pred namizjem.
Razlogi strojne opreme Windows 10:
- Spreminjanje postopka za anketo zagonskih nosilcev v BIOS (računalnik išče zagonski nalagalnik Windows, ki ni na sistemskem disku, ampak na primer na bliskovnih pogonih).
- Povezovanje diska z napačnim pristaniščem na matični plošči, na katerem je delovalo prej - če je prišlo do okvare po pridobivanju in ponovni namestitvi trdega diska v računalnik. Manifestira se z napako INACPESIBLE_BOOT_DEVICE na zaslonu modrega smrti.
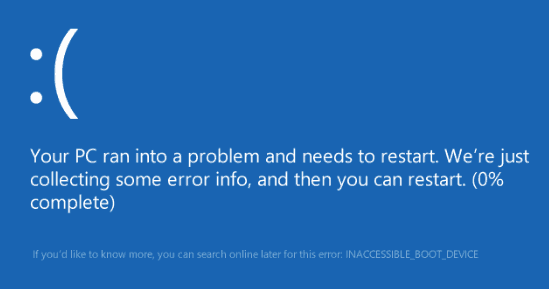
- Okvara ali slaba povezava sistemskega pogona. Pogosto se manifestira s sporočilom "Bootmgr Je Manjka"(Sistemski nakladalnik ni na voljo) na črnem zaslonu. Včasih - postanki, ponovni zagon, bsodi v kateri koli fazi prenosa.
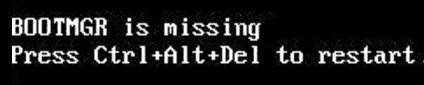
- Ram okvara. Kot pri težavah z diskom se tudi na kateri koli fazi lansira manifestirajo z ponovnimi zagoni in modrimi zasloni.
- Neuspeh elementov video podsistema. Windows je mogoče naložiti, vendar tega ne boste videli, saj bo zaslon ostal črn. Včasih je sistem naložen, lahko ugotovite le po značilnem zvoku.
- Druge okvare opreme, na primer, okvara napajanja, matične plošče, obrobja itd. D.
Torej, za obnovo običajnega zagona oken je treba računalnik prenesti v obnovitveno okolje. Če ste prej uporabljali Windows 7, veste, da je to zelo okolje nameščeno na disku skupaj z glavnim sistemom. Če želite vnesti, morate odpreti meni dodatnih načinov nalaganja (s klikom po vklopu računalnika F8) in pojdite na razdelek. "Odprava težav".
V "najboljših desetih" obstaja tudi obnovitev, a ker se je čas nalaganja v primerjavi z Windows 7 znatno zmanjšal, je interval, ko lahko pokličete, tudi postal veliko krajši. Priložnost, da ujamete pravi ključ v tem trenutku (natančneje, kombinacija F8 in Shift), je ostala le v enem primeru: Če je sistem nameščen na trdem disku standarda MBR in v parametrih napajanja računalnika ali prenosnika, je možnost hitrega zagona onemogočena. Če je sistem na SSD ali trdem disku GPT standarda, boste potrebovali zagonski nosilec.
Za obnovitev sistema Windows 10 je optimalno ohraniti svojo uradno distribucijo na DVD -ju ali bliskovnem pogonu in isti bit, ki je nameščen na računalniku. Kot alternativo lahko uporabite nalaganje paket pripomočkov MS DART 10 (Microsoft Diagnostična in nabor orodij za obnovitev Za Windows 10).
Distribucije gospe Dart (v preteklosti so se imenovali "poveljnik ERD"), ki jih je uradno razdelila le s plačano naročnino, vendar jih je enostavno najti v omrežju. Na primer, na Torrent Trackers. Slike Windows 10 so na voljo za prenos pri Microsoftu.
Kot primer bom uporabil domačo produkcijo "desetine", posnetih na zagonskem bliskovnem pogonu, saj je vse, kar potrebujete.
Naložimo se na obnovitveno okolje Windows 10
V primeru blokade "deset" obremenitve se praviloma trudi sam. Ko ji uspe, uporabnik ne prejema nobenih obvestil, samo zagon računalnika traja dlje kot običajno. V primeru neuspeha se lahko na zaslonu prikaže sporočilo, kot na spodnjem posnetku zaslona, pogosteje pa bo preprosto "Malevič kvadrat" z ali brez modrega zaslona z žalostnim emotikonom.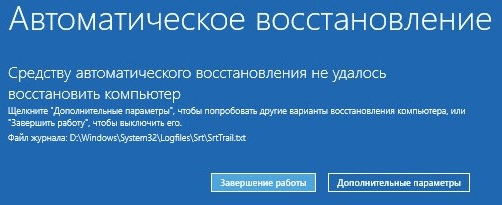
Možnost napake, prikazane na posnetku zaslona, se lahko šteje za razmeroma ugodno. Stiskanje, "Dodatne možnosti"Prišli boste na obnovitveno okolje, nameščeno na trdem disku, in se vam ni treba naložiti iz zunanjega medija. Vendar bomo upoštevali težji primer, ko sistem ne kaže nobenih znakov življenja.
Domnevamo, da nosilec z porazdelitvijo "desetine", ki jih že imate pripravljeni. Če ne, ga pripravite zdaj, tako da v najbolj ključnem trenutku ne preživite časa.
Povežite nosilec z računalnikom, znova zaženite, vnesite nastavitve BIOS in ga naredite za prvo zagonsko napravo.
Okno, ki ga boste videli najprej po nalaganju z bliskovnega pogona (DVD), vam bo predlagalo, da izberete jezik sistema. Če je izbran Rus, kliknite "Dlje".
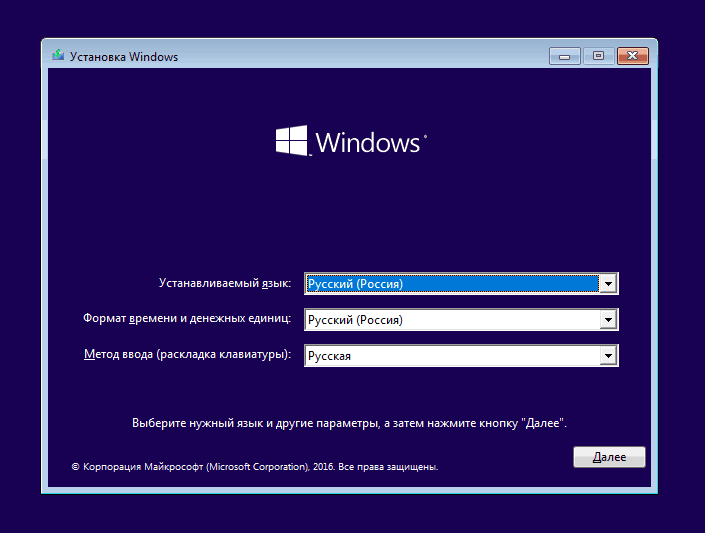
Potem bo predlagano, da nadaljujete z namestitvijo ali obnovo sistema Windows. Kliknite "Obnovitev sistema".
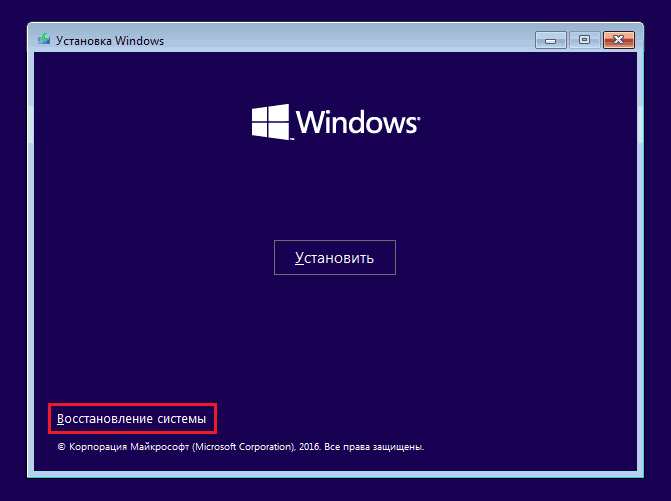
Na zaslonu "Izbira dejanja"Kliknite"Iskanje in odprava napak". Tu ste na mestu.
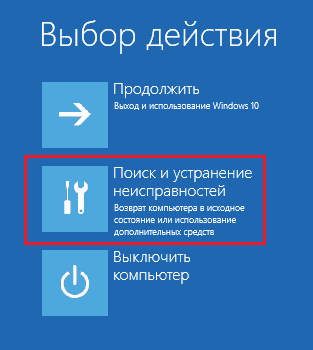
Obnovitveni parametri "desetine"
V razdelku obnovitvenih parametrov (zaslon "Dodatne možnosti") Obstaja 5 pododdelkov:- Obnovitev sistema. Pri izbiri to možnost sproži standardni pripomoček za Windows rstui.Exe, Namen je povratni sistem sistema na eno od shranjenih kontrolnih točk.
- Obnavljanje slike sistema. Zažene mojster uvajanja besed iz varnostne kopije, ustvarjene z lastnimi sredstvi.
- Okrevanje pri nalaganju. Popravi napake nalaganja datotek in odsekov.
- Ukazna vrstica. Vam omogoča zagon različnih sistemskih pripomočkov.
- Vrnitev v prejšnjo skupščino. Izvede povratni način do predhodno nameščene različice OS, če je bil posodobljen v Windows 10.
Potem bomo ugotovili, kdaj in katero orodje za uporabo.
Rolling Point
Vrnitev na nedavno ustvarjeno nadzorno točko je najboljše sredstvo za prvo pomoč za vse vrste napak v sistemu, tudi kadar ne poznate njihovega razloga.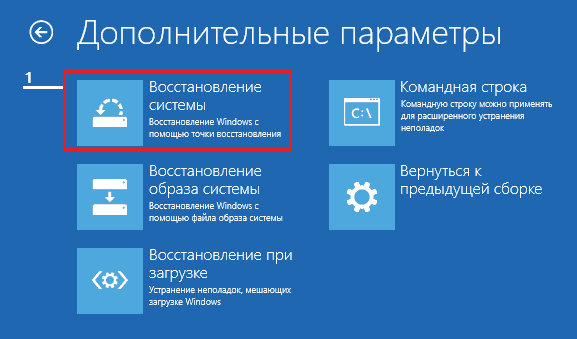
Klik na prvo točko je najverjetneje začeti pripomoček za obnovitev, ki vam je že znan. Dovolj je, da izberete datum in čas, ki ga želite vrniti in slediti navodilom na zaslonu.
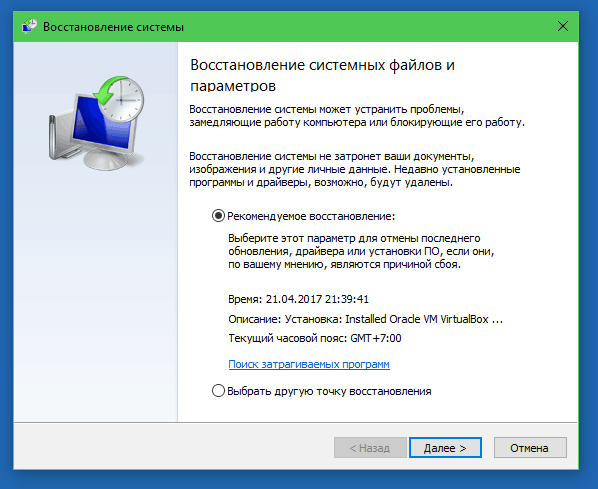
Če želite izkoristiti to možnost. Če je bil slednji prekinjen še pred odpovedjo, zamudite ta korak in poskusite z drugimi metodami.
Okrevanje pri nalaganju
Ta možnost učinkovito pomaga pri poškodbah ali brisanju nalaganja datotek, na primer pri namestitvi dodatnega OS v drugem diskovnem razdelku po sistemu Windows 10. Pa tudi v primeru naključnega oblikovanja ali drugih manipulacij z razdelkom "rezervirano s sistemom".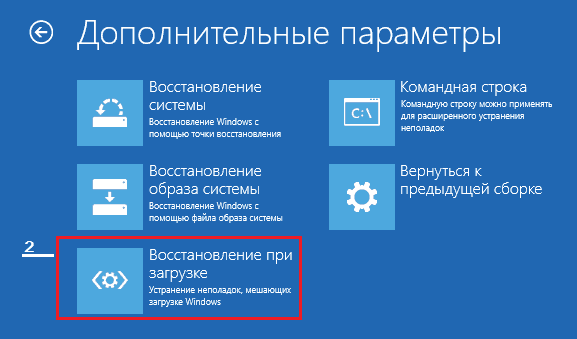
Ukazna vrstica
Sama ukazna vrstica ne povrne ničesar, vendar omogoča zagon drugih orodij. Torej, s svojo pomočjo lahko odpremo prevodnika Windows, da si ogledate lokacijo namestitve (črke odsekov v obnovitvenem okolju in sistem običajno ne sovpadajo z normalno obremenitvijo), zaženete sistem za popravljanje sistemskih datotek, urejevalnik registra in pripomoček za obnovitev nakladalnikov.
Če se povratni odmik do kontrolne točke in samodejne moči med zagonom (prva in druga možnost) ni dala želenega rezultata, pripomoček konzole pogosto pomaga povečati nalaganje "TENS" Bcdboot. Ustvarja skriti razdelek "Odpolnjen s sistemom" in kopira datoteke za prenos iz kataloga Windows na njem.
Za pravilno delovanje BCDboot morate določiti lokacijo mape Windows na trdem disku. Če želite izvedeti, lahko uporabite pripomoček Diskpart, Verjamem pa, da je to bolj priročno storiti prek dirigenta.
Torej, za vstop v dirigent bomo odprli ukazno vrstico in v njej zagnali zvezek (Beležko).

Medtem ko smo v zvezku, pojdimo na meni. "mapa", Izberite"Odprto"In pojdi v mapo"Ta računalnik". Nato pojdite skozi odseke diska in določite, v katerem od njih se nahaja sistemski katalog. V mojem primeru je to disk d.
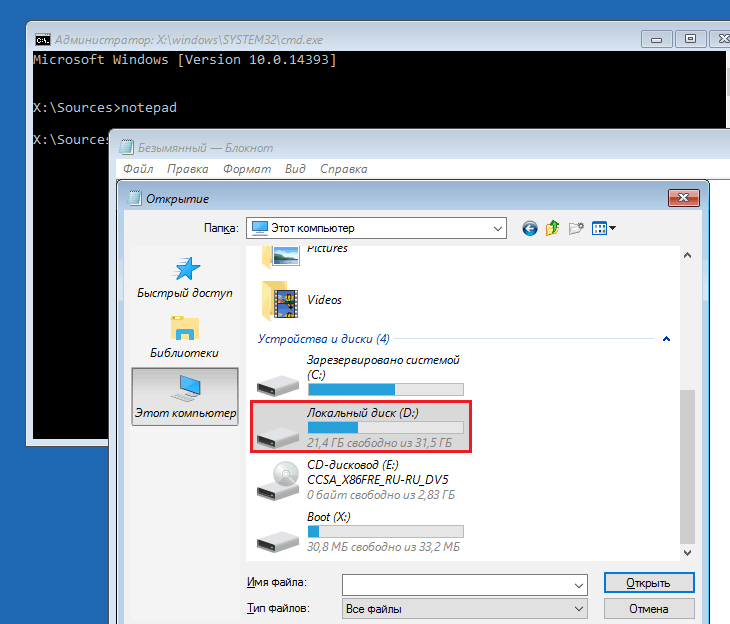
Nato se vrnemo v ukazno vrstico in sledimo navodilom:
BCDBOOT D: \ Windows
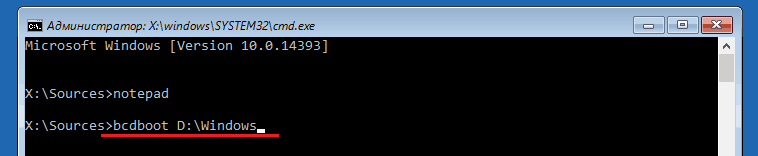
Bodite pozorni, vaša pot do sistemske mape je lahko drugačna.
V 80% primerov je to dovolj, da "deset" lahko normalno začne. Toda v približno 20% primerov ekipa nepravilno prakticira - ne povrne vseh datotek nalaganja. Če želite malce pomagati pripomočki, preden izvedete navodila v ukazni vrstici, morate oblikovati rezervirani odsek za zagon (v mojem primeru - disk C) v FAT32. To je mogoče storiti tudi z diskom, vendar verjamem, da je bolj priročno - prek dirigenta.
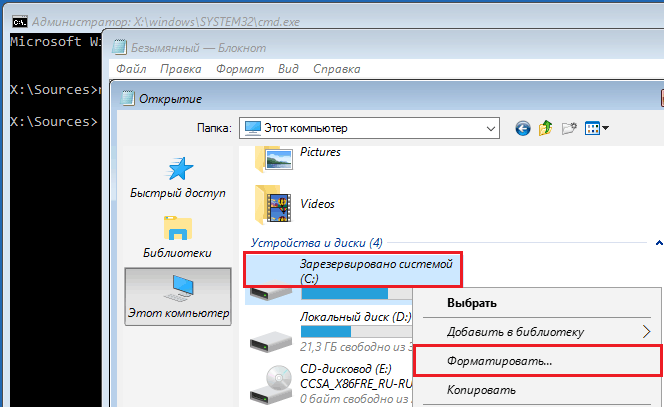
Naslednja dva ukaza konzole bosta ustvarila posnetke zagona celotnega pogona (MBR) in sistemski razdelek (VBR). Uporabljajo se za reševanje težav z zagonom sistema Windows na diskih standardov MBR.
V tem zaporedju izvajajo ukaze drug za drugim:
BooTrac /fixmbr
BootRed /fixboot
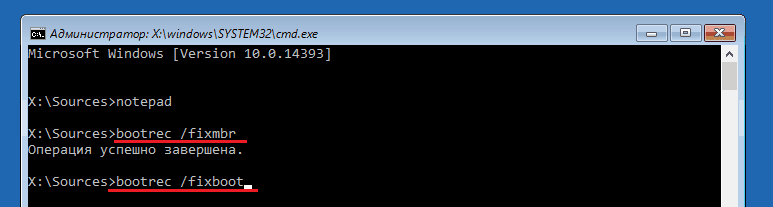
Če jih slučajno izvedete na disku GPT, se ne bo zgodilo nič slabega.
V nekaterih primerih se pojavijo težave pri zagonu zaradi škode zaradi nalaganja, na primer glavne datoteke sistema, na primer po virusnem napadu. Kot morda veste, obstaja poseben pripomoček, ki jih lahko popravite v sistemu Windows SFC.Exe. Torej, zahvaljujoč ukazni vrstici, jo je mogoče zagnati tudi v okolju za obnovitev.
Ukaz za iskanje in odpravljanje napak varnih sistemskih datotek v obnovitvenem okolju je videti tako:
SFC /SCANNOW /OFFBOOTDIR = D: \ /OFFWINDIR = D: \
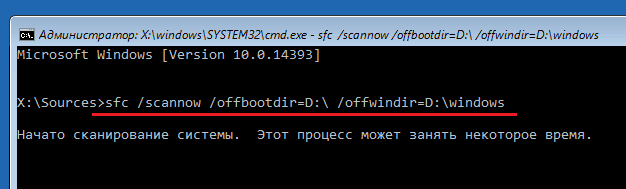
Parameter Offbootdir Določi lokacijo glavnega oddelka za nalaganje (v mojem primeru, kot se spomnite, je to disk d) in Offwindir - Pot do sistemske mape.
S pomočjo ukazne vrstice lahko odpravite napake registra neobremenjenega sistema. Toda za razliko od prejšnjih navodil to zahteva določeno izkušnjo in kvalifikacije, ker mora uporabnik natančno vedeti, kaj naj popravi in kako bi morali biti napačni zapisi videti normalno.
Ne bom se zadrževal na napakah v registru, kar bo privedlo do okvare nalaganja Windows 10, saj je to tema ločenega velikega članka. Opisal bom samo metodologijo za zagon urejevalnika Regedit.Exe V okolju za obnovitev in odpiranju registrskih datotek v njem, tako da imate možnost popraviti napake, o katerih veste.
Torej, da zaženemo urejevalnik, v ukazno vrstico napišemo besedo Regedit In kliknite Vstopite.
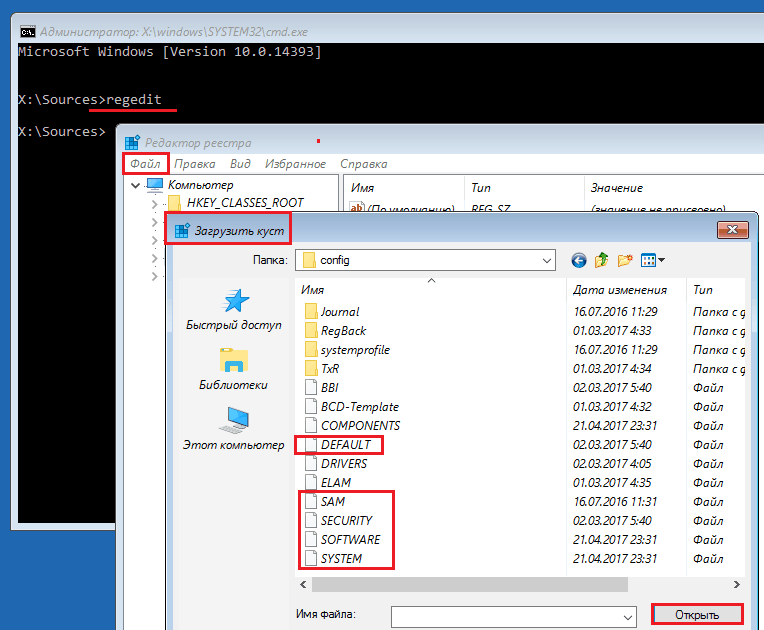
Videli boste, da je v pripomočku, ki se odpre, že nekaj registra, vendar ne tistega, ki je potrebno. Pred nami je lastni register obnovitvenega okolja in zanima nas glavni sistem.
Za prenos datotek Windows 10 v Regedit izberemo razdelek v levi polovici okna urejevalnika Hkey_Lokalni_Stroj ali Hkey_Uporabniki, Odprimo meni "mapa"In kliknite element"Prenesite grm".
V oknu, ki se bo odprlo po tem, pojdite v mapo D: \Windows \System32 \Konfiguracija (Vaša črka diska je lahko drugačna) in izberite pravo datoteko.
Datoteke brez razširitve v mapi \ system32 \ config - in obstajajo komponente (grmovje) registra Windows 10. Glavni so obkroženi v okvirju.
Bumu damo kakršno koli razumljivo ime (začasno bo, dokler ga ne odložite) in kliknite V redu.
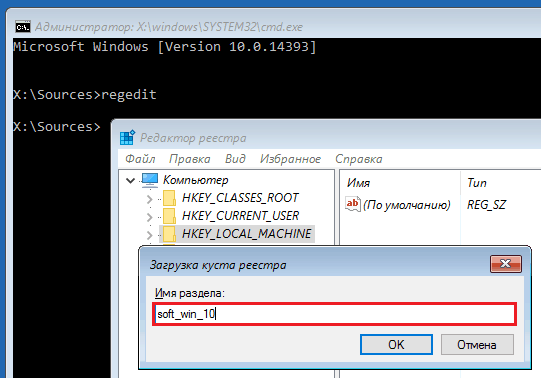
Nato bomo odprli razdelek, v katerega smo naložili grm, in tu je - pred nami, na voljo za urejanje. V mojem primeru je to registrska datoteka Programska oprema, ki sem ga začasno preimenoval v soft_win_10.
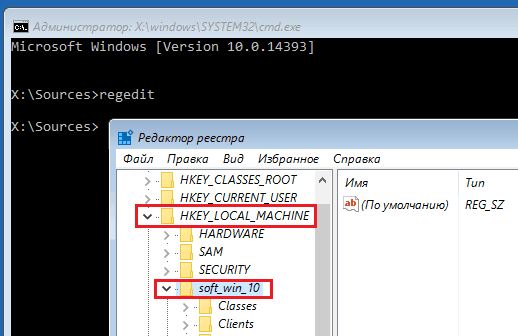
Po amandmaju bomo spet šli v meni urednike "mapa"In kliknite"Izloži grm".
Vrnitev v prejšnjo skupščino

Ko se vrnete v predhodno nameščeni sklop, bodo osebne datoteke uporabnika ostale nedotaknjene, vendar bo vse, kar je narejeno po posodobitvi.
Obnavljanje slike sistema
Obnavljanje slike iz varnostne kopije pomaga vrniti sistem v sistem za kakršne koli težave, vendar je težava v tem, da skoraj nihče ne ustvari teh slik.Če ste izjema od pravil in srečni lastnik relativno sveže varnostne kopije, izberite parametre na posnetku zaslona,
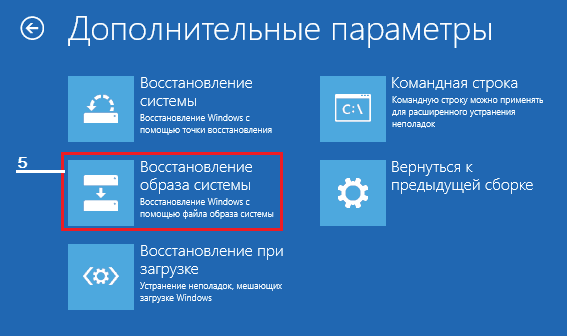
Navedite program obnovitve za sliko slike in sledite njenim navodilom.
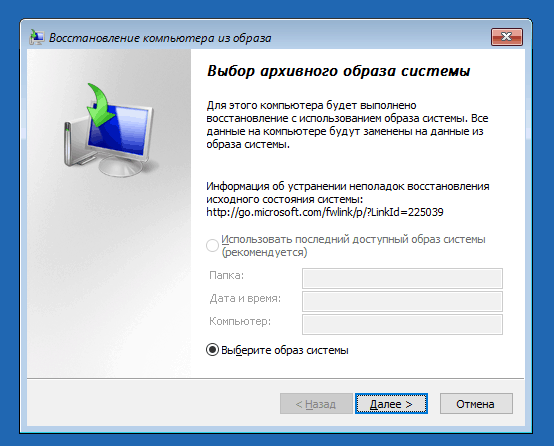
Vse podatke o neučinkoviti OS bodo nadomeščeni z uporabnimi kopijami iz arhiva. Če njegova sestava vsebuje uporabniške datoteke, bo vplivala tudi na njihovo.
Uspešno okrevanje!
- « Brez računalniškega Alzheimerja, kako preveriti RAM računalnika in prenosnika
- Naloga, kako izbrati ojačevalnik mobilnih komunikacij in interneta za podeželsko hišo »

