Internetna povezava in konfigurirajte v računalniku z operacijskim sistemom Windows

- 1661
- 160
- Johnny Berge
Navadni uporabnik ima pogosto potrebo po ustvarjanju internetne povezave ali nastavitve. Imamo majhno izbiro - priključite neposredno na kabel ali uporabite brezžične tehnologije, kot sta 4G ali WI -FI, v tem članku bomo upoštevali vse načine. Prva stvar, s katero se bomo ukvarjali.
Velika večina uporabnikov raje Windows 7 in Windows 10, zato bodo razlage za nastavitev ustrezale vmesnikom teh sistemov.

Pomembno. Če imate težave, po potrebi preverite gonilnike na omrežni kartici, zamenjajte jih.
Ustvarjanje kabelske povezave in nastavitev
Trenutno lahko ponudnik prek kabla zagotovi dve vrsti povezave:
- Ethernet;
- PPPPOE.
Konstrukcija teh spojin je popolnoma drugačna procesa, zato je PPPOE vedno in bo veliko bolj stabilna, hitrejša in varnejša za uporabnika. Tudi navadnega uporabnika je enostavno ugotoviti, kakšno povezavo ponuja njegov ponudnik - če je PPPOE, aplikacija na pogodbo vedno označuje prijavo in geslo, ki se uporabljata za ustvarjanje povezave z veliko hitrostjo. Ethernet ne potrebuje nobenih podatkov, običajno se dobavi prek modema ADSL ali usmerjevalnika. Ko smo se odločili, se je vredno začeti nastaviti.
Nastavitev Ethernet
Če se nihče ni dotaknil privzetih nastavitev omrežja, bo internet deloval takoj po priključitvi kabla. Ko ga povežete, morate pogledati indikator na obvestilni plošči. Na tej stopnji se lahko pojavijo težave. Nekateri uporabniki imajo na indikatorju klicajsko oznako, ko mu je zaupano, na njem je prikazano "neznano omrežje" ali "omejeno". Ugotovimo, kako ga zdraviti.

Vnesti moramo "Spreminjanje parametrov adapterja", v centru za nadzor omrežja je resničen element in skupni dostop, tja lahko pridete tako, da pokličete kontekstni meni v omrežnem indikatorju.
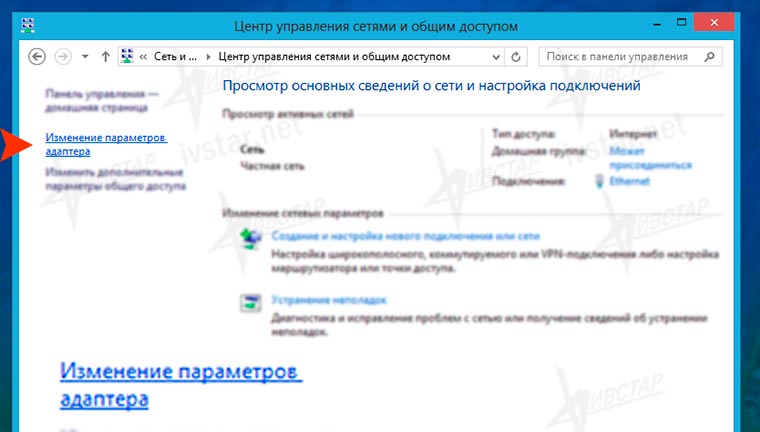
Kliknite desni gumb do bloka Ethernet, nato "Lastnosti".
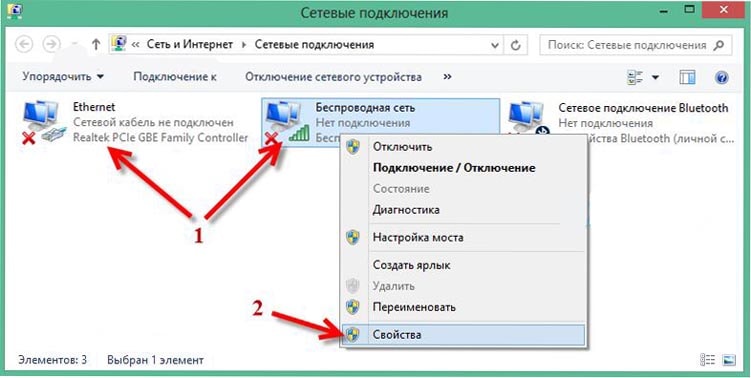
Zdaj moramo najti vrstico "Protokol internetne različice 4 (TCP/IPv4)". Nato označite vrstico in kliknite gumb "Lastnosti", odprejo se parametri tega protokola. V oknu, ki se prikaže, je treba nastaviti radijska stikala na samodejno različico pridobivanja IP in DNS, kot je prikazano na posnetkih zaslona.
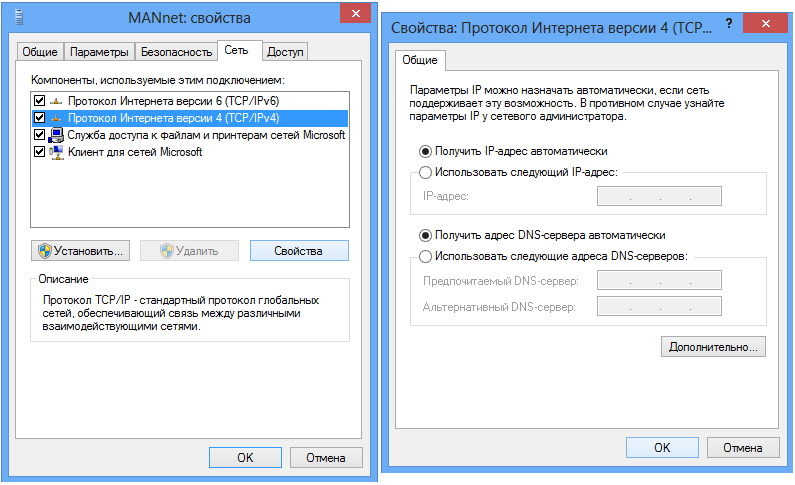
Izberite samodejni prejem naslovov IP in DNS strežnika
Po takšnih manipulacijah bo internet deloval v večini primerov. Če težava ostane - preverite kabel, usmerjevalnike, modeme ADSL za odklop ali telesno škodo. Če je vse v redu z žicami, potem morate najverjetneje povedati svoj MAC naslov svojemu ponudniku, to je zelo redek pojav, tukaj ga ne bomo upoštevali. To je bil najlažji način za konfiguriranje omrežja Windows, nadaljevanje.
Nastavitve PPPOE
Torej, v rokah imate internetni kabel in list s pravo prijavo in geslom, ki nam ga je ponudnik prijazno zagotovil. Začnemo nastavitev. Za razliko od prejšnje povezave za PPPOE je treba ustvariti povezavo in povezavo z njo, kadar koli vklopite računalnik.
Pomembno. Če se povežete prek usmerjevalnika, na katerem je že konfigurirana povezava z veliko hitrostjo, se vam v računalniku ni treba ničesar dotakniti, ga povežemo kot Ethernet - samo vstavite kabel v gnezdo.Kot v prejšnjem navodilu gremo v omrežni nadzorni center in Total Access, tam izberemo "Ustvarjanje nove povezave ali omrežja" in se premaknemo po posnetkih zaslona, preden ustvarimo povezavo z veliko hitrostjo (s PPPOE).
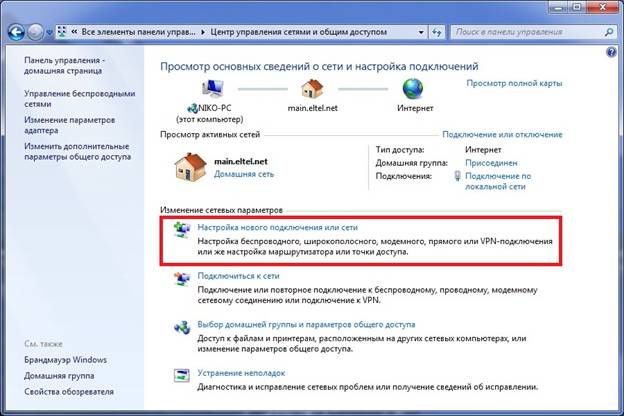
PPPOE je konfiguriran tudi v centru za upravljanje omrežij

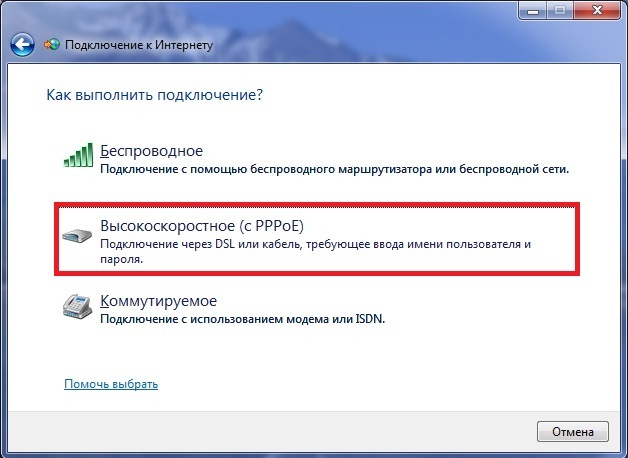
Zdaj morate vnesti prijavo in geslo, ki smo ga pripravili vnaprej. Nastavite potrditvena polja v potrditvenih poljih, ki jih potrebujete. Med njimi je, da si zapomnite geslo, da ne bi izgubljali časa na ponovnem domu znakov, ker se boste morali povezati z internetom vsakič, ko vklopite računalnik.
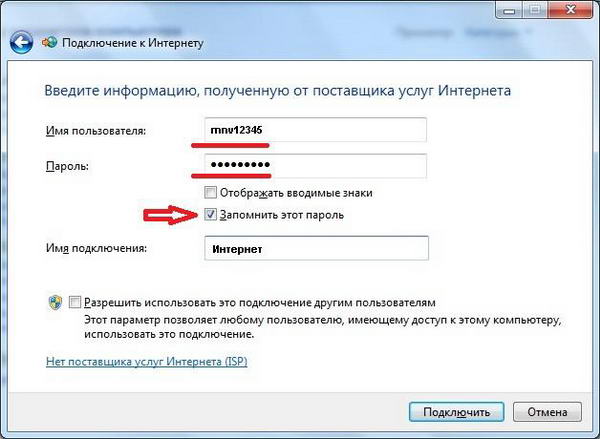
Vnesite podatke o pooblastilu, ki jih posreduje vaš ponudnik
Zdaj ustvarjena povezava se nahaja na plošči, ki se prikaže pri pritisku na indikator. Tam lahko konfigurirate tudi samodejno omrežno povezavo.
Drugi blok članka je brezžične tehnologije za povezovanje z omrežjem: Wi -fi in 3G/4G, začnimo.
Povezava z Wi-Fi
Običajno ni težav z nastavitvijo Wi -Fi brezžičnega omrežja v sistemu Windows, vse, kar je potrebno za to, je, da odprete seznam razpoložljivih omrežij in izberete eno od njih.
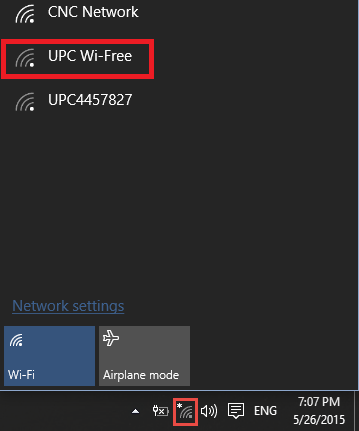
Povežite se z eno od najdenih omrežij
Vendar pa obstajajo pogosti primeri, ko je treba konfigurirati ali ponovno konfigurirati Wi-Fi, zato se bomo dotaknili nastavitev usmerjevalnika.
Nastavitev Wi-Fi na usmerjevalniku
Na vsakem modelu usmerjevalnika obstaja nešteto navodil, vendar jih ni treba poznati vse, algoritem povezave je vedno enak. Na splošno imamo vedno izbiro - nastaviti na DVD -Disk, ki je priložen usmerjevalniku ali prek upravnega senata. V primeru diska je vse jasno, samo sledimo navodilom pomočnika in internet je pripravljen, vendar ga boste morali ugotoviti pri skrbniku.
Če želite vstopiti v notranjost, moramo odpreti brskalnik in vstopiti v naslovno vrstico: 192.168.1.0. V redkih primerih je naslov lahko drugačen, v dokumentih pa bo naveden usmerjevalnik ali neposredno na njegovem pokrovu. Ob odprtju strani smo na voljo za vstop v prijavo in geslo. Če vas nihče ni ničesar spremenil, potem sta obe polji napolnjeni z besedo admin. Smo v upravnem senatu.
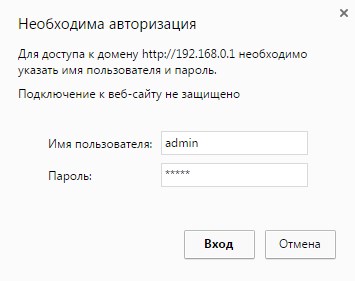
Za dostop do plošče nastavitve morate opraviti pooblastilo
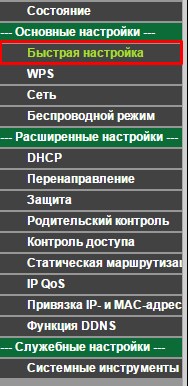
Še posebej za nas je v vmesniku skrbniške plošče katerega koli usmerjevalnika na voljo postavka "hitra nastavitev" in ga potrebujemo. Kliknemo na to točko in samo sledimo poti in zapolnimo vsa polja. Po koncu nastavitve se bo usmerjevalnik znova zagnal in Wi-Fi je pripravljen za uporabo.
Pomembno. V primeru težav preverite uporabnost voznikov na adapterju Wi-Fi.3G ali 4G nastavitev povezave
Čas je za enega najlažjih načinov za povezovanje in konfiguriranje interneta z Windows - 3G ali 4G modem. Tu imamo tudi dve izbiri - ustvarite stikano povezavo ali sledite navodilom programa pri založniku samega modema.
Preklopljena povezava je ustvarjena na enak način kot hitrost, glede na posnetek zaslona.
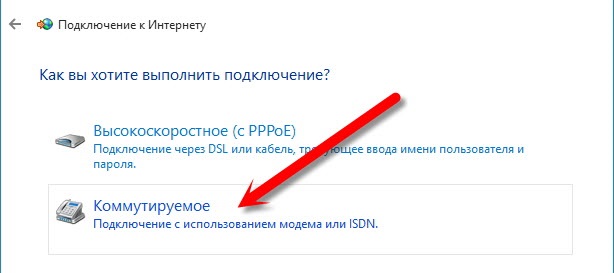
Pri povezovanju modema 3G ali 4G je izjemno redko, da uporabite to metodo, zato preprosto povežemo svoj modem z USB-sortom, zaženemo vgrajeno varnost in sledimo navodilom. Nato kliknite na nalepko naše povezave, ki se pojavi in uživajte v internetu. Na omrežni plošči lahko pri povezovanju modema konfigurirate tudi samodejno povezavo.
Zaključek
Ni treba konfigurirati vseh povezav, vendar tudi takšne ne bi smele povzročiti težav po branju tega članka. Nismo vplivali na nekaj preozkih vprašanj, preprosto zato, ker potrebujejo ločen članek. Če imate v komentarjih še vedno kakršna koli vprašanja ali pojasnila.

