Priključitev bliskovnega pogona USB ali zunanji hdd na usmerjevalnik ASUS. Skupni dostop do datotek na usmerjevalniku

- 4403
- 317
- Felipe McCullough
Priključitev bliskovnega pogona USB ali zunanji hdd na usmerjevalnik ASUS. Skupni dostop do datotek na usmerjevalniku
Zdaj bomo povezali pogon USB ali zunanji trdi disk na usmerjevalnik ASUS. Za kaj? Obstaja veliko možnosti, vendar bomo konfigurirali celoten dostop do datotek na tem pogonu in DLNA Server. V prejšnjem članku sem vam povedal, zakaj so potrebni USB konektorji na usmerjevalnikih ASUS, v tem članku dostop iz vseh naprav, povezanih z usmerjevalnikom.
Pojasnil bom s primerom: imate usmerjevalnik ASUS z USB vhodom. Na primer, ASUS RT-N18U (upoštevajte s primerom). Z njim priključimo bliskovni pogon USB ali zunanji trdi disk, nastavimo omrežje "Samba) in iz vseh naprav, ki so povezane s tem usmerjevalnikom (prek Wi-Fi ali kabla), dobimo dostop do datotek, ki so shranjene na akumulatorju povezan z usmerjevalnikom.
Zelo priročno je izmenjati datoteke. Na primer, film lahko kopirate iz računalnika, izklopite računalnik in si ogledate ta film s televizorja, ki je povezan s tem usmerjevalnikom. Ali, še ena možnost: Če uporabite nakladalnik datotek, vgrajen v usmerjevalnik, potem bodo vse datoteke, ki jih usmerjevalnik prenese na pogon, povezan z njim, na voljo pri računalnikih, televizorjih in celo mobilnih napravah.
Priključite pogon USB z usmerjevalnikom ASUS
Za začetek moramo vzeti bliskovni pogon USB ali zunanji trdi disk in se povezati z usmerjevalnikom ASUS v priključku USB.

Če je na usmerjevalniku več vrat USB, potem lahko pogon povežete s katerim koli. Imam 3G modem, povezan z enim in z drugim pogonom.

Po povezovanju lahko nadaljujete z nastavitvijo skupnega dostopa do datotek. Iskreno, vse je že naenkrat konfigurirano. In vaše naprave lahko že dostopajo do datotek na povezanem pogonu. Zato najprej pokažemo, kako v računalniku, televizorju in telefonu (Android) odprete pogon, povezan z usmerjevalnikom.
Lahko nadzirate povezane pogone iz nastavitev usmerjevalnika. Na primer, lahko izvedete varno ekstrakcijo pogona.
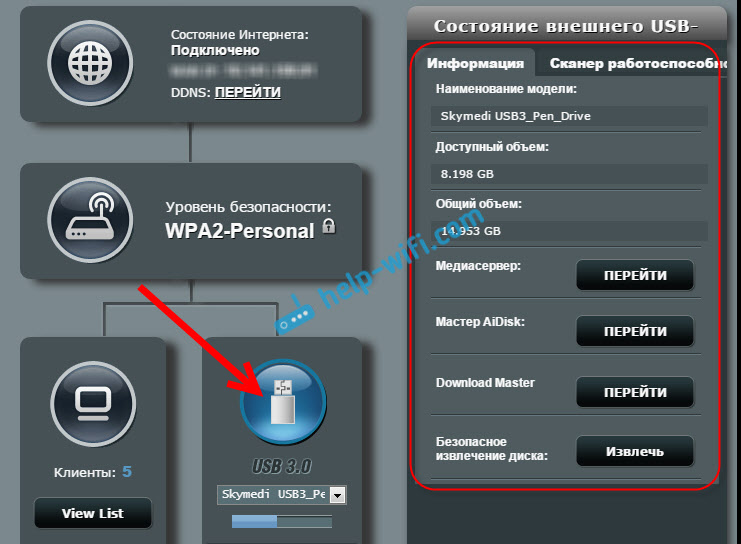
Skupni dostop do datotek iz računalniških, televizijskih in mobilnih naprav
Na računalniku, Samo odprite dirigent in pojdite na levi pokrov na levi strani Mreža. Pritisnite desni gumb miške na praznem območju in izberite Nadgradnja. Na zavihku se mora prikazati usmerjevalnik. Odpri.
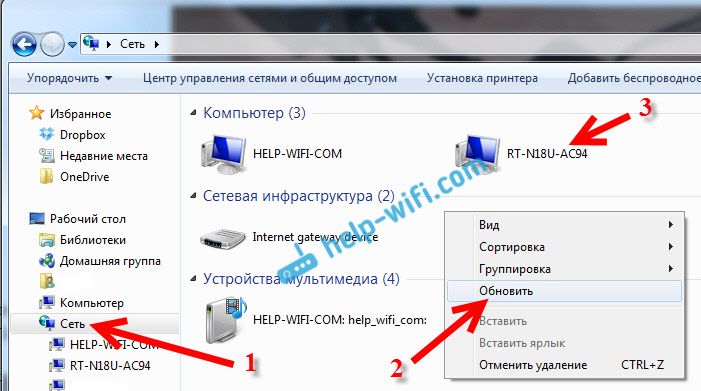
Videli boste vsebino povezanega pogona. Ko poskušate odpreti katero koli mapo, se prikažeta uporabniško ime in geslo.
Pozornost! Tukaj morate določiti uporabniško ime in geslo, ki se uporabljata za vstop vašega usmerjevalnika. Privzeto - skrbnik in skrbnik.
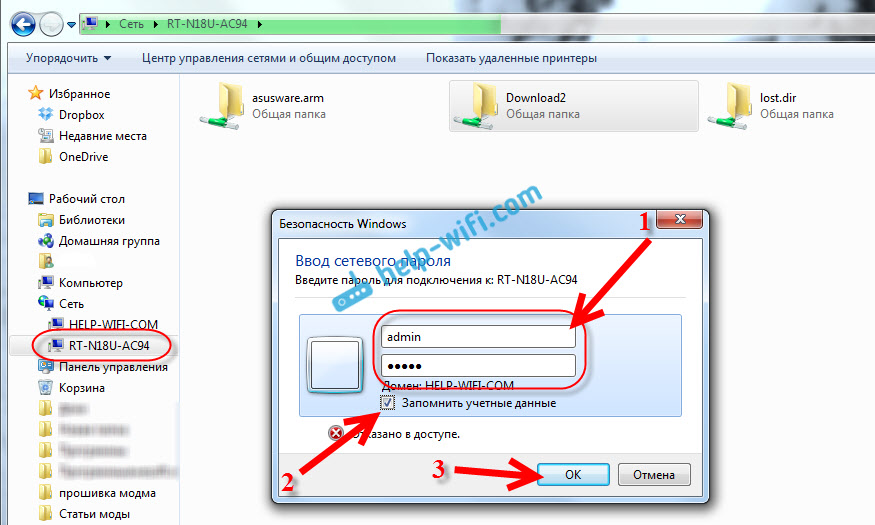
Če pravilno navedete podatke, se bo mapa odprla in dobila boste dostop do pogona. Tam lahko kopirate datoteke, jih izbrišete, ustvarite mape itd. D.
Iz nekega razloga mi ni uspelo odpreti map v imenu, katerih ruska pisma obstajajo. Napaka se je pojavila: "Windows ne more dostopati ...", če veste, zakaj se to dogaja, prosimo, zapišite v komentarje. Kasneje se bom poskušal spoprijeti s to težavo.
TV Philips (morda imate še en televizor) je takoj videl pogon USB, povezan z usmerjevalnikom, ali bolje rečeno medijski strežnik, ki ga je usmerjevalnik sprožil (začne delovati takoj po priključitvi pogona, ničesar ni treba omejiti). Za dostop do datotek medijskega strežnika vam ni treba navesti gesla.
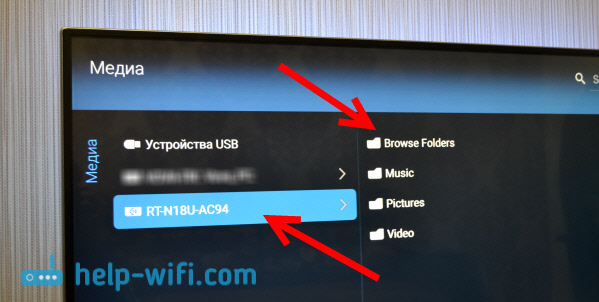
Če imate telefon ali tablični računalnik na Androidu, Nato lahko mapo v lokalnem omrežju odprete s pomočjo upravitelja datotek "ES Dirigent". Namestite to aplikacijo s trga, v njej odprite mapo LAN in tam boste videli lokalno mapo omrežnega diska, povezano z usmerjevalnikom. Če želite navesti geslo za dostop, kliknite na omrežne naprave, se bo tam prikazal gumb za urejanje. Kliknite nanj in nastavite uporabniško ime in geslo, kot v računalniku.
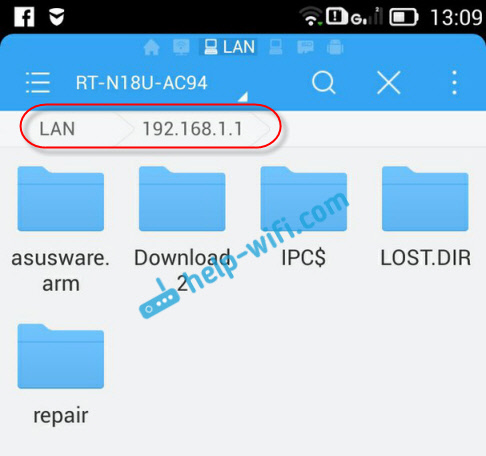
To je vse, vse naprave, ki so povezane z usmerjevalnikom ASUS. Tudi če so vsi računalniki izklopljeni in si želite ogledati film iz omrežnega pogona na tabličnem računalniku, potem vam bo uspelo.
Nastavitev medijskega strežnika (DLNA) in skupnega dostopa do datotek na usmerjevalnikih ASUS
Na usmerjevalnikih ASUS obstaja priložnost, da konfigurirate dostop do omrežnega pogona, temveč za konfiguriranje medijskega strežnika (DLNA) ali iTunes Server in zaženete splošni vir FTP. Kar zadeva medijski strežnik, je privzeto vklopljen. In takoj po priključitvi pogona začne delovati. To je tisti, ki je prikazan na televizorju (ni treba navesti gesla za dostop). In če potrebujete iTunes Server, ga lahko aktivirate v nastavitvah.
Če želite nadaljevati z nastavitvijo skupnega dostopa do datotek in strežnika DLNA na usmerjevalnikih ASUS, morate iti v nastavitve in iti na zavihek Uporaba USB - Datoteka/medijski strežnik.
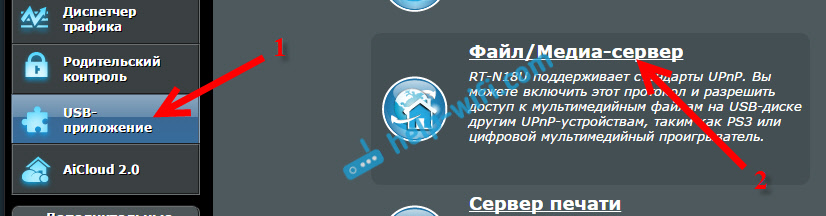
Obstajajo tri zavihke: medijski strežnik, omrežno okolje (SAMBA) / oblačno disk in skupni vir v FTP.
Na zavihku je mogoče konfigurirati splošni dostop do datotek "Samba) / oblačni disk". Kot sem pokazal zgoraj, vse deluje naenkrat. Če pa je potrebno, lahko naredite nekaj nastavitev. Na primer, spremenite ime naprave, spremenite delovno skupino, vklopite vhod gostov (v tem primeru vam ne bo treba navesti gesla za dostop do pogona), lahko ustvarite in odstranite uporabnike ali izklopite Skupni dostop do vira.
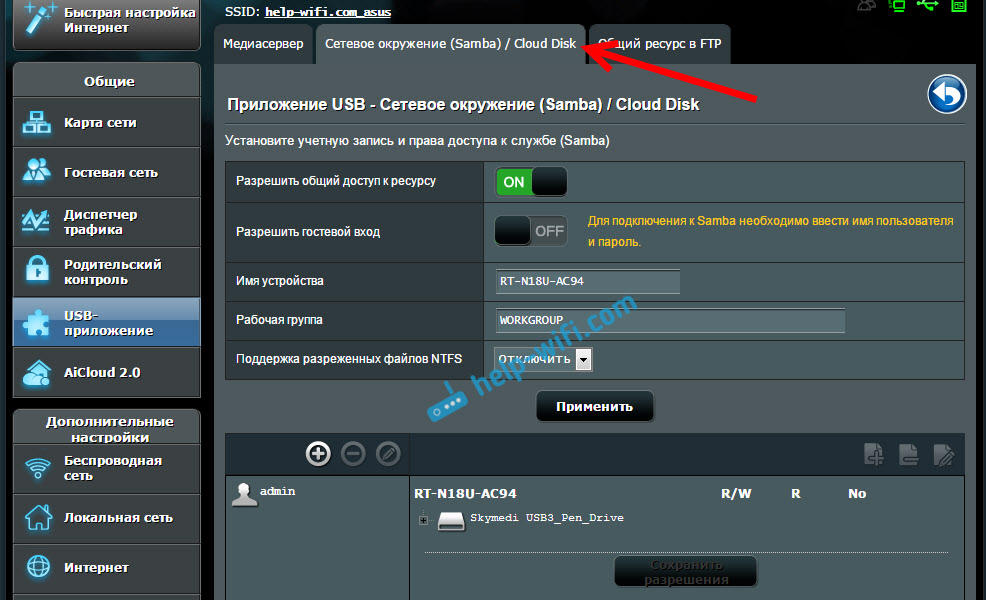
Toda nastavitve medijskega strežnika na ASUS RT-N18U:
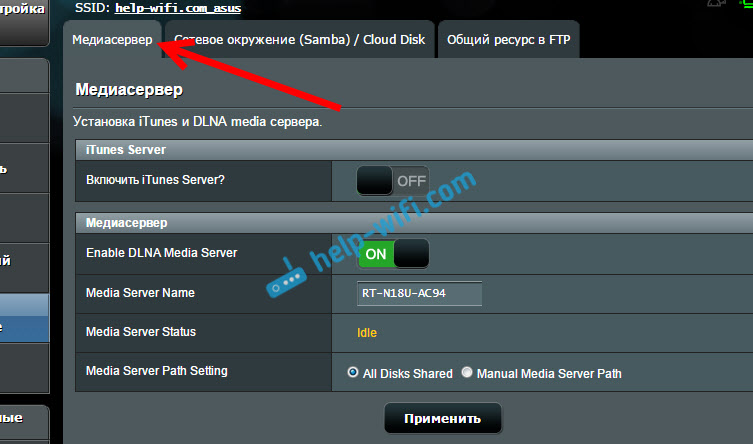
Uglaševanje FTP, mislim, da ne bomo upoštevali. To je že tema za ločen članek.
Ko nastavite te funkcije, vam svetujem, da dobro zaščitite omrežje Wi-Fi. Da nihče ne bi mogel dostopati do vaših datotek.
Zaključek
Če imate usmerjevalnik ASUS s priključkom USB (tam je veliko modelov: RT-AC56U, RT-AC87U, RT-N56U, RT-N65U, RT-N10U, DSL-N17U, RT-N14U in drugih), Nato lahko konfigurirate brez težav DLNA Media Server za televizorje in celoten dostop do datotek iz računalnikov ali mobilnih naprav. In kar je najpomembneje, te datoteke bodo shranjene na enem od računalnikov v omrežju (ki ga morate ves čas hraniti), ampak na USB pogonu ali na zunanjem trdem disku, povezanem z usmerjevalnikom.
V komentarjih pustite vprašanja in nasvete. Vso srečo!
- « Kako spremeniti geslo z admin v drugega na usmerjevalniku? Sprememba gesla za vstop v usmerjevalnik
- Kako povezati Philips TV z internetom prek omrežnega kabla (LAN) prek usmerjevalnika »

