Podrobna navodila o tem, kako narediti posnetke zaslona na MacBooku

- 1978
- 400
- Mrs. Patrick Kris
V postopku dela na kateri koli napravi, mobilnem ali računalniku bo morda treba fotografirati zaslon.
To je standardna funkcija. Toda kako točno deluje, ne vedo vsi uporabniki v praksi. Še posebej, ko gre za MacBook Apple Computers.

Pravzaprav tukaj ni nič zapletenega. Dovolj je, da se uporabnik zapomni nekaj kombinacij ključev. Poleg tega lahko fotografirate posamezna področja zaslona, meni, določena okna itd.
Kako točno je to storjeno, se boste naučili iz predloženih navodil.
Napačni posnetki z vročimi tipkami
Za začetek, kako lahko posnamete posnetek zaslona na Macu in kaj morate vedeti za to.
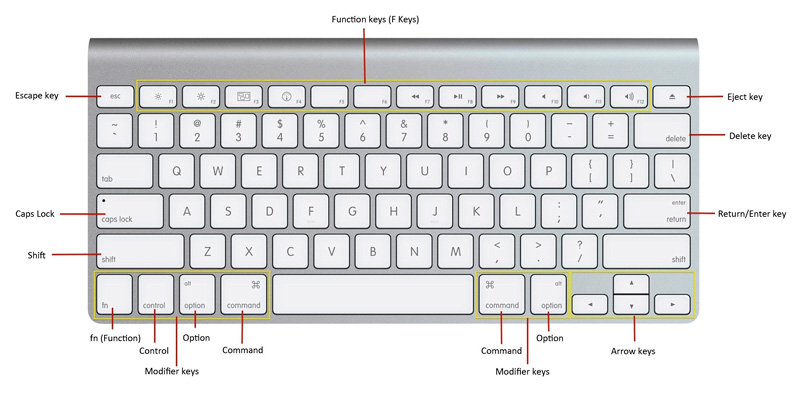
Preden naredite potreben posnetek zaslona na vašem Macu pod nadzorom macOS, se odločite, kaj natančno je treba ohraniti.
Tu je več možnosti.
Celoten zaslon
Najlažja in najpogostejša možnost ponuja sliko celotnega zaslona. Če želite narediti redni posnetek zaslona, ki deluje na MacBook Air, medtem ko zajamete celotno območje zaslona. To je kombinacija teh treh tipk, ki vam omogoča, da naredite standardni zaslon.

To je analog gumba PRTSCR, ki se uporablja v računalnikih, ki vodijo operacijski sistem Windows.
Toda včasih to ni dovolj za uporabnike.
Na primer, mnogi bodo morda morali posneti posnetek zaslona, ne celotnega zaslona na MacBook Air, ampak le ločeno območje ali določeno okno.
Tu ni v bistvu pomembno, uporablja MacBook Air Pro Max ali kakšna druga različica računalnika z macOS na krovu. Za vse Apple PCS je navodilo enako kot za prenosnike za proizvodnjo Apple.
Izbrano območje
Če je računalnik nameščen v računalniku, je nameščen operacijski sistem OS in fotografirati morate ne celotnega zaslona, ampak samo izbranega območja, še ena kombinacija ključev bo že uporabljena tukaj. To je na voljo v MacBook Air Pro in drugih različicah Apple Computers. Za vse lahko posnamete posnetek zaslona po enem samem načelu.
V tem primeru so premik, ukaz in številka 4 hkrati vpeta. Kot se spomnite, se številka 3 uporablja za standardni posnetek zaslona.
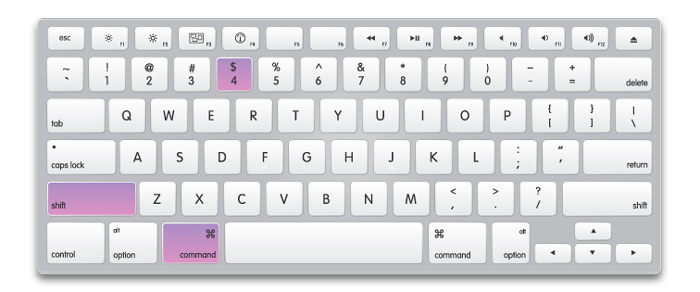
Ko pritisnete te 3 gumbe, se kazalec spremeni v ikono vida. S svojo pomočjo je poudarjen potreben del zaslona. Vredno je odstraniti kazalec, slika pa bo samodejno posneta. Zato ne spustite gumba, dokler ne ciljate.
Poleg tega je območje, dodeljeno za piska. Tukaj pride več tipk. Po dodeljevanju zaslona so nujno pritisnjeni:
- Uporabnik s to tipko na tipkovnici lahko spremeni meje izbranega območja v dveh ravninah. In sicer vodoravno in navpično.
- Ta gumb je potreben, če morate spremeniti lestvico območja zaslona, hkrati pa ohraniti pravilne deleže.
- Prostor. Pomaga pri premikanju izbranega območja skozi prostor za prikaz računalnika.
- Takšen gumb bo zagotovo prišel koristnega, če bo izdaja izvedena nepravilno in ga je treba preklicati.
Možnosti so precej obsežne, zato si morate le zapomniti nekaj gumbov.
Okno
MacOS omogoča tudi posnetek zaslona samo določenega okna, ki se odpre na zaslonu podjetja Apple.
V tej situaciji je potrebno:
- Izkoristite prejšnjo kombinacijo, torej kliknite hkrati premik, ukaz in 4;
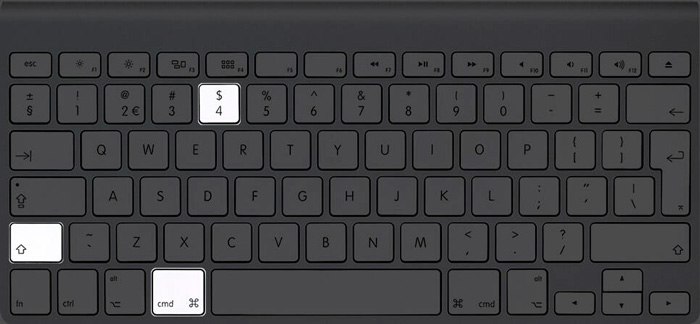
- Pritisnite Run;
- S kazalcem preklopite med Windows;
- Ustavite se na zahtevanem oknu na MAS;
- Spustite kazalec.
Vse, slika je pripravljena. In na njem ne bo prikazan celoten zaslon, ampak samo okno, ki ga je uporabnik poudaril.
Meni
Nekateri uporabniki morajo narediti zaslon samo v meniju zaslona ali dokumentu.
Tu ni nič zapletenega. Načelo je popolnoma enako kot v prejšnjem primeru. Namreč:
- Pritisnite kombinacijo premika, ukazov in 4 tipk;
- udaril v vrzel;
- Izberite pravi meni s kazalcem;
- izpusti;
- Shranite sliko.
Načelo je enako.
Če pa kliknete na zagon in držite ukaz, bo to poudarilo ne le celoten meni, ampak tudi ločen del. Če obstaja takšna potreba.
Plošča na dotik
Ustvarjanje sijaja plošče na dotik si zasluži posebno pozornost.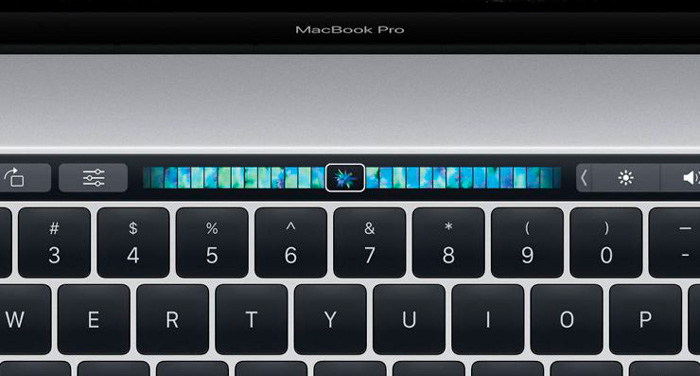
Tu je načelo nekoliko drugačnega. Če smo natančnejši, se uporablja kombinacija naslednjih tipk:
- Premik.
- Ukaz.
- 6.
Kot v primeru običajnih posnetkov zaslona bo pri ustvarjanju slike na dotik končna slika shranjena na namizju, njegova oblika pa se samodejno izbere kot PNG.
Posnetki zaslona prek uporabnega uporabnega uporabnika
Druga skupna težava med lastniki Apple Computers se nanaša na to, kako posnamete posnetek zaslona na svojem Macbooku z uporabo pripomočka, imenovanega "posnetek zaslona".
Apple je s pojavom posodobljene različice operacijskega sistema MacOS, in sicer Mojave, nekoliko posodobil delovni pripomoček zaslona zaslona.
Od zdaj naprej, da ga pokliče, lahko uporabnik uporabi kombinacijo tipk, ki vključuje gumbe Shift, ukaz in 5. Ko ste odprli pripomoček, lahko v prihodnosti fotografirate zaslon prek orodne vrstice te aplikacije.
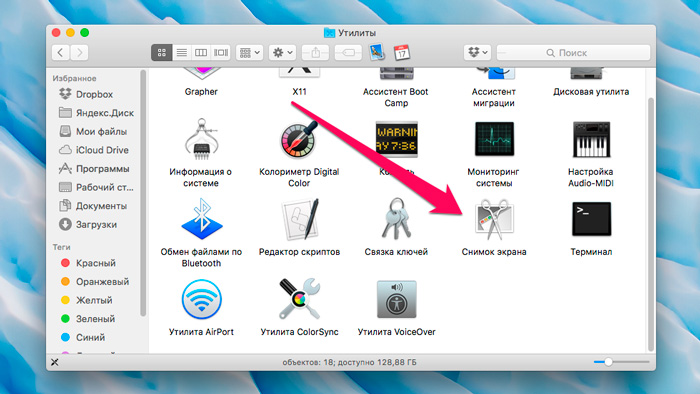
Ko je izbral potrebno vrsto zaslona, ostaja samo, da kliknete gumb "Slika". Po tem se slika samodejno shrani na namizje uporabnika.
Skupno je v orodni vrstici na voljo 5 gumbov, ki so odgovorni za posnetke zaslona. To so kvadratki z nekoliko drugačnim grafičnim oblikovanjem:
- Prvi gumb se uporablja v primerih, ko morate popolnoma raztresti celoten zaslon računalnika.
- S klikom na drugi gumb bo uporabnik lahko shranil sliko ločenega okna.
- Tretji gumb na komunalni plošči je odgovoren za vzdrževanje slike izbranega območja zaslona.
- Četrti ključ je potreben za začetek snemanja videov z celotnega zaslona.
- Za snemanje videov je odgovoren tudi peti gumb. Šele tukaj je že mogoče začeti snemati izbrani izbrani zaslon računalnika.
Delo s posnetki zaslona na računalnikih, ki izvajajo macOS, je precej preprosto. Da, obstaja več kombinacij ključev in načinov za ustvarjanje slik. Toda dobesedno v eni lekciji si lahko vse to zlahka zapomnimo in obvladamo.
Nastavitve posnetkov zaslona
Ko je uporabniku uspelo fotografirati zaslon na svojem Macbooku, bo morda opazil, da nastala slika ne ustreza v določenem načrtu.
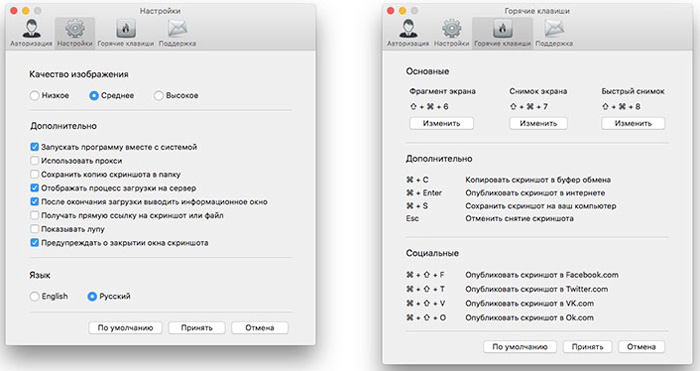
Zato je tukaj treba ustrezne spremembe. To se nanaša predvsem na kraj ohranjanja, oblike slike in senc.
Nastavitve v terminalu
Terminal je nekakšna ukazna vrstica za računalnike, ki poganjajo operacijski sistem Windows.
Preko terminala lahko uporabite nekaj sprememb glede slik zaslona.
Kraj ohranitve
Za začetek, kako spremeniti standardno mesto za ohranitev pripravljenih posnetkov zaslona.
Slike so privzeto shranjene na namizju. Toda to ni zelo priročno. Še posebej, če je res veliko slik. Začnejo napolniti namizje, ga zasukajo z dodatnimi datotekami.
Na primer, priročna možnost za shranjevanje takšnih datotek bo enaka mapa "posnetki zaslona" ali "posnetki zaslona" v "Dokumenti".
Če želite to narediti, morate ustvariti mapo z ustreznim imenom, če je bilo pred tem odsotno, nato registrirajte ekipo z naslednjo vsebino prek "terminala":
Privzeto napisano pisanje com.Apple.Lokacija zaslona ~/Dokumenti/posnetki zaslona && Killal SystemUsserver
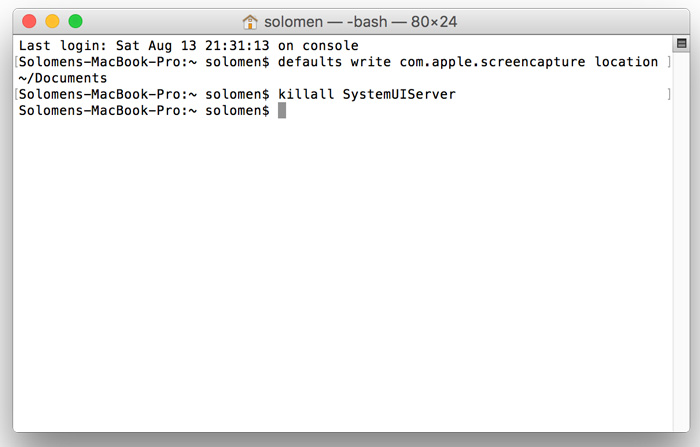
To je to, zdaj slike ne bodo zamašile vašega namizja, ampak bodo lahko običajno razporejene v ločeni mapi, zasnovani posebej za posnetke zaslona.
Po analogiji lahko spremenite lokacijo datotek tako, da preprosto zamenjate pot, kjer se nahaja mapa, ki jo potrebujete.
Če se morate nenadoma vrniti k standardni možnosti za shranjevanje, samo namesto /documbs /posnetki zaslona označite pot /namizje /. In potem se bodo slike vrnile na namizje.
Sprememba formata
Ker so posnetki zaslona privzeto ohranjeni v ne -popularni obliki PNG, kot se dogaja v računalnikih, ki vodijo Windows, imajo uporabniki logično željo, da bi ugotovili, kako spremeniti obliko iz PNG na JPG.
Ni tako težko storiti.
Prednost formata PNG je, da je zaradi nje mogoče čim bolj vzdrževati visoko kakovost končne slike. Toda obstaja povratna stran. To je velika teža datotek, ki zasedajo veliko prostora na disku.

Če obstaja takšna potreba, lahko standardno obliko zamenjate z bolj znanim in lahkim JPG.
V tem primeru se uporablja naslednja ekipa v "terminalu":
Privzeto napisano pisanje com.Apple.Vrsta zaslona JPG && Killll SystemUsserver
Če se želite vrniti v standardni format, samo vnesite isto ekipo, zamenjajte JPG le s PNG.
Sence
Druga značilnost operacijskega sistema MacOS je, da med vzdrževanjem posnetkov zaslona samodejno doda sence. Od tod tudi vprašanje, kako odstraniti te iste sence.
Ja, izgleda precej lepo in spektakularno. Samo ta učinek ni vedno potreben in ne za vsakogar.

Preprosto onemogočite ustvarjanje senc na sliki. Za to se odpre terminal, v katero ustreza naslednja ekipa:
Privzeto napisano pisanje com.Apple.ScreenCapture onemogoči -Sadow -Bool True & Killal Systemusserver
Če sence spet pridejo v korist, potem v isti ekipi, namesto da bi pisali, napišite in samo izbrišite črto -Bool True.
Nastavitve v MacOS Mojave
Obstaja več odtenkov, kako pravilno konfigurirati pripomoček »zaslon zaslona« pri uporabi različice operacijskega sistema MacOS Mojave v računalniku Apple.
Z odpiranjem pripomočka »Zaslon zaslona« lahko poleg 5 načinov in gumba »Slika« opazite tudi element parametrov.
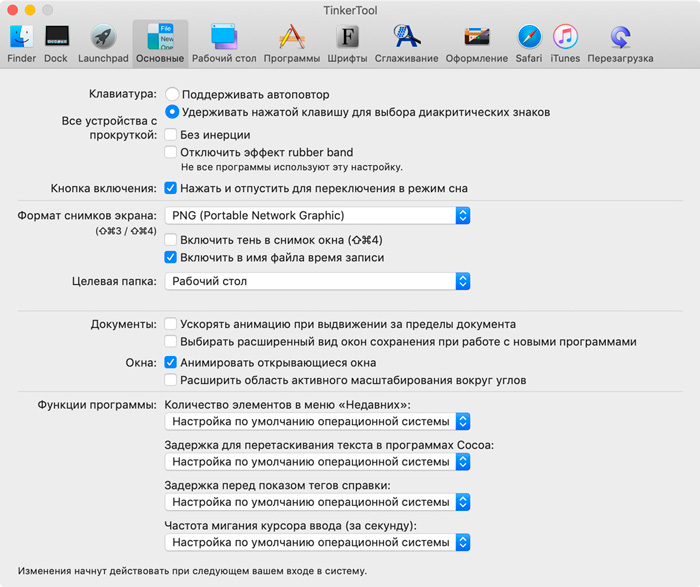
S klikom na "parametri" uporabnik odpre več priložnosti hkrati:
- fotografirajte z začasno zamudo 5 ali 10 sekund;
- Prikažite kazalec na sliki;
- Izberite kraj, kjer bo shranjena datoteka;
- Ne pozabite na zadnji uporabljeni način;
- Odklopite in vklopite plavajoče miniaturo itd.
Uporabnik mora izbrati samo nastavitve, ki jih potrebuje, in ustrezno spremeniti delo standardnega pripomočka, da ustvari posnetke zaslona.
Naredite zaslon, nastavite, izberite primerno mesto za shranjevanje v primeru MacOS je precej preprosto. Dovolj je, da razumemo kratek pouk in vse bo postalo jasno, dostopno in enostavno.
Hvala vsem, ki nas berejo!
Naročite se, komentirajte, postavljajte vprašanja in se o našem projektu pogovorite s svojimi prijatelji!
- « Preverjanje iPhone po serijski številki in IMEI
- Navodila za overclockiranje grafične kartice za računalnik in prenosnike »

