Postopek za vklop, odklop in nastavitev potez sledilne ploščice v sistemu Windows 10

- 2956
- 442
- Willie Swift
Vsak uporabnik prenosnika/Netbook je seznanjen z vhodno napravo za informacije, imenovano "TouchPad". Za nekatere uporabnike je to najbolj priročna zamenjava za znane računalniške miši, saj odpira številne funkcionalne zmogljivosti, za druge, zlasti ljubitelje iger. Toda le malo ljudi ve, da so razvijalci prenosnikov že dolgo zagotovili večino možnih niansov pri delu s senzorično ploščo in uporabnikom omogočili, da vklopijo ali odklopijo sledilno ploščico, pa tudi namestijo svoje nastavitve in ustvarijo osebne kretnje, ki bo čim več uporabe te naprave. Kot je razvidno iz imena tega članka, bomo govorili o obstoječih funkcijah nastavitve senzorične plošče za naprave v operacijskem sistemu Windows 10.

Kako delati z gestami sledilne ploščice v sistemu Windows 10.
Vklop in onemogočanje
Proizvajalci mobilnih osebnih računalnikov so poenostavili postopek za vklop/onemogočanje senzoričnega modela. V nekaterih sodobnih prenosnih računalnikih (HP Company) je poleg sledilne ploščice namenski gumb, ki je odgovoren za njegovo aktiviranje in dekontaminacijo. V skladu s tem je vse, kar ostane, klikniti na ta gumb in doseči želeni rezultat. Toda takšna priložnost se ne izvaja na vseh prenosnih računalnikih. V večini primerov je za vklop/prekinitev povezave določena kombinacija tipk "FN" in "F1 - F12". Vse je odvisno od proizvajalca izbrane naprave, na primer:
- "Asus" - kombinacija "fn + f9";
- "Lenovo" - "fn + f8";
- "Samsung" - "fn + f5";
- "Toshiba" - "fn + f5";
- "Acer" - "fn + f7";
- "Dell" - "FN + F5".

Na žalost obstajajo pogosti primeri, ko omenjene ključne kombinacije preprosto ne delujejo. V tem primeru bi morali biti pozorni na nastavitve BIOS in za to boste morali storiti naslednje:
- Ko vklopite računalnik, odvisno tudi od proizvajalca, odprite nastavitve BIOS. To je lahko ključ "F2", "Delete", "Tab" itd. D.;
- Na zavihku "Napredno" poiščite parameter v imenu katerega je naprava za usmerjanje (indeksne naprave) in ga prevedite v način "omogočeno" za vklop in "onemogočeno" za odklop;
- Shranite spremenjeno konfiguracijo s pritiskom na tipko "F10" in počakajte, da se računalnik znova zažene.
V primeru, da nobena od zgoraj ne bi pomagala, morda na pravilnost tahpada vplivajo napačni gonilniki te programske opreme. Posledično jih boste morali namestiti ali znova namestiti na kakršen koli priročen način, na primer prenos s spletnega mesta proizvajalca ali s pomočjo specializirane programske opreme - "Driverpack Solution".
Nastavitve
Zdaj bi morali vplivati na najbolj zanimivo vprašanje, povezano z ustvarjanjem lastnih "vročih gest" in drugih nastavitev senzorične plošče. Če želite to narediti, boste morali v računalniku z operacijskim sistemom Windows 10 storiti naslednje:
- Pritisnite gumb »Start« in izberite razdelek »Parametri« in nato »Naprave«;
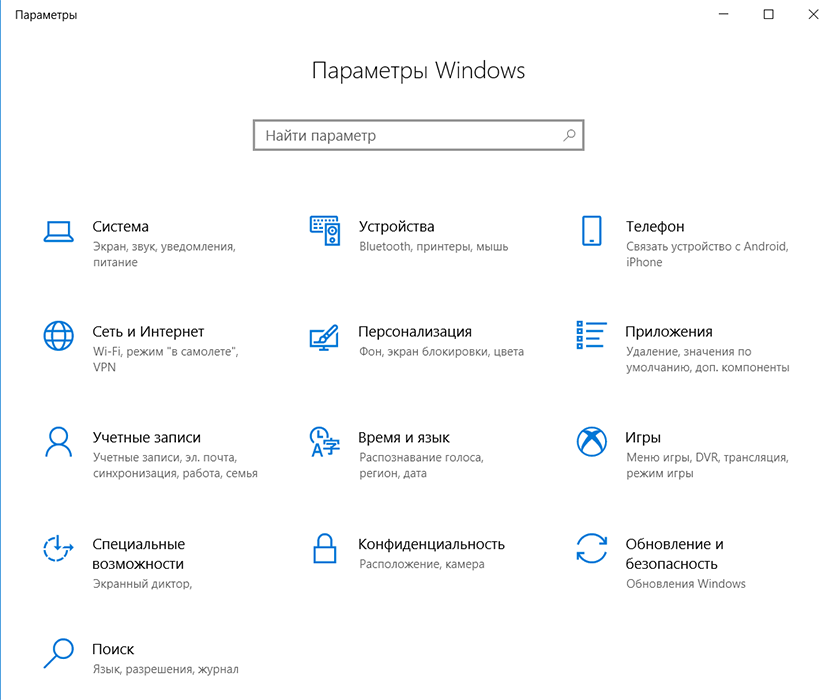
- Na desni strani uvodnega okna pojdite v pododdelek "na dotik";
- V istem razdelku lahko konfigurirate občutljivost sledilne ploščice in odprete dodatne nastavitve naprave;
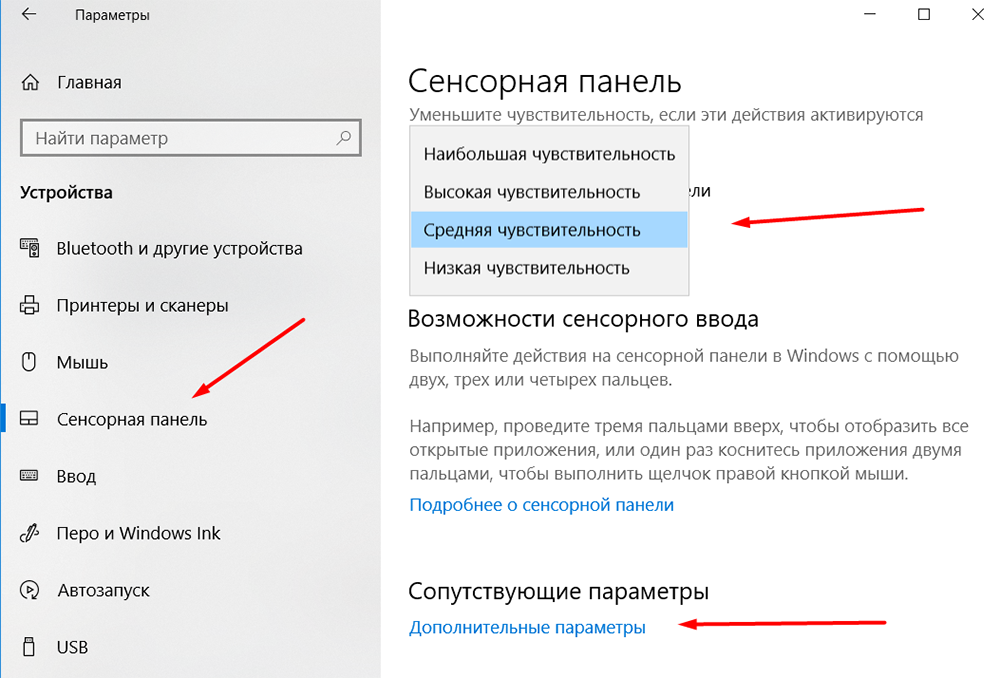
- Poleg tega je konkretni postopek nemogoče dati, saj so naslednji koraki odvisni od zmogljivosti, ki jih nudijo razvijalci, da spremenijo funkcionalnost sledilne ploščice.
Asus
Na primer, za prenosne računalnike "Asus" obstaja poseben pripomoček, imenovan "Asus pametna gesta", nalepka, iz katere je postavljena v pladenj. Treba je opozoriti, da ta pripomoček v celoti nadomesti predhodno uporabljene voznike, torej v razdelku »Lastnosti« na zavihku ELAN (odvisno od proizvajalca, ime je lahko drugačno), da naprava ne bo prikazana, toda v tem primeru je to ni zahtevano. Okno za nadzor pripomočkov je sestavljeno iz treh zavihkov:
- Zavihek "Poteka", kjer lahko vklopite ali izklopite nekatere parametre, za katere je odgovoren nadzor enega/dveh ali treh/štirih prstov;
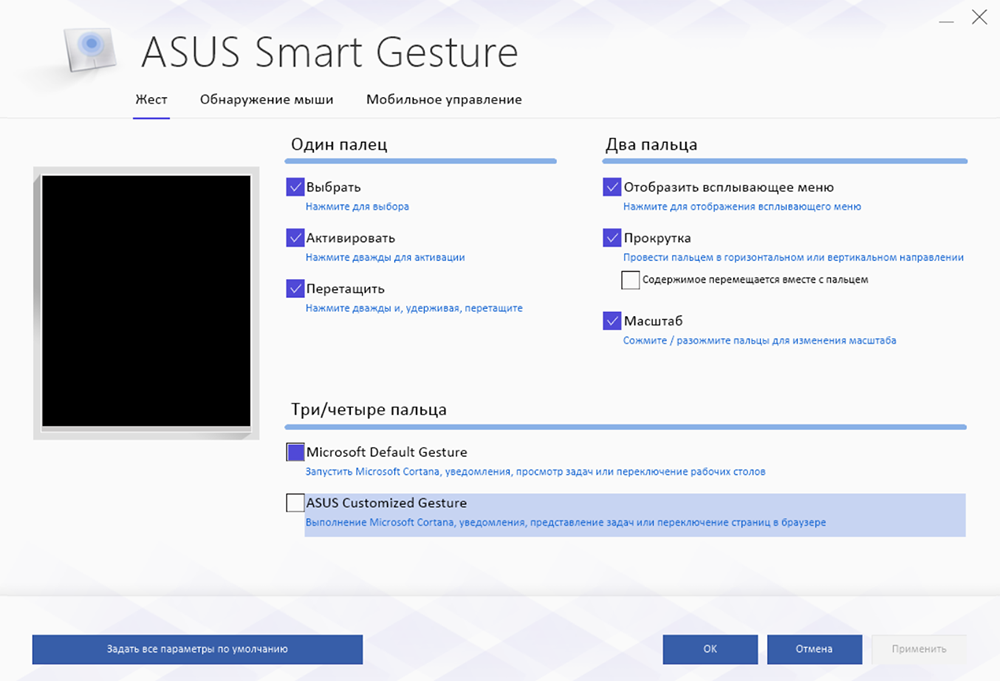
- Zavihek Zaznavanje miške vam omogoča aktiviranje načina, v katerem se senzorična plošča izklopi takoj po priključitvi računalniške miške;
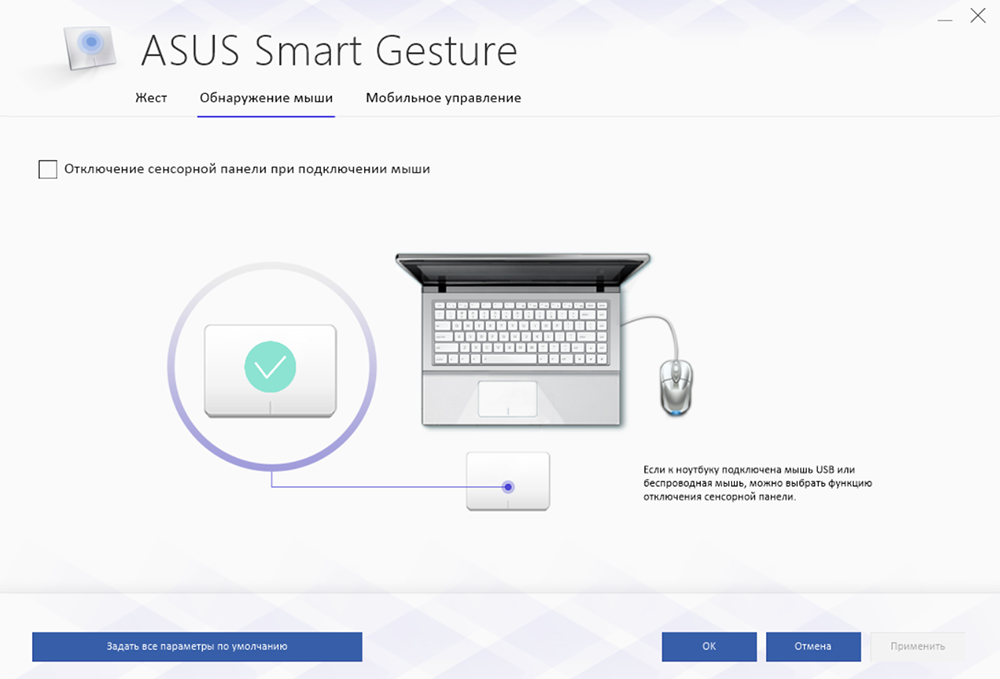
- Zavihek Mobile Management, s katerim lahko omogočite oddaljeni računalniški nadzor s tehnologijo "oddaljena povezava".
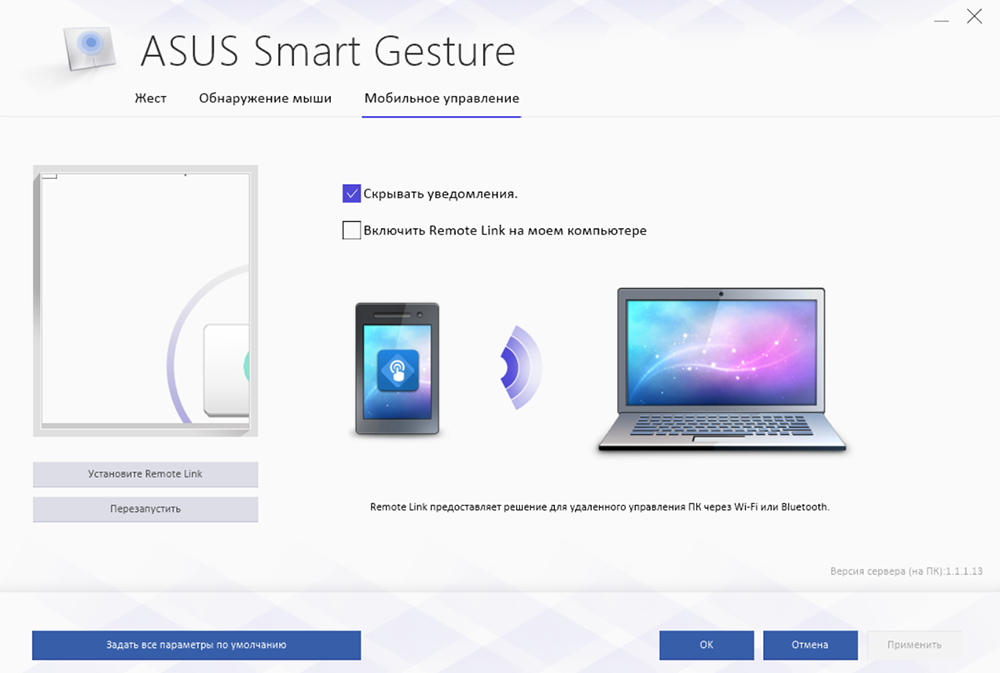
Kot vidite, podjetje ASUS ne ponuja veliko možnosti za personalizacijo, to so le glavni parametri, podobne nastavitve miške.
Lenovo
Po podobni shemi včasih z velikim spektrom prilagodljivih parametrov delujejo tudi drugi proizvajalci. Na primer, Lenovo dodeli tudi ločen pripomoček, s katerim lahko konfigurirate naslednje točke:
- Zavihek »En prst« - omogoča možnost aktiviranja ali onemogočanja standardnih funkcij nadzora prometa s pomočjo enega prsta, na primer s klikom ali vlečenjem predmeta.
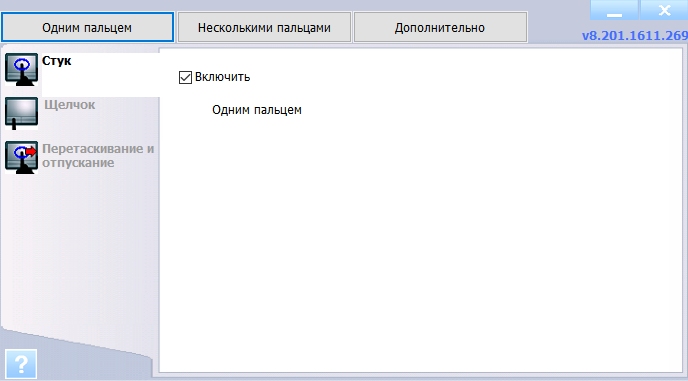
- Zavihek z "več prstov" vključuje največje število prilagodljivih parametrov: skaliranje ali izziv v meniju. Poleg vklopa/odklop takšnega upravljanja lahko spremenite tudi dodatne kazalnike več funkcij, na primer z drsnikom, lahko prilagodite hitrost spremembe lestvice na najbolj udoben indikator in si tudi hitro ogledate spremembe.
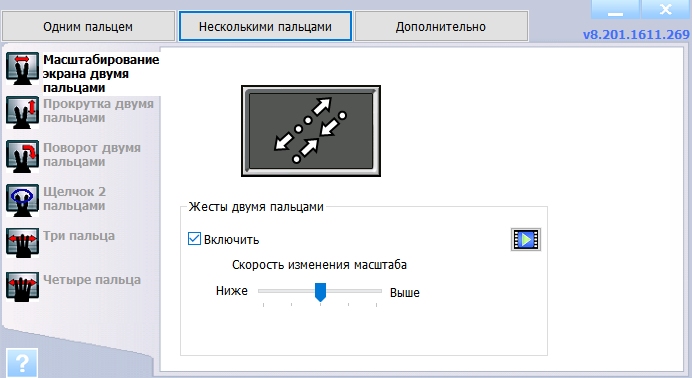
- Zavihek "Dodatno" vključuje tri pododdelka:
- "Transcase za dlanjo". Obstajajo pogosti primeri, ko sledilna ploščica prepozna dotik s dlani, da poskuša izvršiti ukaz, kar vodi v povsem drugačne rezultate, kot je bilo pričakovano. S tem parametrom lahko konfigurirate odziv sledilne ploščice, da se slučajno dotaknete senzorjev s svojo dlanjo.
- "Občutljivost senzorja". Ime pododdelka govori samo zase.
- "Gibanje skozi rob". Za upravljanje obravnavane naprave se je treba navaditi, saj še zdaleč ni mogoče takoj pravilno uporabljati nadzor z več prsti. Na primer, ko se lestvica spreminja, prsti pogosto odidejo v tujino in za dosego želene lestvice morate znova ponoviti manipulacije. Ta pododdelek bo pomagal zmanjšati tveganja za ponavljanje takšnih situacij.
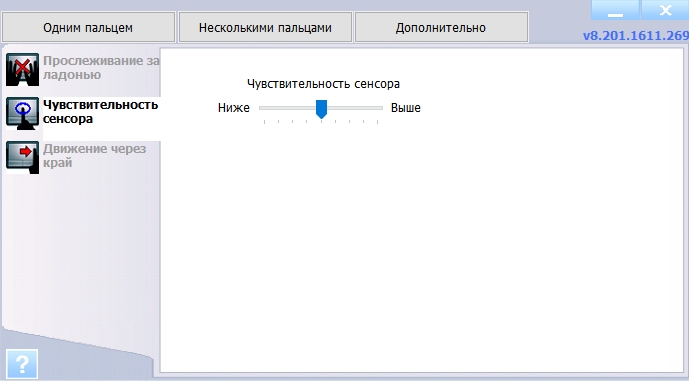
Poleg tega je za pridobitev več uporabljenih informacij o uporabi parametrov po meri dovolj, da kliknete ikono C?"ki se nahaja v spodnjem levem kotu okna. Informacije so na voljo v presežku in s koračnimi ilustracijami.
Zaključek
Za zaključek je treba opozoriti, da kljub dvojnemu odnosu uporabnikov do obravnavane naprave v tem članku ne moremo opozoriti. Z določenimi veščinami, ki imajo v posesti sledilne ploščice, lahko opazite, da običajna miška funkcionalno ni slabša, v nekaterih točkah pa je še bolj priročna. Zato ne smete hiteti z njegovo prekinitvijo povezave.
- « Za čemur je postopek gostitelja ponudnika WMI in zakaj naloži računalnik
- Nobena zagonska naprava ne zadene nobene ključne napake - vzroke in rešitve »

