Korak -By -korak navodil za samo -namestitev videoposnetka

- 3224
- 786
- Ralph Price IV
Zdaj prisotnost video kamere v pametnem telefonu nikogar ne bo presenetila. Kot tudi uporaba kvadrokopterja, akcijske kamere in drugih naprav za snemanje videov.
Rad bi naložil videoposnetke na eno od priljubljenih platform. To je predvsem YouTube. Toda brez predhodne obdelave je to redko opravljeno.

Programi urejanja videov Ogromno število. Toda veliko jih je plačano, nekatere je zelo težko delati in so usmerjene predvsem na strokovnjake. Začetniki se želijo tudi naučiti, kako lepo in učinkovito predelati filme posnetkov.
Izbira programa
Preden začnete namestiti določen video video na svoj računalnik, bo za začetnike najpomembnejši in prvi korak izbira primernega programa.
Programska oprema, osredotočena na ustvarjanje videoposnetka, ogromno zneska. Toda med vsemi to sorto se morate odločiti za eno stvar. Voditelji segmenta se lahko štejejo za takšne programe, kot sta Adobe Premiere in Sony Vegas. Toda hkrati so plačani, bolj osredotočeni na profesionalce kot na začetne instalacije. Obstaja tudi movavi, vendar je treba večina uporabnikov odvrniti potrebo po plačilu tega precej preprostega programa.
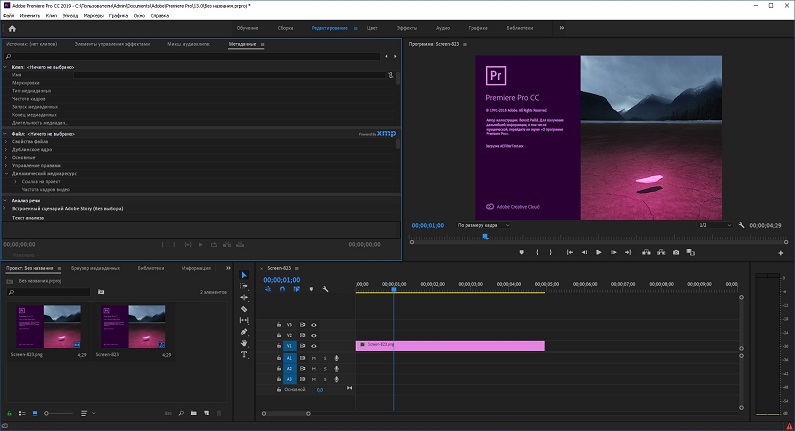
Če je naloga, da se naučimo, kako narediti video namestitev visoko kakovosti iz nič, to je absolutni začetnik, potem je treba program sprejeti in lahek v razumevanju. Vendar hkrati z dovolj napredno funkcionalnostjo.
Tukaj pride na misel ena vizualna različica programa, v kateri je video lahko brezplačno nameščen, hkrati pa dobimo svetle posebne učinke, izvirne prehode in še veliko več. To je aplikacija, imenovana Shotcut.
To je križni platform, popolnoma brezplačen in dostopen program. Osredotočen na urejanje videov. Ima odprtokodno kodo. Med vsemi njihovimi brezplačnimi konkurenti so najbolj univerzalni. To ni primitivni urednik, vendar ne pretirano zapleteno.
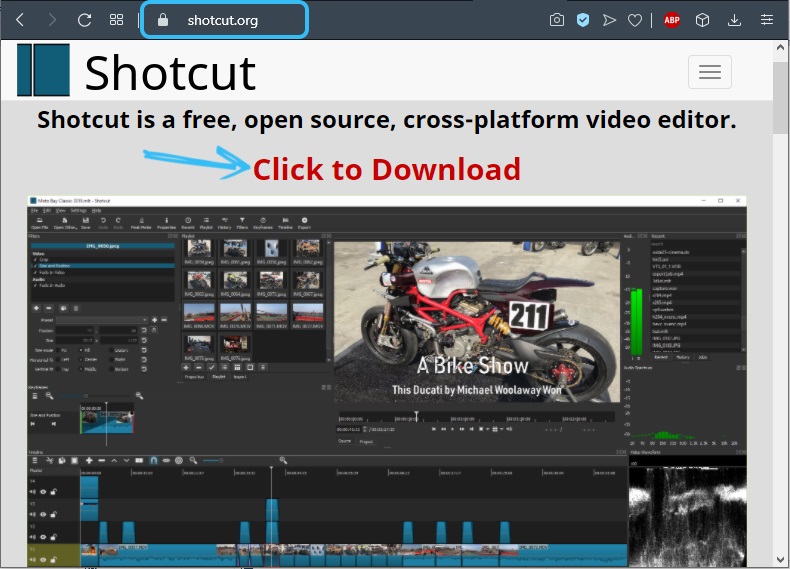
Druga nesporna prednost strela je precej zvesta zahteva za moč in zmogljivost računalnika ali prenosnika. Tudi na razmeroma šibkih strojih lahko delate z video materiali.
Seznanjanje z vmesnikom
Ker je izbira padla na shotcut, je zdaj vredno podrobno razmisliti o vprašanju, kako pravilno namestiti videoposnetek na računalnik s tem programom.
Takoj je pomembno opozoriti, da v skladu z Russuedom v celoti. Vmesnik ne preobremeni nastavitev in možnosti v zadostnih količinah. Dolgo mi ne bo treba razumeti. A vseeno je močno priporočljivo preučiti vmesnik pred začetkom dela.
V zvezi z ustvarjanjem projekta je treba narediti več poudarkov. Tako bo lažje obravnavati nadaljnjo zasnovo programa:
- Za začetek se ustvari nov projekt. Njegovo ime je nastavljeno tukaj, za ohranitev je dodeljena mapa. Prejšnji projekti bodo prikazani na desni strani v oknu, če so.
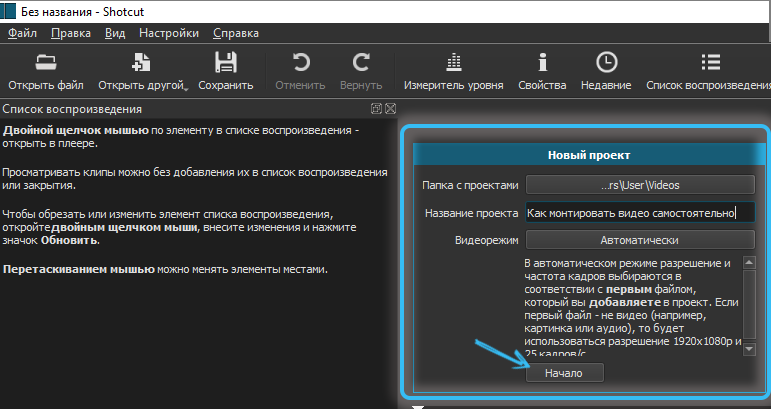
- Dodajanje datotek standard. Samo kliknite "Odpri datoteke". Program vam omogoča, da dodate eno datoteko ali izberete in dodate več virov hkrati.
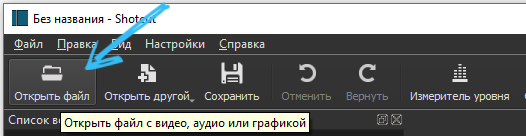
- Po dodajanju se te datoteke prikažejo na seznamu za predvajanje in v predvajalniku.
Shotcut vmesnik je niz več plošč, ki se po potrebi izklopijo in vklopijo. Na vrhu si lahko ogledate gumbe z ikonami. S pritiskom na križ se plošča odstrani. Če želite spremeniti velikost plošč, morate povleči črte, sestavljene iz 5 točk.
Kaj bi morali izvedeti o ploščah:
- Skupina na desni strani vključuje "Zgodovina", "Naloge" in "nedavno". Tu je zgodba najbolj uporabna, saj vam omogoča, da se vrnete in prekličete dejanje. Oddelek z "nedavnim" označuje datoteke, ki ste jih prej odprli. "Naloga" prikazuje postopek upodabljanja videoposnetka.
- Na sredini programa je okno za predogled. Viri za video so vidni in poslušani. Takoj si lahko ogledate celoten projekt, ki ga trenutno ukvarjate s svojo trenutno obliko.
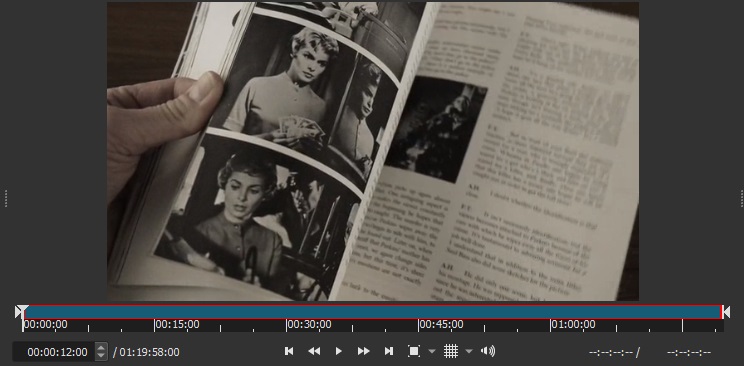
- Mreža je aktivirana neposredno v videoposnetku in izbran je njegova velikost. To je lahko koristno, če v videoposnetek naložite besedilo ali druge predmete.
- Za izbiro oblike, parametrov in za shranjevanje projektov je potrebna plošča "izvozna".
- "Lastnosti" prikazuje parametre datoteke, ki ste jih izbrali, filtrirali, fragmentirali itd.
- Obstaja tudi "seznam predvajanja". Obstajajo neobremenjene datoteke, ki se uporabljajo v namestitvi.
- Ne pozabite na "filtre". To je vse v zvezi s popravkom zvoka, animacije, prehodov, učinkov in drugih čipov, ki okrasijo in dopolnjujejo video.
A vseeno glavna stvar za urejanje videov je plošča "Line of Time". Nahaja se na dnu okna.
Standardni postopki namestitve
Ker na prejšnji fazi videoposnetek, iz katerega bo posnetek video, so zdaj neposredno na seznamu predvajanja.
Za začetek video namestitve se datoteke prenesejo v časovno vrstico. In za to počakajte na videz skladb na njem.
Poti se ustvarijo v kateri koli količini, ki jo uporabnik potrebuje. V tem primeru se uvedejo drug drugemu, kot v grafičnem urejevalniku. Hkrati zgornja steza zapre ostalo. Podnapisi, besedilo se najpogosteje dodajo tukaj.
Za zvočne ceste je načelo drugega. Če jih je več, bodo hkrati igrali.
Če želite naenkrat kombinirati več različnih videoposnetkov ali izrezati velik video, je dovolj in ena skladba je dovolj. Za zapletene projekte, kjer se uporabljajo učinki, zvočne sestave in kredite, ena pot ne bo dovolj.
Če želite dodati, morate klikniti prazno območje časovne vrstice in nato pritiskati gumb "Dodaj video" ". Če želite dodati zvok, je prvi element izbran v uvodnem meniju.
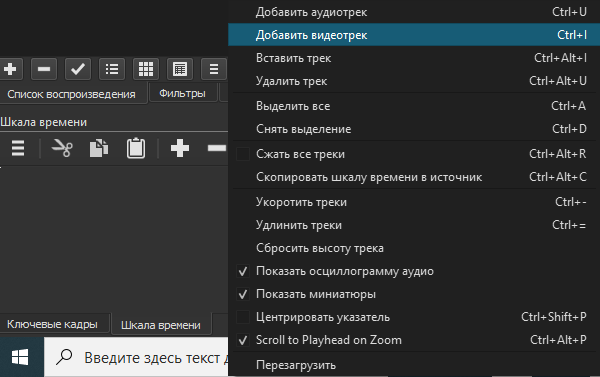
Hkrati pa ustvarjanje skladbe, če govorimo o prvem, ni nujno. Dovolj je, da datoteko povlečete s seznama na vrstici, nato pa se bo samodejno pojavilo ustvarjanje.
Ko datoteke stopijo na progo, jih odmikajo z levega roba. Kot rezultat, se lahko praznina tvori na začetku. Če ga ne odstranite, bo začetek videoposnetka spremljal samo črni zaslon. Če želite odstraniti te praznine na začetku ali med samimi skladbami, jih samo kliknite z desnim gumbom in v kontekstnem meniju izberite možnost »Izbriši«.
Na vrhu plošče so drsniki, s pomočjo katere se bližajo potrebni odseki proge. Lestvica se spreminja po lastni presoji uporabnika.
Datoteke in njihove posamezne fragmente lahko zmešamo na levi in desni strani, odstranite, razrežete, med mesti, izvedite lepilo.
- Za obrezovanje bi morali kazalec povleči do želene točke in na zgornjem delu senata kliknite na tipko "ločitev".
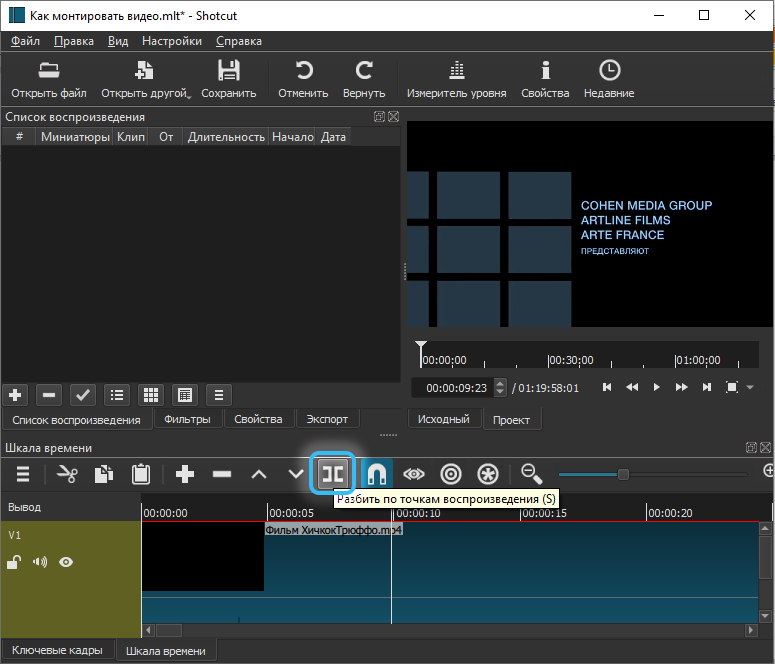
- Fragment se odstrani še lažje. Izda miška, nato pa pritisnete gumb za brisanje. Poleg tega deluje v kontekstnem meniju.
- Leganje se izvaja tako. Konec enega videoposnetka je priložen drugemu. Pomembno je, da med njimi ni praznine. Če se fragmenti postavijo drug na drugega, se bo prikazal samodejni prehod. Poleg tega, gladko.
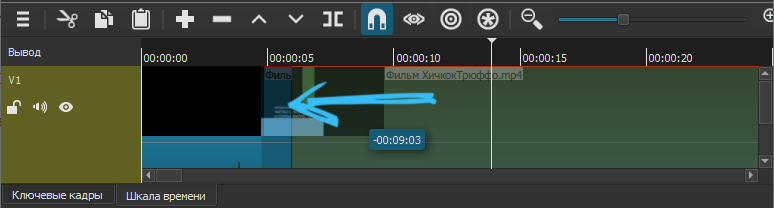
Če prehod na rob vlečete, se njegovo trajanje poveča in zmanjšuje. Trajanje prehoda vpliva na mehkobo premikov v video. Basovo v programu se raztopi kot učinek za nenavaden prehod. Ko ga izpostavite in s pritiskom na "lastnosti", lahko vrsto učinka spremenite, zanj so na voljo posamezni parametri.
Poti zagotavljajo funkcijo skrivanja, blokiranje in onemogočanje zvoka. Ustrezni 3 gumbi so na levi strani.
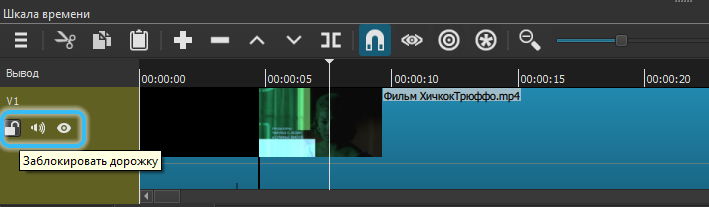
Zdaj podrobneje, kako sami urejati video.
Zamenjava zvoka v videoposnetku
Začetek namestitve določenega videoposnetka je veliko uporabnikov zainteresirano za to, kako narediti drug zvok. Prvotna zvočna cesta ni primerna. Namesto istih glasov morate uporabiti glasbo ali drug zvok.
Za zamenjavo zvoka je treba originalno zvočno skladbo odstraniti.
Funkcija strela je, da se pri vlečenju datoteke v območje namestitve ne vdre ločeno na video in zvočne ceste. Zaradi tega morate ročno odstraniti.
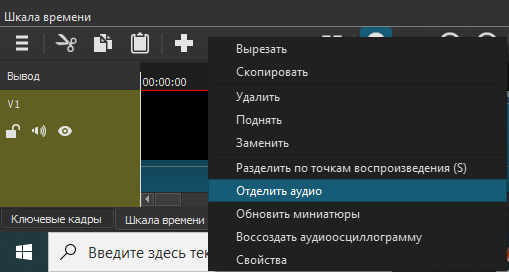
Toda to se naredi dobesedno v nekaj sekundah. Odlomek je ločen, kje morate odstraniti zvok, iz kontekstnih menijev pa je izbran element "ločen zvok".
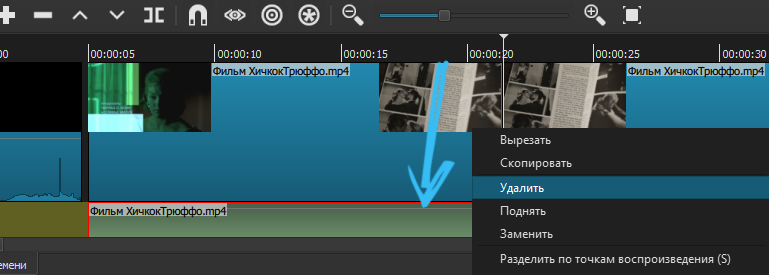
Ko je to storil, bo zvok na ločeni poti. Preprosto ga je treba odstraniti in naložiti z novim zvokom, ki se premakne na isto skladbo. Poleg tega ne pozabite popraviti trajanja.
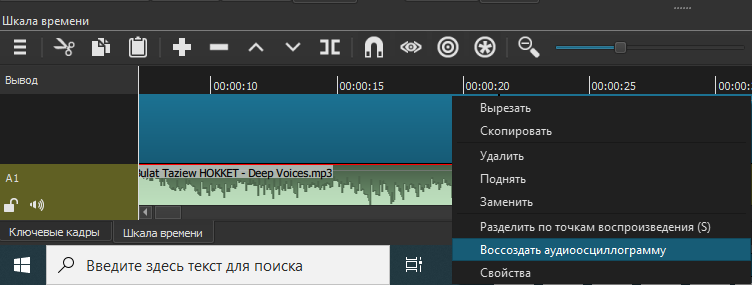
Če je video brez zvoka, dodajte zvočno skladbo, nato pa nanj povlecite primerno zvočno datoteko.
Podnapisi in podnapisi
Eno od priljubljenih vprašanj o tem, kako pravilno namestiti videoposnetke na računalniku, je možnost dodajanja podnapisov in podnapisov.
Shotcut ima 2 načina dodajanja besedila. Prva je, da filter uporabite na ločenem fragmentu urejenega videoposnetka. In drugo zagotavlja uporabo novega predmeta.
Če govorimo o prvi metodi, potem ni posebej primeren za ustvarjanje podnapisov. Če morate narediti preprost podpis, ko bo prikazan skozi video ali ločen fragment, potem je vredno uporabiti prvo pot.
Ni težko delati s filtri s streli:
- Najprej poudarite video na vašem več;
- Če je video razrezan na dele, bo besedilo prikazano samo na enem od njih;
- Odprite zavihek filtre in kliknite plus;
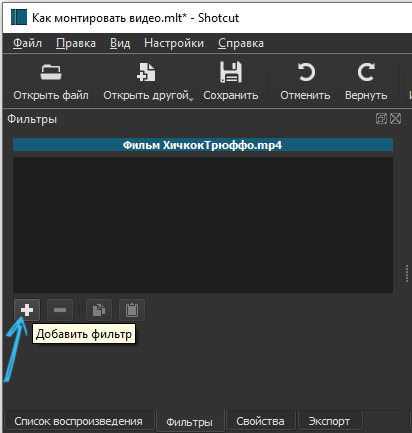
- Obstajajo 3 kategorije (zvočni, video in favoriti);
- Uporabite iskanje ali izberite na seznamu;
- V iskanju poganjate besedo "besedilo";
- Dodajte ustrezen filter;
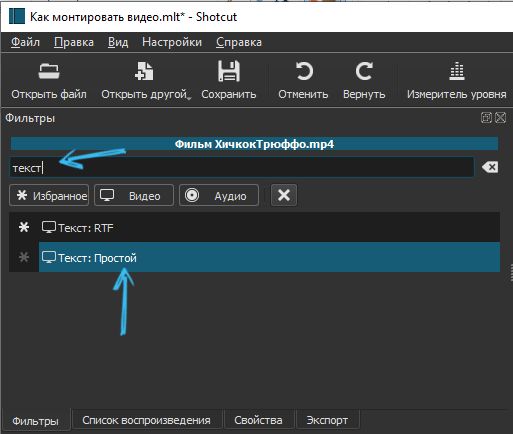
- Ko je dodan v predogled, se časovna koda samodejno prikaže;
- Če ga želite izbrisati, zapišite svoje besedilo;
- Pod vhodno polje konfigurirajte želeno trajanje besedila v videoposnetku.
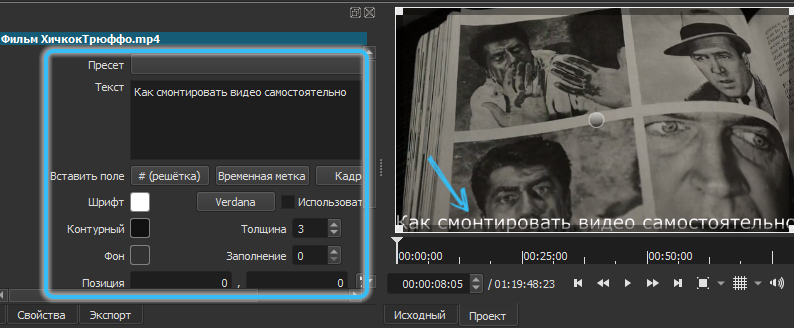
Vzporedno sledite oknu za predhodno preverjanje, saj so vse spremembe prikazane tukaj.
Obstaja druga pot. Tu je besedilo dodano kot ločen predmet. To vam omogoča, da poljubno besedilo postavite na ločene poti na vrhu ostalih. In potem bo vedno v celoti prikazan in ne samo pri igranju ločenega fragmenta. Regulirano je trajanje njegovega zaslona, kar daje svobodo za ustvarjalnost. Dober način za pogosto postavitev potrebnih podnapisov.
Pot lahko s pritiskom na gumb S razdelite na več delov in vsakemu od njih dodate ustrezno potrebno besedilo.
Logotip polaganje
Veliko več se želi naučiti, kako namestiti različne videoposnetke in hkrati zapustiti svoje avtorjevo sled. To je lahko logotip podjetja, nekakšen nasmeh, slika itd.
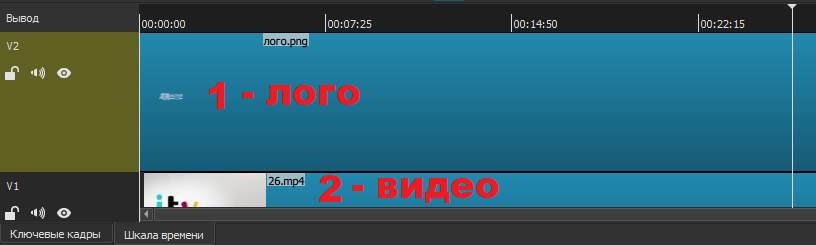
Datoteka se premakne na zgornjo novo pot. Tu lahko spremenite velikost in lokacijo slike glede na video.
Če se mora logotip pojaviti v celotnem videoposnetku, potem je njegovo trajanje izbrano s trajanjem videoposnetka. Med seboj se morajo sovpadati.
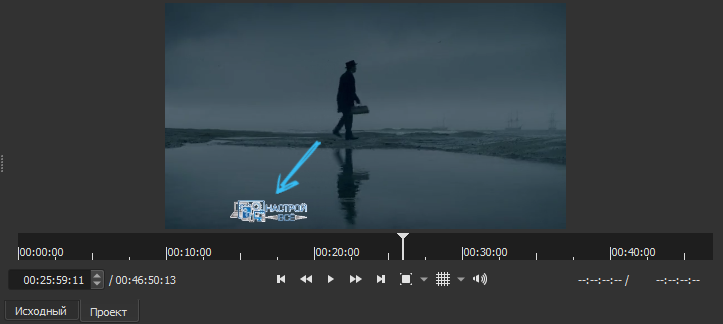
Sprememba ozadja
Vsak se lahko nauči pravilno in v izvirnem videu. Vse je odvisno od cilja in nalog.
Ena od funkcij Shotcut je nadomestiti ozadje za videoposnetke. To je še posebej enostavno storiti, ko videoposnetek odstranimo na navadnem ozadju. Bolje tudi na zeleni.
Zaporedje dejanj bo to:
- Postavite izvorni video na zgornjo pot;
- Pod njim postavite ozadje, ki ga želite uporabiti;
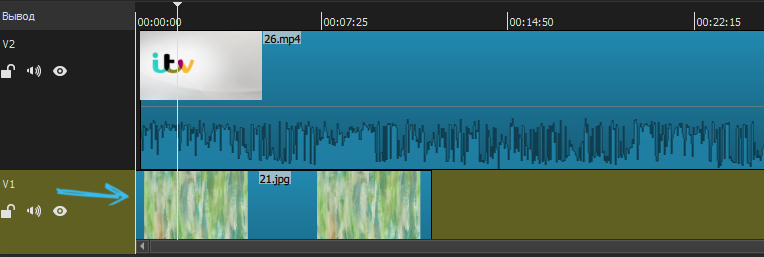
- Odprite učinek z učinki;
- Poiščite možnost Chromakey Advanced;
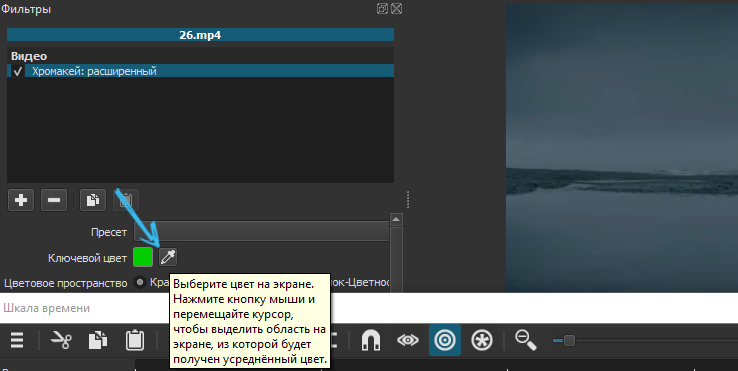
- V razdelku Meni z barvo tipke kliknite na pipeto;
- Na zaslonu izberite barvo, ki jo morate spremeniti.
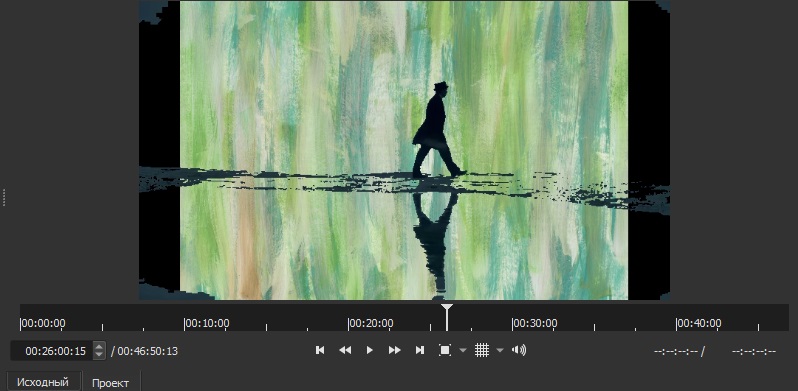
Pripravljen. Zdaj je ozadje postalo drugačno.
Toda še vedno program za začetnike. Zato računajte na to, da lahko zelo lepo in skrbno razrežete ozadje. Ne bo uspelo doseči učinka popolnega realizma. Toda za amaterske video posnetke je to dovolj.
Razmerje strank
Za začetnika je tudi zelo pomembno, da se nauči, kako pravilno namestiti svoje videoposnetke in spreminjati razmerje med strankami v videoposnetku.
Mnogi so se soočili z dejstvom, da se po zaključku namestitve na končni datoteki pojavijo črne črte na robovih. To je problem napačnega razmerja strank ob vzdrževanju.
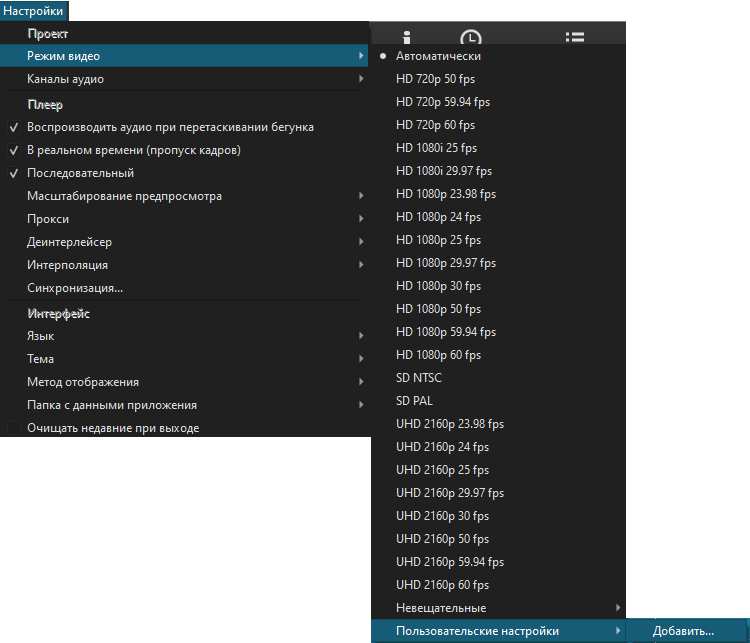
Kot možnost se odpre datoteka 4: 3 in se shrani po obdelavi že 16: 9. Ker je v velikosti razlika, potem bodo vzdolž robov črne črte.
Pomembno si je zapomniti, da ima privzeto predvajalnik programa najpogostejši format 16: 9. In zato se bo takšno razmerje izkazalo za dokončani predelani valj. Če v nastavitvah izvoza nastavite druge vrednosti, ne bo ničesar spremenilo. Črne črte bodo.
Za namestitev videoposnetka z razmerjem 4: 3, na primer, morate nastaviti svoje parametre. Tukaj odprite meni Nastavitve, pojdite v video način in nato na nastavitve uporabnikov. Tukaj kliknite "Dodaj", kje in določite potrebne vrednosti. Če se želite vrniti na standardni način shranjevanja, samo spremenite nastavitve po meri za samodejno.
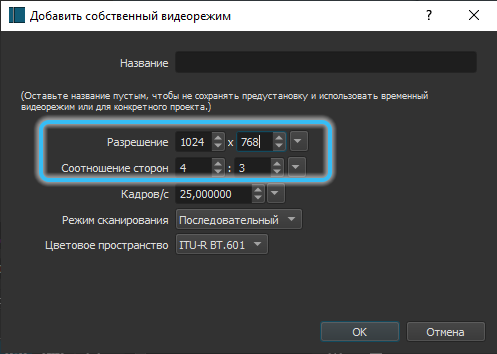
Če pride pravokoten in se videoposnetek izkaže za kvadrat, potem, ko se način spremeni, se bodo črni vodoravni črti samodejno pojavili. Odstranjeni so z orodjem "zajem". Levi in desni drsnik filtra za zajem je odgovoren za že ali širši videoposnetek kot vir. Potegnite, dokler črte ne izginejo iz predogleda.
V skrajnih primerih je vključen filter "obračanje in lestvica". Format spremeni samodejno, hkrati pa video izgubi kot.
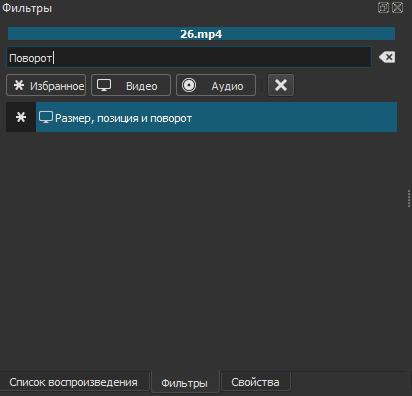
Povečati in zmanjšati zvok
Če se odločite, da boste izvedeli, kako neodvisno namestiti videoposnetke iz nič, bo Shotcut odlična izbira za začetnika.
Včasih video, kjer zvok zelo šibek pade pri urejanju. Želim ga povečati. Ustrezni filter "krepi/glasnost" pomaga pri tem. Je v skupini Audio Filters.
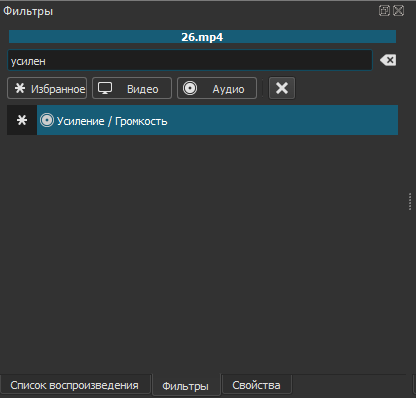
Premaknite raven ravni na desno stran, da dobite zahtevani rezultat. Zvok se lahko poveča in zmanjša. Odvisno je, kje potegniti drsnik filtra.
Pomembno. Če je bila kakovost zvoka nizka, ta filter ne bo pomagal narediti zvoka čistejši.Razmislite. Ni vedno krepitev zvoka koristno za končni urejen video.
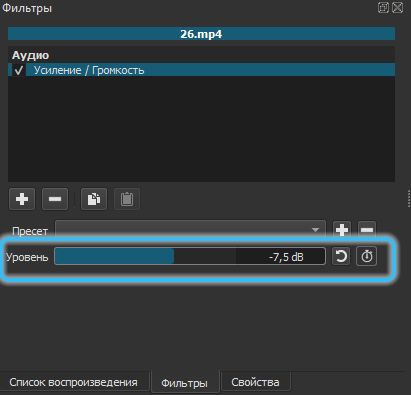
Ključno osebje
Program ima tudi gumb, imenovan "Key Osebje". Ta zavihek je prikazan pod začasno črto.
Če se uporabnik želi naučiti lepo in izvirno za namestitev videoposnetka, je treba sčasoma obvladati to funkcijo. Konec koncev je osredotočen na bolj izkušene in izkušene strokovnjake za urejanje videov. S svojo pomočjo lahko hladno dopolnite videoposnetek, urejen na prenosnem računalniku.
Ta gumb je potreben za uporabo obstoječih filtrov in na njihovi osnovi ustvarjajo nove učinke, pa tudi animacijo. Ključno osebje se aktivira natančno pri delu z različnimi filtri.
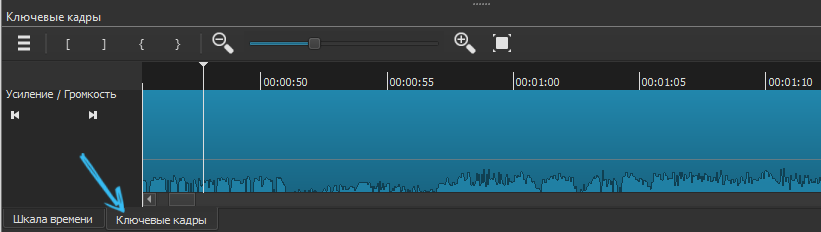
Pošteno je reči, da je za ustvarjanje prehodov in animacij avtorskih pravic bolje preklopiti na več profesionalnih videoposnetkov. Shotcut je kljub temu primeren za začetnike in vse tiste, ki naredijo prve korake pri urejanju videov.
Ohranjanje končnih videoposnetkov
Če vam je uspelo namestiti in obdelati video, ga je zdaj treba shraniti. Kot pri mnogih drugih urednikih videov, se tudi tukaj uporablja gumb za ohranjanje za shranjevanje projekta, ne pa video.
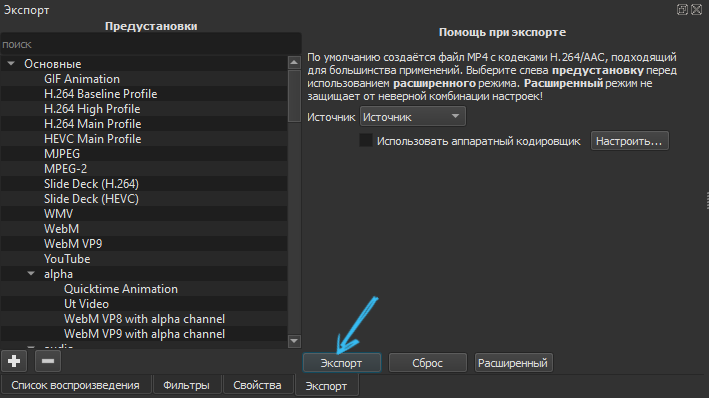
Ta datoteka se spominja vsega, kar ste uporabili in dodali v namestitveno tabelo.
Nasvet. Pri ustvarjanju zapletenega in večkomponentnega videoposnetka ne pozabite občasno shraniti projekta, da vam ga ne bo treba znova zagnati v primeru.Če morate shraniti video, se funkcije zavihkov »izvoz« že uporabljajo tukaj. Najlažji način za izbor istega YouTuba in takoj izvoziti v gostovanje video. Ta možnost je univerzalna, ker obdrži video v obliki MP4.
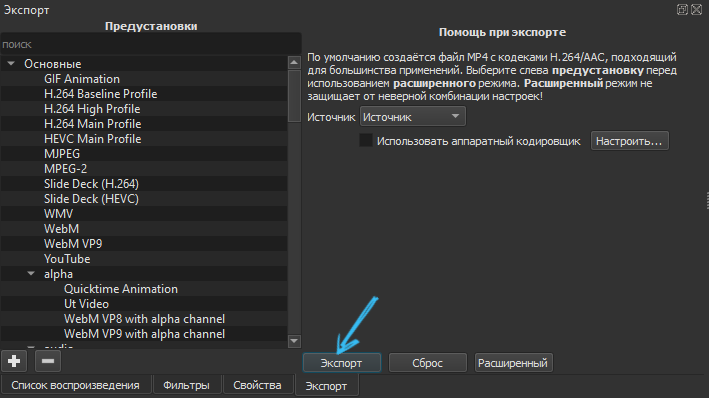
S klikom na zavihek "Napredno" lahko nastavite potrebne lastne parametre ohranjenega videoposnetka. Vendar je bolje, da začetniki pridejo sem. Bolje je izbrati možnost s seznama in jo uporabiti za shranjevanje videoposnetka.
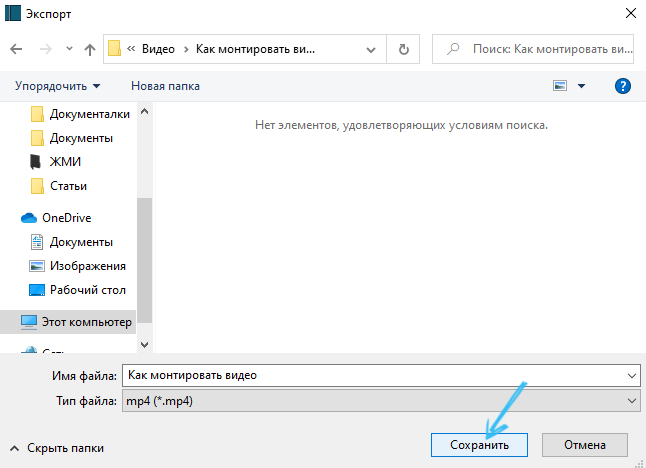
S klikom na gumb "Izvoz" se sproži upodabljanje upodabljanja. Glede na zapletenost projekta lahko to traja dobesedno nekaj sekund ali nekaj ur. Računalniki porabijo veliko sredstev za upodabljanje, saj bodo šibki avtomobili začeli hrup in upočasnjevati.
Vzporedno bo prikazan odstotek že predelanega in shranjenega videoposnetka na zavihku »Naloga«. Je na desni strani.
Shotcut je dober, da lahko:
- pretvorite video v različne formate;
- Ustvari GIF;
- poudarite zvok iz videoposnetka;
- Zvok hranite iz videoposnetka v mp3 formatu itd.
Spet se vse naredi z izvoznim menijem.
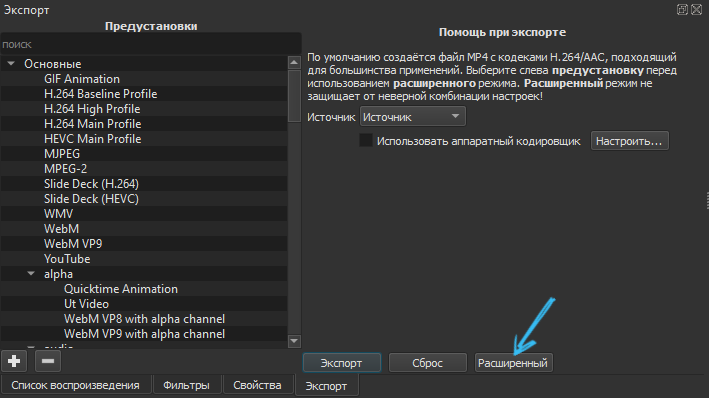
To je le osnova priložnosti, ki jih je eden najboljših programov za urejanje videov osredotočen na začetnike. Vendar morate začeti svojo pot z osnovami.
Praksa, preučevanje novih priložnosti, prehod na bolj zapletene programe bo na koncu dosegel resen napredek, se naučil ustvarjati neverjetne videoposnetke in dodati svoje posebne učinke in prehode.
Na velikih YouTube kanalih je velik delež uspeha odvisen od tega, kako kompetentno video bloger ali njegova ekipa ima v lasti spretnosti za urejanje videov. Samo ustreli material. Še vedno ga je treba povezati, lepliti, odrezati, dodati glasovno igranje, nanesti video ceste in tako naprej.

Kateri urejevalnik videov najraje uporabljate? Zakaj bi izbrali ta poseben program? Kako dolgo ste študirali in kaj se jim je uspelo naučiti?
Delite svoje izkušnje, dajte praktične nasvete začetnikom, vam povejte zanimive zgodbe iz življenja, povezane z namestitvijo video.
Naročite se, komentirajte in postavljajte ustrezna vprašanja!
- « Microsoft Visual C ++ Runtime Library Elimination
- Kako najti in izbrisati dvojne datoteke v računalniku »

