Korak -By -korak Navodila za neodvisno popravljanje omrežnih napak brez dostopa do interneta

- 3376
- 751
- Ms. Marc Senger
Računalniki so trdno vstopili v naše življenje in danes je dostop do interneta že nujna nujna nujnost. Sodobna oprema in operacijski sistemi postajajo bolj intelektualni, uporabnik pa ima vse manj potrebe, da naredi vse, da lahko konfigurira. Vendar se občasno pojavi takšna potreba. Danes vam bomo povedali, kako rešiti težavo, če računalnik poroča, da ste povezani z omrežjem brez dostopa do interneta, in v bližini ikone povezave vidite rumeni trikotnik z klicajem.

Zakaj pride do napake
Microsoftovi operacijski sistemi, ki se začnejo z Windows 7, nenehno spremljajo omrežne povezave, in ker globalno omrežje ni na voljo, to takoj poročajo. Razlogi, zakaj računalnik morda ni povezan z internetom, niso toliko. Ponudnik ima takšne težave, napačne nastavitve opreme s strani uporabnika ali napak pri delovanju omrežnih protokolov. Danes nov protokol IPv6 postaja vse bolj in več, vendar je njegov odstotek še vedno zelo majhen, še bolj v domačih omrežjih, zato bo glavna pozornost namenjena stari različici - IPv4.

Povezava prek usmerjevalnika prek omrežnega kabla brez dostopa do interneta
Ponudnik ima težave
Vse je delovalo včeraj in danes se je pojavilo to opozorilo. Če se vam je to zgodilo brez očitnega razloga, potem v večini primerov problem ponudnika. Zato, preden nekaj naredite sami, pokličite tehnično podporo. Najpogosteje se opravlja škoda na linijah za prenos podatkov, nekaj tehničnega dela ali pa ste pravočasno pozabili napolniti račun.
Morda boste v odgovoru slišali, da za ponudnika vse dobro deluje, potem morate preveriti svoje omrežje in po potrebi konfigurirati. Podporna storitev bo zagotovo ponudila storitve svojega mojstra, toda najprej njegove storitve niso brezplačne, in drugič, medtem ko mojster prihaja do vas, lahko imate čas, da težavo rešite sami.
Problem fizične povezave
Primeri niso tako redki, če je delno prekinjen omrežni kabel ali izčrpana povezava v konektorju delno prekinjena. In če imate hišne ljubljenčke ali otroke, se verjetnost takšnega razvoja dogodkov povečuje. Tudi uporabniki Wi-Fi ne smejo pozabiti, da se bo kabel razširil tudi na brezžični usmerjevalnik. Preverite celovitost celotnega ožičenja- ali so kjer koli močni presežki, ali so vsi čepi tesno vstavljeni v gnezda in ali so vstavljeni tam, kjer resnično potrebuje. Pod pogojem, da problema ni odkrita tukaj, nadaljujemo na naslednjo stopnjo.
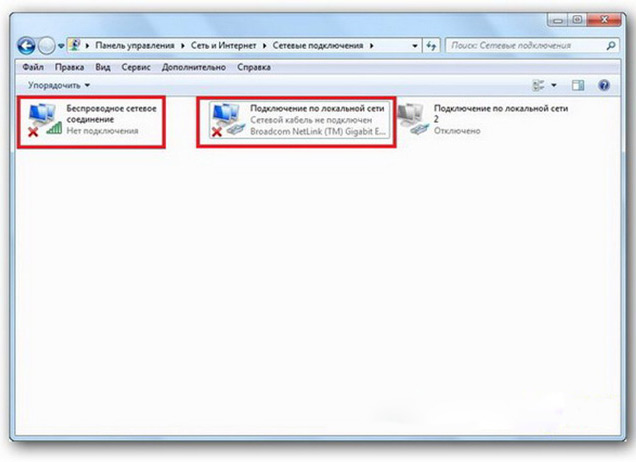
Povezava prek lokalnega omrežja Windows 7 brez dostopa do interneta
Če se uporablja usmerjevalnik
Oprema za ponovno zagon
Zgodi se, da nameščeni usmerjevalnik zamrzne. V tem primeru njegov ponovni zagon pomaga. Če želite to narediti, samo izklopite svojo moč in se spet povežite po nekaj sekundah. Ne škodi, da se računalnik hkrati znova zažene. Če se zgodi, da se takšni zamrznitvi usmerjevalnika pojavijo z dražilno pravilnostjo, razmislite o nakupu nove naprave. Prav tako morate poskusiti neposredno povezati internetni kabel z računalnikom ali prenosnikom. Ker ne bo rezultat, se bomo najprej ukvarjali z računalnikom.
Preverite nastavitve računalnika
Možno je, da se je težava pojavila "iz modrega", potem ne bi smelo biti nobenih vprašanj z nastavitvami v računalniku, veliko pogosteje se pojavi težava z začetno konfiguracijo ali spreminjanjem že delovnega omrežja. Najprej je treba preveriti pravilen IP naslov računalnika, za katerega kliknite tipkovnico hkrati win+r. Odpre se okno "izvedbo". V svojo linijo vnesite NCPA.Cpl in kliknite V redu. Prikaže se okno omrežne povezave. Lahko se zgodi, da jih je več, vendar potrebno ne bo posuto z Rdečim križem in njegovo ime je podobno "povezavi prek lokalnega omrežja" ali "brezžični povezavi" (v primeru Wi-Fi). Kliknite desno povezavo z desnim gumbom miške in pojdite na lastnosti, kjer bodo na seznamu vrstice z zapisi IPv4 in IPv6. Preverite prisotnost kontrolnega vrednosti nasproti IPv6 in dvakrat kliknite IPv4. Označite točke samodejnega prejema nastavitev in shranite spremembe. Če se dostop do interneta ne prikaže, nadaljujemo.
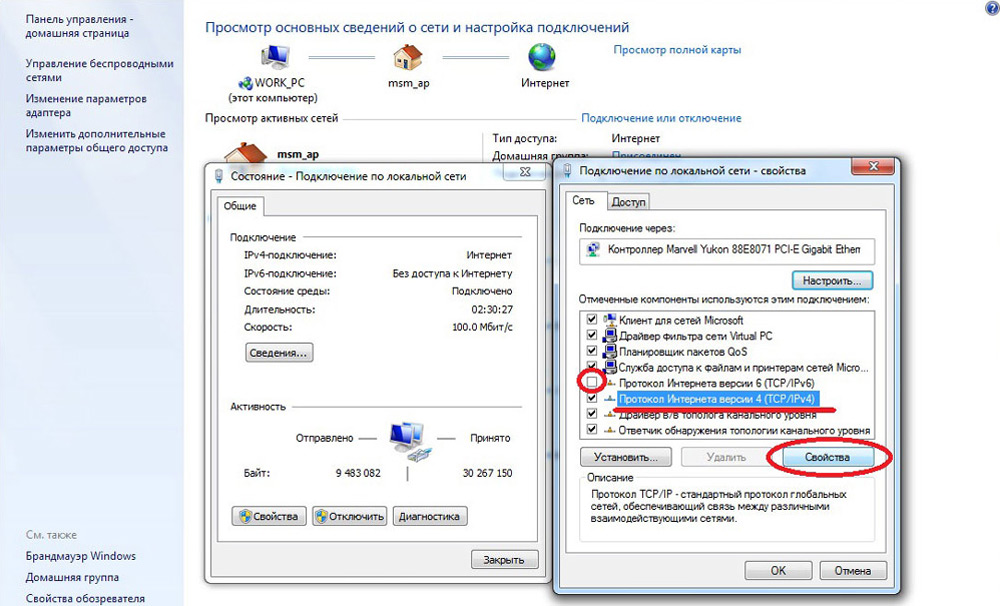
Nastavitev lokalne omrežne povezave v sistemu Windows 7
Ugotovite hitrost usmerjevalnika
Morda v prejšnjem oknu mi ni bilo treba storiti ničesar, nastavitve za prejemanje naslovov protokolov IPv4 in IPv6 so samodejno in vse je bilo prvotno, kot bi moralo. Potem morate samo konfigurirati usmerjevalnik, za katerega morate vedeti njegov naslov. Ponovno naredite desno miške na povezavo in izberite "Pogoj" in nato kliknite "Informacije". V oknu bo več vrstic, ki se pojavijo, zanima nas naslov IPv4. Če vidite pogled 192.168.X.x, zapomnite si ali zapišite, kaj je navedeno nasproti "DHCP strežnika IPv4"- to bo njegov naslov. Mogoče je, da računalnik ne more dobiti samodejno nastavitev, potem bo posnetek obrazec 169.254.X.X. IP usmerjevalnika lahko ugotovite iz dokumentacije zanj ali je naveden v primeru naprave, najpogosteje pa je 192.168.0.1 ali 192.168.1.1. Odprite svoj brskalnik in v naslovno vrstico vnesite nameščen IP, in če je pravilno, se bo pojavila zahteva, da vnesete prijavo in geslo.
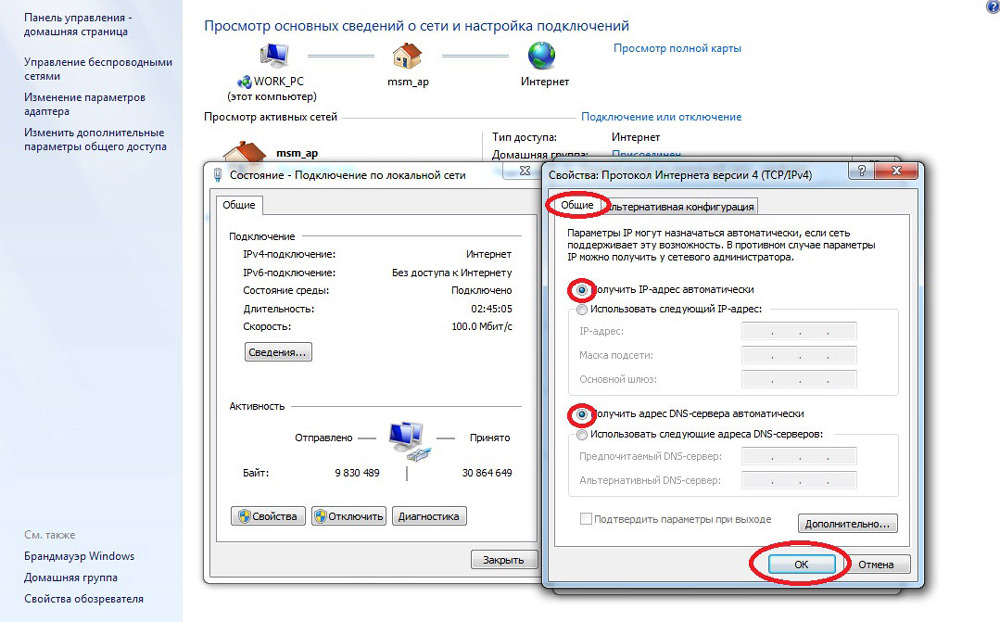
Lastnosti "Internetni protokol različice 4 (TCP/IPv4)"
Nastavitev notranjega omrežja na usmerjevalniku
Po pravilnem vnosu računovodskih podatkov boste vstopili na nadzorno ploščo poti, nadaljnja dejanja pa so odvisna od modela naprave in njegove vdelane programske opreme. Poiskati morate nadzor nad strežnikom DHCP, ki je odgovoren za samodejno prejem z napravami IP naslovov in drugih parametrov, potrebnih za normalno delovanje omrežja. Poiščite bloke v imenu, katerih nastavitve DHCP, strežnik DHCP ali podobno. Blok bo vseboval stikalo z omogoči (dovoli) ali onemogoči (prepoved). Najpogosteje so te nastavitve v razdelku LAN (omrežje). Vklopite strežnik DHCP, shranite spremembe in znova zaženite usmerjevalnik. Polje tega se bo v računalniku prikazala internetna povezava.
Preverite nastavitve povezave s ponudnikom
Ne sprejemajte naglic, če vam prejšnja dejanja ne bodo pomagala konfigurirati povezave. Ker omrežje še vedno ne deluje normalno, preverimo povezavo s ponudnikom, na katero na nadzorni plošči usmerjevalnika pojdite na ustrezen razdelek. Pri skoraj vseh proizvajalcih se te možnosti imenujejo wan ali internet. V tem razdelku je precej nastavitev. Kaj je namenjeno vam, se lahko naučite iz pogodbe ali v tehnični podpori ponudnika storitev.
Ponovno namestitev gonilnikov omrežnih kartic in preverjanje požarnega zidu
To je smiselno, ko ste prepričani, da so vse prejšnje nastavitve pravilne, povezava s ponudnikom je bila nameščena, vendar omrežja ni mogoče normalno prilagoditi. Najboljša možnost bi bila prenesti najnovejšo različico voznika s spletnega mesta proizvajalca, za katero se zdi, da boste morali iti na prijatelja ali soseda. Ker takšne priložnosti ni, je voznik, ki je pritrjen na namestitvenem disku. Po ponovni namestitvi ne pozabite znova zagnati računalnik. Opaziti je treba tudi napake v gonilnikih, ki nastanejo zaradi nameščene programske opreme, ki spreminja delovanje omrežnih protokolov v računalniku. Najpogostejši predstavniki so protivirusi in omrežni zasloni. Prepričajte se, da takšni programi niso nameščeni in če so na voljo, jih med preverjanjem izklopite ali izbrišite, saj lahko blokirajo povezavo.
Zamenjava MAC naslova omrežne kartice
Težave z naslovi MAC včasih nastanejo v primerih, ko je omrežje zelo veliko, vendar ga je še vedno vredno izključiti. V računalniku pojdite do upravitelja naprav, za katerega pritisnite Win+R tipke, vnesite Devmgmt.MSC in kliknite V redu. Upravitelj naprav se bo začel, kjer morate najti razdelek "omrežni adapterji", ga razširiti in izbrati omrežno kartico, s katero je priključen računalnik. Po dvojnem kliku na njem v novem oknu na zavihku »Dodatno« izberite parameter omrežnega naslova (omrežni naslov) in v prazno polje na desni vnesite poljubne dvanajst števk. Po tem se znova zaženite in poglejte rezultat.
Nastavitve čiščenja DNS in TCP/IP
Naslednja dejanja bodo opustila vse omrežne nastavitve za IPv6 in V4, zato jih morate izvesti. Če ste pripravljeni na to in imate informacije o vseh nastavitvah (na primer nekje zabeležene), poiščite ukazno vrstico v meniju "Start" in jo zaženite s pravicami skrbnika. Vključite spodnji ukaz v okno, ki se prikaže, kar potrjuje vnos Enter s pritiskom. Po izdelavi vsakega ukaza znova zaženite računalnik in preverite rezultat.
- Ipconfig /flushdns
- Netsh winsock ponastavi
- Netsh int ip ponastavite C: \ resetlog.TXT - Ta ekipa bo popolnoma spustila vse povezave in jih bodo morali znova konfigurirati!
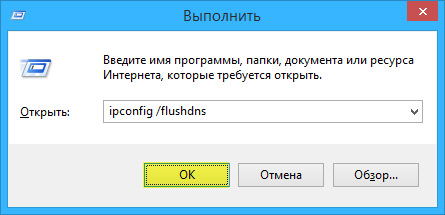
Čiščenje predpomnilnika DNS s pomočjo ukazne vrstice
Imate neposredno povezavo s ponudnikom
Možnost, ko je vaš računalnik neposredno povezan s ponudnikom, zaobide usmerjevalnik, je trenutno vedno manj, saj število omrežnih naprav nenehno raste. Toda kaj storiti, če imate ravno takšno povezavo? Odpravite morebitne težave z vozniki kot zgoraj in preverite pravilnost nastavitev povezave. Kar zadeva nastavitve, je najboljša možnost, da se obrnete na tehnično podporo, saj je tukaj veliko različic.
Nič sploh ni pomagalo
Mogoče imate srečo in vaš ponudnik omogoča dostop z novim protokolom IPv6, katerega konfiguracija zahteva poznavanje nekaterih subtilnosti. Treba je opozoriti, da je širitev uporabe IPv6 neizogibna, saj se je ciljni prostor prejšnje različice protokola končal in globalno omrežje vsak dan raste. Ker so bila prizadevanja porabljena, vendar vaša mreža ni nikoli zaslužila, potem obstaja samo en nasvet - pokličite mojstra. Povsem mogoče je, da je težava, ki je nastala.
Obstaja dostop do interneta, vendar napaka ostane
Ta situacija je morda. Razlogi so lahko različni- najpogosteje pri povezovanju prek proxy strežnika. Vendar ena rešitev. Pritisnite Win+R, vnesite gpedit.MSC - Torej dobite urednika lokalnih skupinskih pravil. V meniju na levi strani prekrižate elemente: politika "lokalni računalnik" - računalniška konfiguracija - administrativne predloge - sistem - upravljanje upravljanja prek interneta - komunikacijske parametre prek interneta. Zdaj na desni strani okna poiščite in vklopite "Onemogoči aktivno zvok za indikator omrežne povezave". V sistemu Windows 10 se ta parameter imenuje "Onemogoči aktivne preverjanja omrežnih povezav". Razmislite o dejstvu, da se tudi zdaj z resnično odsotno povezavo ne bo prikazalo.
Zaključek
Zahvaljujemo se ekipi tehničnih strokovnjakov izbirne storitve internetnih ponudnikov InetMe.ru za pomoč pri pripravi materiala.
Ta članek vsebuje najpogostejše težave, povezane z napako "omrežje brez dostopa do interneta", in predlagane načine za njegovo rešitev. Upamo, da vam je bilo gradivo zanimivo in vam je pomagalo samostojno premagati težave, ki so se pojavile.
- « Kaj pomeni in kako odstraniti post pxe nad IPv4, ko vklopite računalnik ali prenosnik
- Program za ustvarjanje predstavitev in metod za njegovo uporabo »

