Po posodabljanju Ubuntu namizje ni naloženo z možnostmi rešitve

- 2729
- 258
- Clarence Cole
Ubuntu je ena najbolj priljubljenih distribucij Linuxa. Njegova priljubljenost povzroča prijaznost do uporabnika, od katerih je večina neprofesionalnih, računalnik pa se uporablja samo za opravljanje najpreprostejših nalog, kot so iskanje po internetu, poslušanje glasbe in gledanje filmov. Kljub temu, če Ubuntu uporabljate kot glavni sistem in ne uporabljate ničesar drugega, morate imeti globlje znanje kot z uporabo sistema Windows ali Mac OS. V primeru kakršnih koli napak razvijalcem ni na voljo pripomočka za samodejno okrevanje, niti druga orodja, s katerimi lahko vrnete zmogljivost računalnika. V tem primeru se boste morali spoprijateljiti s terminalom in si zapomniti ali shraniti več ukazov, da boste ročno obnovili.

Ena najbolj priljubljenih težav je, da se v Ubuntuju namizje po posodobitvi ne naloži. Lahko pridete do faze vnosa prijave in gesla uporabnika, toda po nekaj sekundah se namizje ne prikaže in okno z drugo zahtevo za geslo namesto njega skoči ven. Obstaja več razlogov, pa tudi faze, v katerih se pojavi ta težava. V današnjem gradivu vam bomo podrobno povedali, zakaj namizje Ubuntu morda ne bo prikazano, prav tako pa se bomo naučili, kako obnoviti uspešnost na več načinov.
Možni razlogi
Torej, operacijski sistem Ubuntu vam je dal obvestilo o razpoložljivih posodobitvah in vi, brez oklevanja, že dolgo posodobite sistem. Paket za posodobitev lahko vključuje tako nabor novih različic aplikacij kot tudi Ubuntu. Po zaključku postopka, kot običajno, znova zaženete računalnik in namesto namizja opazujete črni zaslon. Zakaj bi lahko bilo?
- Problem z železom. Če pri zagonu ne vidite ohranjevalnika zaslona s proizvajalčevim emblemom in vhod v BIOS ne deluje pod nobenim gumbom, je velik delež verjetnosti, da se morate obrniti na servisni center, saj se je računalnik ali prenosni računalnik pokvaril. Dejstvo ni, da je težava povzročila posodobitev, vendar so primeri in se redno ponavljajo.
- Poškodba Grub Bootloader. Če pripomoček za posodobitev ne deluje napačno in so datoteke, potrebne za delo. Preberite več o tem, kako obnoviti grub v Ubuntuju, preberite ta članek.
- Nezdružljivost gonilnika gradbeništva. Pogosto se zgodi, da se uporabniki ne trudijo z redno posodobitvijo različice video potapljača ali je video kartica tako zastarela, da nove različice voznikov preprosto ne izidejo. Mogoče je, da različica uporabljenega gonilnika postane nezdružljiva s posodobljeno različico Ubuntuja ali pa obstaja konflikt z drugo programsko opremo, ki do neke mere, odvisno od gonilnika za video kartico.
- Ubuntu. Ponovno pripomoček za posodobitev nastane z napačnim delom, zato obstaja konflikt med različnimi programi ali odvisnostmi, namizje.
- Nepričakovani izpadi električne energije računalnika. Čeprav so sodobne naprave ustvarjene z določeno zaščito in v večini primerov se ne bo zgodilo nič slabega, je v nekaterih situacijah lahko razlog, da namizje Ubuntu ni prikazano.
- Pomanjkanje nekaterih komponent programske opreme. Nekateri razvijalci programske opreme lahko dodajo nekaj pomembne odvisnosti, ki morda ni od vaše opreme, zato se konflikt pojavi.
Možnosti za reševanje problema
Nezdružljivost ali neuspeh gonilnika video kartice
Če je po posodabljanju operacijskega sistema prikazana nezdružljivost potapljača videoposnetka ali je bila nepravilno posodobljena, ga morate odstraniti in nato znova namestiti ali uporabiti drugo različico. Kako narediti?
- Zaženite okno navidezne konzole s klikom na kombinacijo gumbov Ctrl + Alt + F1, nato pa vtisnite prijavo in geslo za uporabnike.
- Vnesite odstranitev ekipe nameščenega gonilnika:
Sudo apt-get purge nvidia* za nvidia
ali
Sudo apt-get purge fglrx* za AMD.
- V nekaterih primerih morate pri uporabi video kartice NVIDIA ponastaviti konfiguracijo X-Server. To vam bo pomagalo pri ekipi Sudo DPKG-Reconfigure XServer-Xorg.
- Ponovno naložite sistem z ukazom za ponovno zagon sudo.
- Po tem bi se moral prikazati namizje, saj bo sistem deloval brez video detektorja.
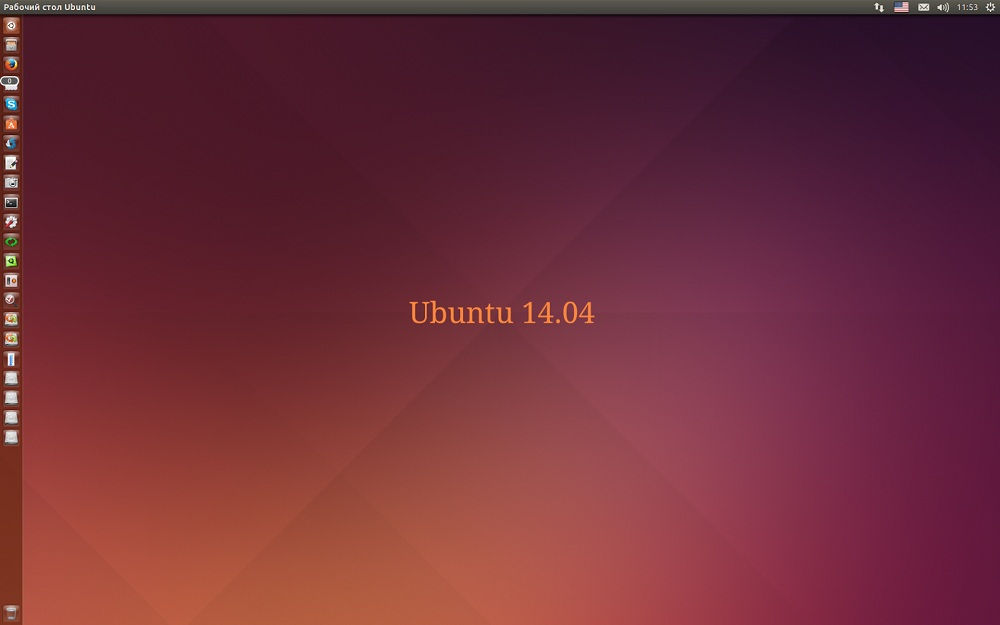 Lahko ga namestite v ustrezni razdelku nastavitev ali prek ukazne vrstice:
Lahko ga namestite v ustrezni razdelku nastavitev ali prek ukazne vrstice:
Sudo add-apt-repository PPA: Oibaf/Graphics-Drivers
Sudo Apt-get Update
Sudo apt-get dist-upgrada
Sudo apt-get namestitev vdpau-va-gonilnik
Sudo ponovni zagon
Neuspešna posodobitev sistema
Najbolj zanesljiva možnost bi bila ponovna namestitev operacijskega sistema Ubuntu. Toda ne skrbite za varnost svojih datotek: lahko ponovno namestite, ne da bi odstranili uporabniške podatke. Kako narediti?
- Prenesite namestitveno sliko Ubuntu s spletnega mesta in jo napišite na bliskovnem pogonu USB ali disk.
- Poskusite se naložiti v sistem iz zunanjega medija.
- Če najdete že nameščen operacijski sistem, bo namestitveni program ponudil opcijo "Ponovno namesti Ubuntu". Za to se mora ujemati nameščena različica in posneti na bliskovnem pogonu.
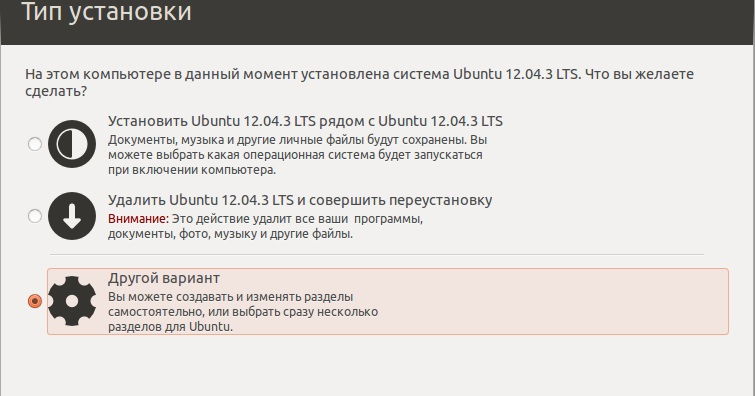
- Izberite možnost ponovne namestitve, počakajte na konec postopka. Vsi sistemski programi bodo ponovno nameščeni s shranjevanjem uporabniških podatkov, pa tudi Grub Bootloader je napisan.
- Če vas skrbi varnost zelo pomembnih podatkov, shranjenih na trdem disku, zaženite Ubuntu brez namestitve z nalaganjem bliskovnega pogona, priključite drug zunanji pogon in kopirajte vse potrebne datoteke nanj.
Grafična okvara lupine
Če ste posodobili sistem ali programsko opremo, potem nove nastavitve morda ne bodo sovpadale s tistimi, ki ste jih imeli pred posodobitvijo. Če želite to narediti, morate ročno odstraniti predpomnilnik in spustiti parametre. Poglejmo, kako to pravilno storiti.
- KONSTRL + ALT + F1 KLJUČNA KOMBINACIJA, zaženite virtualno konzolo in se nato prijavite v sistem s pomočjo uporabniške prijave in gesla.
- Ponastavite nastavitve grafične lupine Unity s takšnimi ukazi:
DConf ponastavi -f/org/compiz/
SetSid Unity
- Ponastavite parametre Compiz:
MV ~/.Config/compiz-1/compizconfig ~/.Config/compiz-1/compizconfig.STAR
- Obnovite grafični strežnik:
Sudo service Lightdm znova zaženite
- Ponovno naloži ukaz PC Sudo ponovni zagon.
- Zdaj bi moralo vse pravilno delovati.
Zaključek
Če po posodobitvi ne zaženete namizja Ubuntu, potem ne glede na razlog, ne hitite, da bi popolnoma znova namestili celoten sistem in tako izgubili vse pomembne datoteke. Lahko varno pridete z običajno obnovitvijo. Za vsak slučaj shranite to stran za svoje zaznamke, tako da se lahko kadar koli obrnete. V komentarjih vas prosimo, da navedete, katero metodo od predlaganega smo vam pomagali.
- « Varnostno kopiranje voznikov iz računalnika na bliskovni pogon
- Napaka Vstavite disk v napravo, ko odprete bliskovni pogon »

