Pravila za uporabo MacBooka

- 3507
- 77
- Mrs. Patrick Kris
Apple je navajen presenetiti svoje potrošnike s sodobnimi napravami, katerih videz je včasih težko slediti. Še težje je ugotoviti, kako uporabljati takšne pripomočke, kako iz njih izvleči veliko pozitivnih priložnosti. Če ste postali lastnik novega MacBooka, vendar v njem ne razumete ničesar, sploh ne poznate najbolj osnovnih dejanj, ki bi jih morali začeti delati, bo koristno, da se seznanite z navodili, ki lahko usmeri celo začetnik glede številnih uporabnih funkcionalnih zmogljivosti.

Načela dela
Pomembno je tudi upoštevati, da proizvajalec ne pušča lastnikov MacBook One On One z napravo, razvijalci podjetja pa sistematično posodabljajo programsko opremo, dodajo nove funkcije in popravljajo identificirane pomanjkljivosti. Glede na to okoliščino želite pomagati svoji napravi čim bolj učinkovito, lahko posodobite programsko opremo. Če želite to narediti, je dovolj, da izberete parameter "Posodobitev programa". S posodobljeno različico uporabe MacBooka bo veliko bolj udobno.
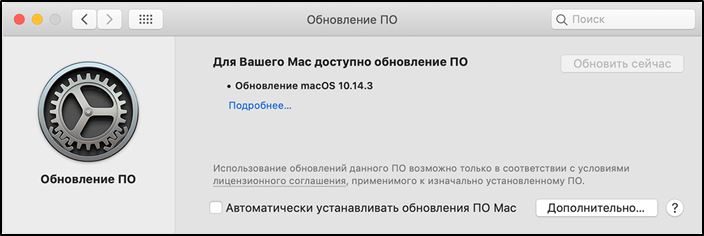
Začetne informacije
Težave pri uporabi MacBooka se pojavljajo med številnimi uporabniki, saj imajo številni dolgoletni praktični izkušnje v najpogostejši operacijski dvorani Windows. Na žalost ne le popolnoma drugačna pravila, ampak celo vmesnik sistemskega sistema Windows, namizje lahko na MacBooku omami.
Če morate namestiti kakšen program, si ga lahko privoščite, pomembno pa je le, da morate iz interneta prenesti programsko opremo, usmerjeno posebej za MacBook. Takšne programe najpogosteje spremljajo arhivi DMG. Potegnite naloženi program v mapo "Program", nato ga odstranite iz arhiva in izbrišite naloženo datoteko Delete.
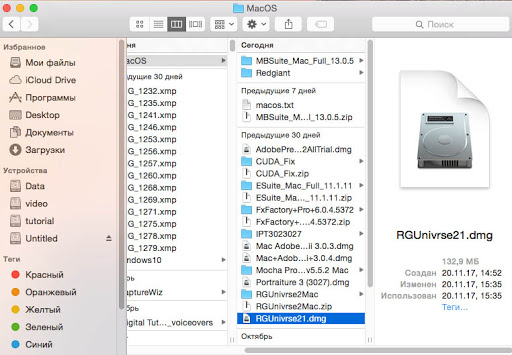
Vendar vas lahko tudi navdušite, da poskušate zapreti okno programa in želite ustaviti svoje delo, kliknite gumb "x", hkrati pa celotno zapiranje programa tega ne bo moglo doseči pot. Če želite to narediti. Drugače lahko storite s klikom na ikono z desno tipko, nato pa izberite "polni" parameter.

Dejanja na MacBooku lahko izvedete z miško ali edinstvenim sledenjem, ki je opremljena z napravo. Trackpad je edinstven po tem, da njegovo delovanje spremlja podpora za kretnje, medtem ko jih lahko uporabnik neposredno konfigurira. Če želite to narediti. V tem razdelku bo povsem dovolj, da nastavite klope v potrditvenih poljih v bližini tistih potez, ki bi jih radi aktivirali.
Če želite imeti idejo, kateri programi so v določenem trenutku v aktivnem stanju, priporočamo, da aktivirate dve uporabni funkciji. Funkcija, kot je Expose, vam omogoča uspešno prikazovanje oken aktivnih programov, če pa je potrebno, lahko prikaže namizje brez kakršnih koli odprtih zavihkov.
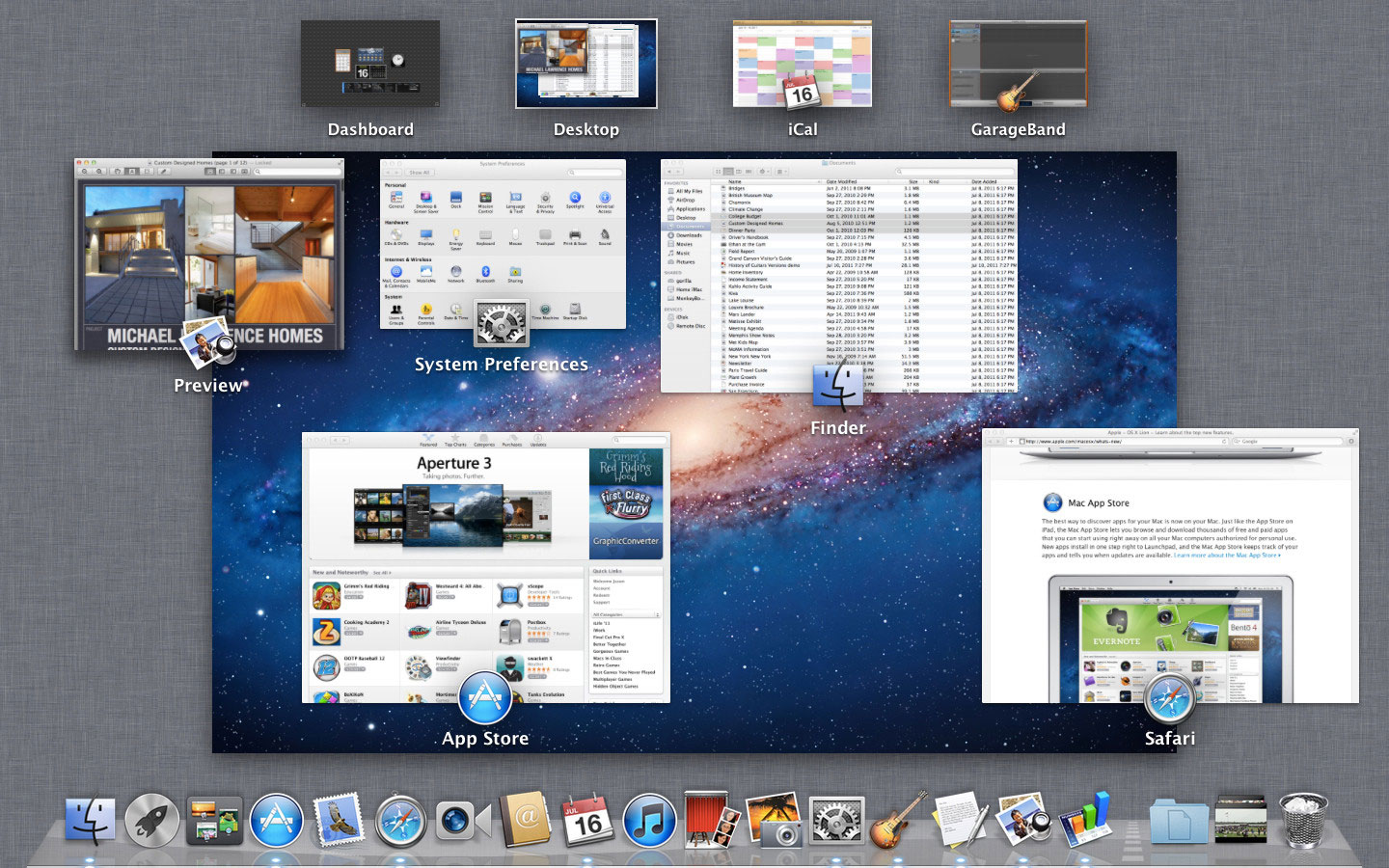
Funkcija drugih presledkov omogoča, da se namizje MacBook pogojno razdeli na več delov. Če želite pospešiti in olajšati zagon teh dveh funkcij, v nastavitvah predlagamo, da zanje označimo tipke, s pritiskom na postopek njihovega zagona se samodejno izvede.
Dodatne priložnosti
Z uporabo MacBooka lahko obiščete spletna mesta na enak način, prenesete katero koli vsebino. Seveda boste morali za to namestiti in nato uporabiti nekaj internetnih brskalnikov. Priporočamo, da ne preobremenite operacijskega sistema in se odločite za enega od brskalnikov. Pri delu na internetu ne pozabite opazovati varnosti, vedno ne pozabite, da je globalna mreža polna groženj. Če želite zaščititi napravo, namestite požarni zid. On bo lahko spremljal vse omrežne protokole in varoval vašo napravo pred neželenimi napadi.
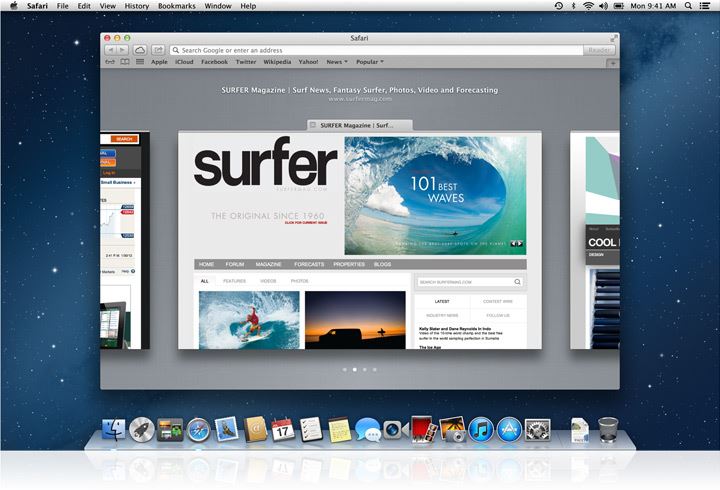
Če imate MacBook, si lahko uspešno ogledate video gradivo, vse vrste slik na njem, poslušate svoje najljubše zvočne datoteke. In tudi pri delu z arhivi ne nastanejo omejitve, saj naprava uspešno arhivira in odpade kakršne koli arhive.
Delo z Windows v MacOS
Organizirano na podoben način, kako se to počne v sistemu Windows. Toda še vedno je prisotnih več dodatnih "čipov". Prvič, privzeto gumb "zavesa" (rumena v oknu) pretvori vmesnik v pristanišče in za vsako okno ločeno. Za tiste, ki so se z operacijskim sistemom Windows preselili v MacOS, to ni vedno priročno. Če se lahko vsak zavihek obrne na zgornjo ploščo, izvedite naslednje:
- Pojdite na nastavitve pristanišča;
- Odstranite kontrolni znak iz elementa "Odstranite okno v pristanišču na ikono programa".
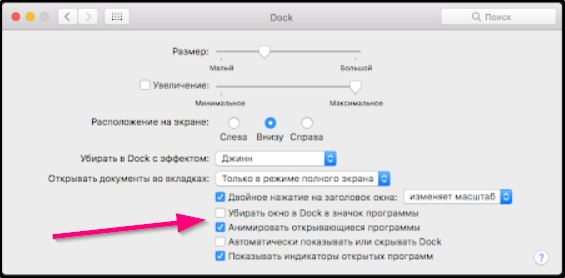
Tam lahko konfigurirate tudi animacije za zagon/zapiranje programov.
Za vsako okno je na voljo tudi način delovanja "polnega zaslona" - vklopi se s pritiskom zelenega gumba v oknu. Hkrati se vmesnik razvije na celotnem zaslonu, pristanišče in drugi elementi so skriti. Če želite izstopiti iz celotnega zaslona, je dovolj, da miški kazalec pripeljete na zgornji del okna - na voljo bodo gumbi za nadzor (kot v glavi). Če kateri od programov ne podpira takšnega načina delovanja, se s pritiskom na gumb za obračanje okno preprosto poveča na največjo možno vrednost (dok in naslov ostaneta vidna).
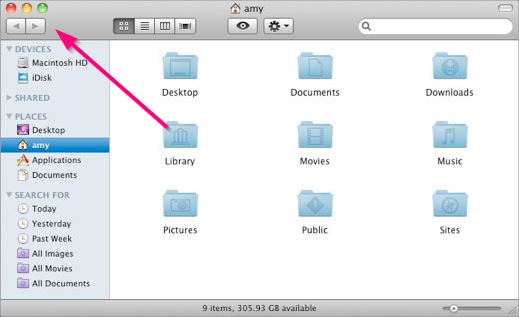
Obstaja tudi uporabna funkcija nadzora misije v MacOS, ki omogoča prikazovanje miniatur vseh odprtih oken. Aktivirano s pritiskom na ustrezno ikono v dokrajnih ploščah. Prav tako ga lahko aktivirate s pomočjo geste na sledilni ploščici (narišite s 4 prsti od spodaj) ali s pritiskom na tipkovnico F3 na tipkovnici.
Za številne uporabnike se je izkazalo, da je funkcija Split View primerna, to je ločitev zaslona za hkratno delo z dvema oknoma. Če ga želite aktivirati, morate kazalec namestiti samo na ikono "uvajanja" okna, počakati na videz menija Drop -Down in izberite "Vložite okno na levo/desno". Preostali zaslon bo zaseden z drugimi odprtimi programi. Če želite zapustiti, na enak način postavite kazalec na zeleni gumb v okno in izberite "Pojdi iz celotnega zaslona". In če je iPad, lahko izberete "Premakni se v iPad" in še naprej delate z odprtim oknom na tabličnem računalniku.
Zastrelitev in zaključek aplikacij
Začetek programov se praktično ne razlikuje od tega, kako se to počne v sistemu Windows. Obstaja več možnosti:
- Kliknite na etiketo na pristanišču, Finderju ali stranski vrstici (odvisno od tega, kam je uporabnik postavil ikono);
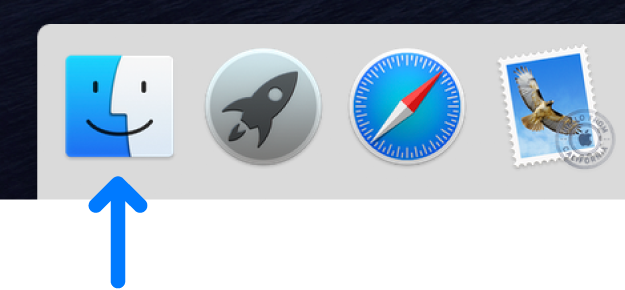
- S pomočjo Spotilight pritisnite kombinacijo tipk "Command + Gap", vnesite prve črke v imenu aplikacije in kliknite nanjo na seznamu, ki se prikaže;
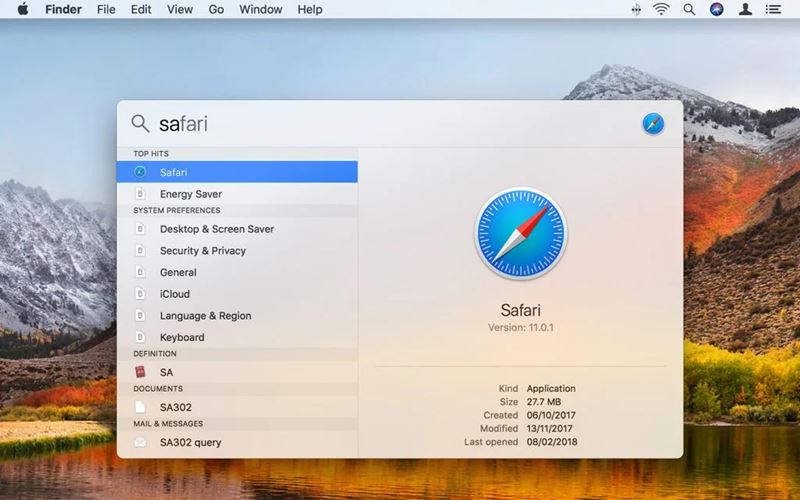
- dvakrat klik na ikono v Finderju;
- S klikom na aplikacije na pristaniške plošče in nato v skladu z zahtevanim programom (najprej morate dodati zavihek Aplikacije ali mapo z izbranimi pripomočki).
Toda za dokončanje dela programa ni dovolj samo, da kliknete "križ" v glavi okna. Da, okno bo zaprto, sama ikona pa bo ostala v pristanišču, aplikacija bo še naprej "visela" v pomnilniku. To se naredi za udobje uporabnikov, da bi pospešili delo s sistemom. In če je potrebno, se sistem samodejno "raztovori" (ali bolje rečeno premakne na odsek za plavanje) RAM -a, če mora uporabiti veliko število pomnilnikov RAM -a.
Če mora uporabnik popolnoma dokončati delo programa, potem lahko to izvedemo z naslednjimi metodami:
- Kliknite v menijsko vrstico do imena aplikacije in izberite "Complete";
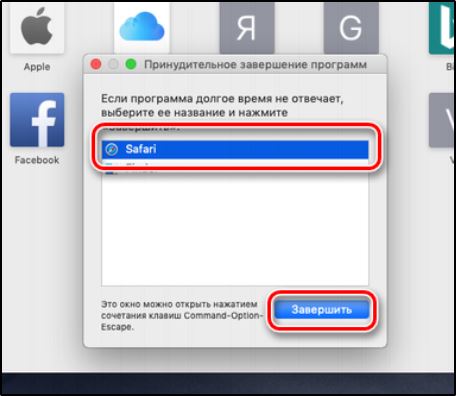
- Kliknite desni gumb miške na ikoni pripomočkov na pristanišču in izberite "Complete";
- Kliknite kombinacijo tipkovnice "Command + Q" (z aktivnim oknom programa, ki ga je treba dokončati);
- Izberite program v "spremljanju sistema", kliknite nanj z desnim gumbom miške in izberite "Complete" (ali "dokončno prisilno", če prva metoda ne bi pomagala, torej aplikacija "obešena").
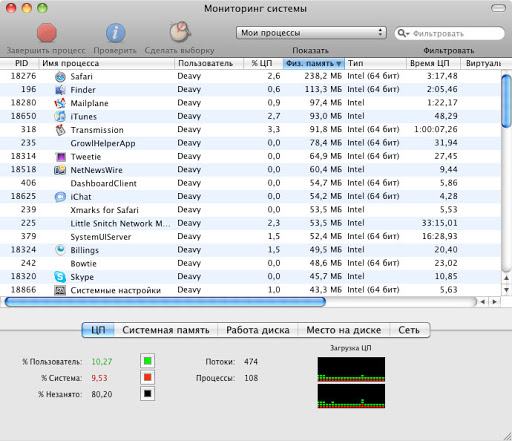
Obstaja še ena možnost uporabe terminala, vendar se bodo navadni uporabniki praviloma zdeli neprijetni.
Ustvarjanje map
Če želite zagotoviti sistematizirano shranjevanje vsebine na MacBooku, se morate naučiti, kako ustvariti mape. Po njihovem ustvarjanju je koristno dodeliti vsako ustrezno ime, tako da kasneje ne bi bilo utrujeno, da bi našli želeno mapo za vas. Ustvarjanje map je zagotovljeno z več metodami, najpreprostejši način, osredotočeno na hitro ustvarjanje mape, se šteje.
Pojdite v meni "Datoteka", tam boste našli parameter "Nova mapa", takoj ko kliknete nanj, boste takoj lahko ustvarili želeni predmet.
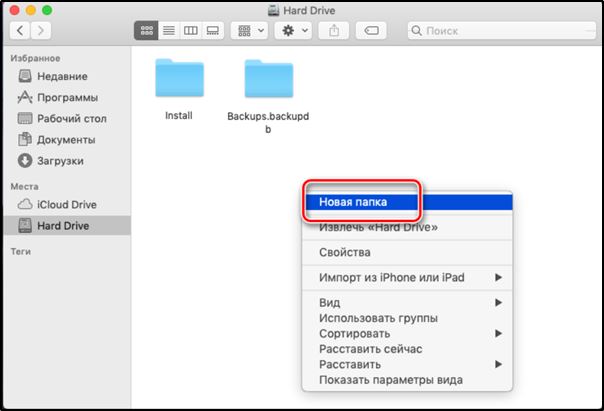
Mimogrede, v MacBooku je neverjetna priložnost, ki bo zagotovo povzročila občudovanje uporabnikov naprave. V samo nekaj sekundah je možno ne samo ustvariti preprosto mapo, ampak usmerjeno za določene datoteke. Če želite to narediti, sprva izberite datoteke, ki jih želite določiti v eni mapi, nato pa kliknite Keys: Control, ukaz in n.
Vse, kar ste določili datoteke, bodo samodejno sestavljene v eni mapi z imenom "Nova mapa z elementi". Seveda je bolje, da ga ne pustite v tej obliki, ker vam bo čez čas težko ugotoviti, kje in kaj je shranjeno. V skladu s tem boste morali mapo preimenovati tako, da ji izmislite katero koli ime, primerno za vas. MacBook ni težko preimenovati nobenega predmeta, vendar je pomembno upoštevati le, da v kontekstnem meniju ni smisla, kot v sistemu Windows, ni, ni.
Nasvet. Če želite dodeliti novo ime za mapo, je dovolj, da enkrat kliknete staro ime, takoj za tem kliknite tipko Enter, nato vnesite katero koli ime in kliknite tipko Enter. Nič več ni.Kot vidite.
Delajte z odstranljivimi pogoni
Sodobni uporabnik je navajen vzdrževati številne dokumente na USB Flash Drive, ki si ponuja priložnost, da jih vedno ima pri roki, vedno jih hitro uporablja. Vendar se mnogi uporabniki izgubijo, kako uporabljati bliskovni pogon, če obstaja naprava, ki je opremljena z vsemi Windows.
Torej, če želite odpreti USB Flash pogon na MacBook, priporočamo, da vnaprej skrbite za namestitev neke programske opreme. Zlasti lahko namestite:
- X-Plore Datoteka Upravitelj.
- ES Datoteka Explorer.
Priključite bliskavinski pogon USB na usb-scetch, počakajte nekaj sekund, nakar se prikaže vaš odstranljivi pogon. Kliknite dvojno klik na njegovo ikono, takoj lahko opazujete vso vsebino, postavljeno na pogon.
Če imate težjo nalogo, se morate povezati in nato takoj odpreti bliskovni pogon, na katerem so shranjene skrite datoteke, priporočamo, da izvedete druga dejanja. Na začetku na običajen način odprite bliskovni pogon za vas, nato pa na meniju poiščite razdelek "Service", vnesite ga in poiščite parameter "Lastnosti mape". Nato boste morali opraviti še dva prehoda, ki dosledno vstopate v mape "vrste" in "dodatne parametre".
Zdaj boste našli več "mamljivih" ponudb, nasproti, ki bodo na voljo potrditvena polja prazna in dokončana. Očistite potrditveno polje, ki se nahaja zraven črte "Skrij varnostne datoteke", vendar v bližini drugega parametra "prikaže skrite datoteke in mape", priporočamo, da nasprotno namestite preverjanje.
Kaj storiti, če je MacBook obesil
Za razliko od sistema Windows sistem deluje ločeno od preostalih predstavljenih programov v MacOS (to je, da se uporablja sistem za distribucijo virov "vsebnik"). Torej, če kateri od programov ne odgovori, bo vmesnik operacijskega sistema deloval v celoti. Aplikacijo "viseče" morate izpolniti samo v kateri koli od razpoložljivih načinov. Ali pa samo znova zaženite sistem s klikom na bližnjico s sliko logotipa Apple in izberete ustrezno možnost.
Če se sistem ne odzove na uporabnikova dejanja, lahko v takih primerih izvedete "prisilni ponovni zagon". Če želite to narediti, samo pritisnite tipko za napajanje za 5-8 sekund. Toda na ta način ni vredno zlorabe - lahko onemogočite trdi disk (če se podatki preberejo ali zabeležijo, ko izklopite napravo).
Torej, če delate na MacBooku, vam ne bo težko, če natančno preberete navodila, poiščite vse potrebne odtenke, ki jih pogosto najdemo pri delu s takšno napravo.

