Nastavitev in uporaba pravil za iPhone in MacBook

- 4395
- 596
- Miss Sherman Lind
Ker je v zadnjem času več uporabnikov naprav Apple, razvijalci usmerjajo svoje ustvarjalne želje k izboljšanju funkcij za iPhone in MacBook. Kot rezultat takšnih dejanj je bila predstavljena nova Airdrop, zahvaljujoč izmenjavi vsebine med pametnim telefonom in Macbomom.

Airdrop vam omogoča oddaljeno prenos datotek med iPhone in MacBook.
Zdaj je kopiranje katere koli vsebine postalo ne samo preprosto, ampak se je uporabniki znebili potrebe po nadzoru internetne povezave. In tudi prednost te funkcije je, da se prenos podatkov izvaja hitro, zato je potreba po pričakovanju napornosti izključena, ko je postopek prenosa zaključen.
Glavne značilnosti funkcije Airdrop
Razumejte, zakaj je uporabnika iPhone in MacBook začela tako aktivno pozdravljati funkcijo AirDrop. Ona je tista, ki ne potrebuje zapletenih nastavitev, ona vam omogoča prosto in hitro prenašanje fotografij, dokumentov in drugih vsebin iz ene naprave v drugo.
Bluetooth iPhone, pa tudi brezžični modul za povezavo, zlasti Wi-Fi, se uporablja za izvajanje takšnega programa. Kot rezultat tega je mogoče ustvariti omrežje z enakimi vozlišči. Pri prenosu podatkov je zagotovljena njihova popolna varnost, saj se prenašajo le v tem omrežju in hkrati le v šifrirani obliki.
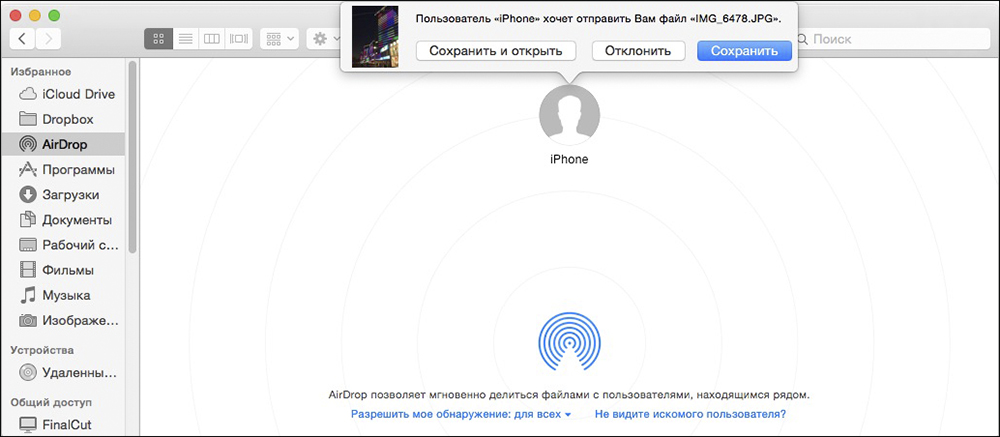
Primarne zahteve
Seveda se boste začeli seznaniti s tem, kako uporabljati Airdrop, zagotovo boste naleteli na zahteve, ki jih je treba izpolniti za zagotovitev uspešnega prenosa podatkov. Najprej, če želite predstaviti fotografijo iz iPhone -a v MacBook ali narediti popolnoma enak prenos, vendar le v nasprotni smeri, potem morate skrbeti, da sta obe napravi nameščeni na rahli razdalji drug od drugega. Prav tako morate vnaprej konfigurirati na obeh pripomočkih iCloud.
Morate se konfigurirati, da prek Airdrop ne morete poslati zvonjenja ali druge glasbene datoteke. Ta funkcija je usmerjena samo na porazdelitev materiala, ki je v takšnih aplikacijah:
- Stiki;
- Kartice;
- Fotografija;
- Brskalnik Safar
Pravila za vključitev funkcije
Če želijo vklopiti funkcijo AirDrop, lahko začetni uporabniki zaidejo v težave, če zavrnejo najprej preučiti priporočil. Številni novinci gredo na "nastavitve" in tam aktivno iščejo želeno značko. Ne da bi ga našli, so razburjeni, saj verjamejo, da točno njihova naprava preprosto ne podpira te funkcije.
Pravzaprav je vse narobe, samo aktiviranje funkcije Airdrop po odhodu v "Nadzorni center". V odprtem oknu lahko preprosto najdete drsnik, ki se poveča ali zmanjšuje glasnost. Ikona Airdrop je neposredno postavljena tik pod ta drsnik. Priporočamo, da kliknete to ikono in v oknu, ki se odpre, izberete želeni način.
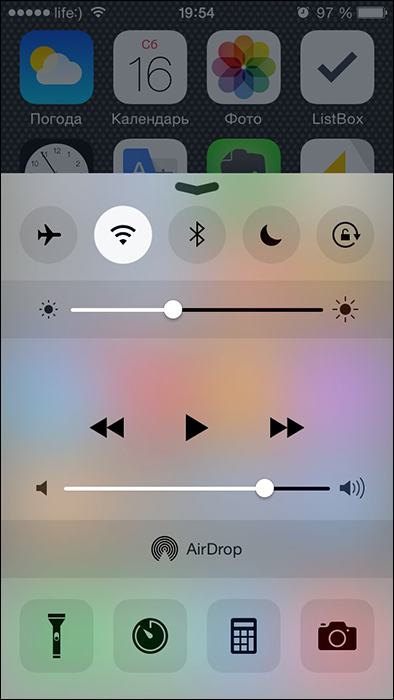
Prvi način pomaga izklopiti AirDrop, drugi "samo za stike" pa omogoča prenos podatkov samo za naprave, katerih stiki so na vašem pripomočku. Priporočamo, da izberete tretjo možnost "za vse", ker lahko v tem primeru prejemate ali prenašate podatke prek Airdrop, tudi če nimate takšnega stika, vendar je pomembno, da dobite informacije.
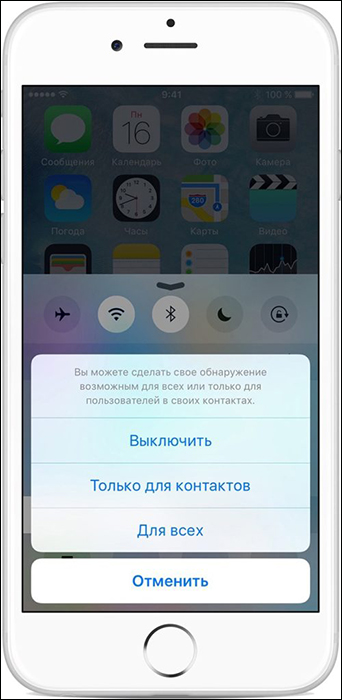
Po izbiri enega od naštetih načinov se aktivira funkcija Airdrop, to lahko celo vizualno preverite. Ikona bo namesto sive pridobila beli odtenek, prav tako pa bo postala tudi aktivna Bluetooth in Wi-Fi. Seveda je takšna aktivacija pomembno, da se lotite vseh naprav, na katerih naj bi prejemala ali prenašala fotografije, stike ali drugo vsebino.
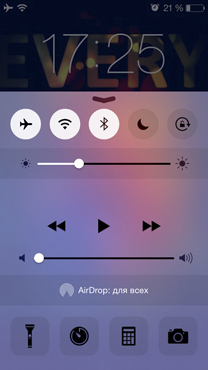
Postopek prenosa podatkov
Ne mislite, da je prenos fotografije s funkcijo Airdrop precej težko. Glede na zapletenost lahko tak postopek primerjamo s pošiljanjem vsebine z e -mail. Pojdite na aplikacijo "Foto", poiščite sliko, ki jo želite prenesti. Označite in po tem kliknite ikono, ki prikazuje puščico, usmerjeno navzgor. To ikono boste našli na dnu okna.
Po tem prevedite svoj pogled v zgornji del zaslona, tam boste našli gumb "Next", priporočamo, da kliknete nanj. Takoj bo seznam stikov, ki jih lahko takoj pošljete izbrano sliko. Takoj, ko kliknete na enega od stikov, bo Airdrop določil, kaj točno želite poslati fotografijo, tako da bo samodejno izvedel postopek pošiljanja. Takoj, ko je datoteka poslana, se na zaslonu vašega pripomočka prikaže obvestilo o tem.
V tem trenutku se bo na zaslonu pripomočka vašega sogovornika pojavilo tudi sporočilo, ki bo rekel, da nekdo želi deliti določeno sliko z njim. Tako, da je slika črpana na pripomočku, mora lastnik druge naprave vsekakor klikniti gumb za sprejemanje.
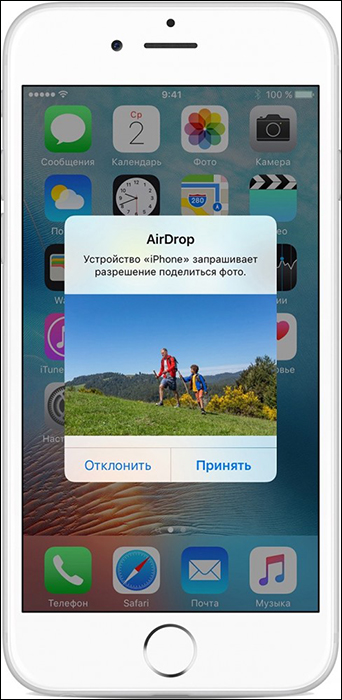
Tu je zaključen postopek prenosa fotografij ali stikov. Kot bi lahko preverili, se vam ne bo treba soočiti s težavami, če najprej preučite priporočila in strogo sledite predlaganemu algoritmu. Takšno gibanje vsebine lahko hitro izvedete iz ene naprave v drugo in po potrebi pogosto.

