Windows 11 Posodobitev pravil za najnovejšo različico
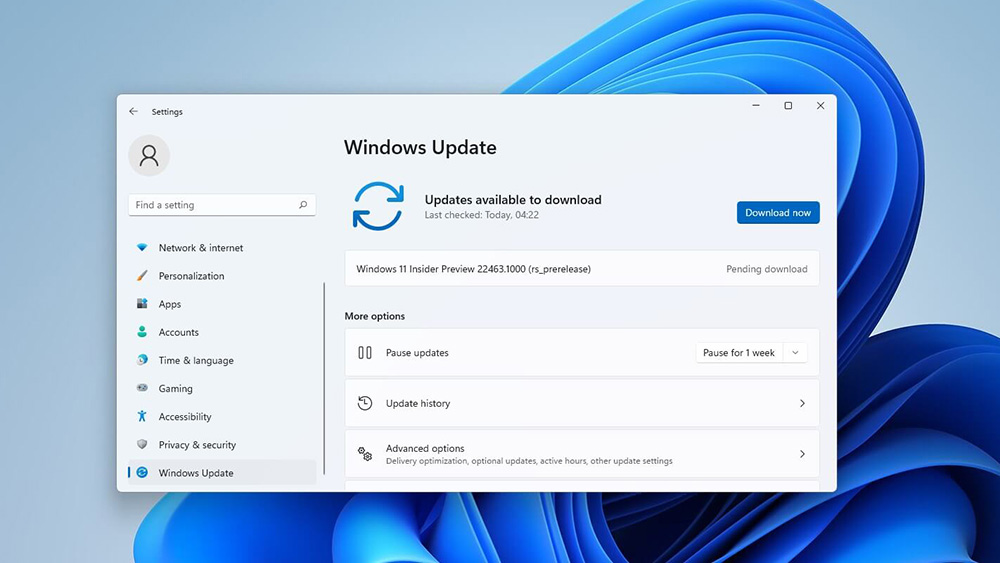
- 3688
- 1191
- Omar Watsica
Za pravilno delovanje vseh programov in aplikacij operacijski sistem potrebuje redne posodobitve. Vključujejo nalaganje in namestitev dodatne programske opreme, ki je zasnovana za širitev zmogljivosti lupine in zagotavljanje udobnih pogojev za uporabo najnovejših različic programske opreme. Poskusimo ugotoviti, kako posodobiti Windows 11 OS, tako da je vse nameščeno pravilno in brez težav.
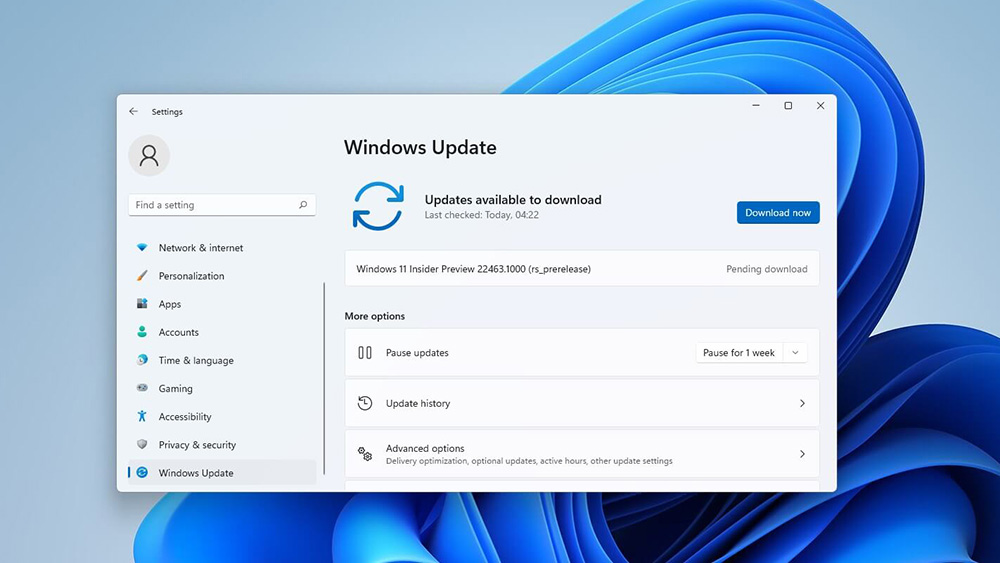
Kako videti informacije o trenutni različici OS
Preden razmislite o algoritmu za namestitev posodobitev v sistemu Windows 11, je priporočljivo preučiti informacije o trenutni različici operacijskega sistema in s tem razkriti potrebo po posodobitvi. To bo preverilo, ali so bile vzpostavljene nove komponente ali ne.
Postopek:
- Kliknite z desnim gumbom miške v tipki "Start" in pojdite na razdelek "Parametri".
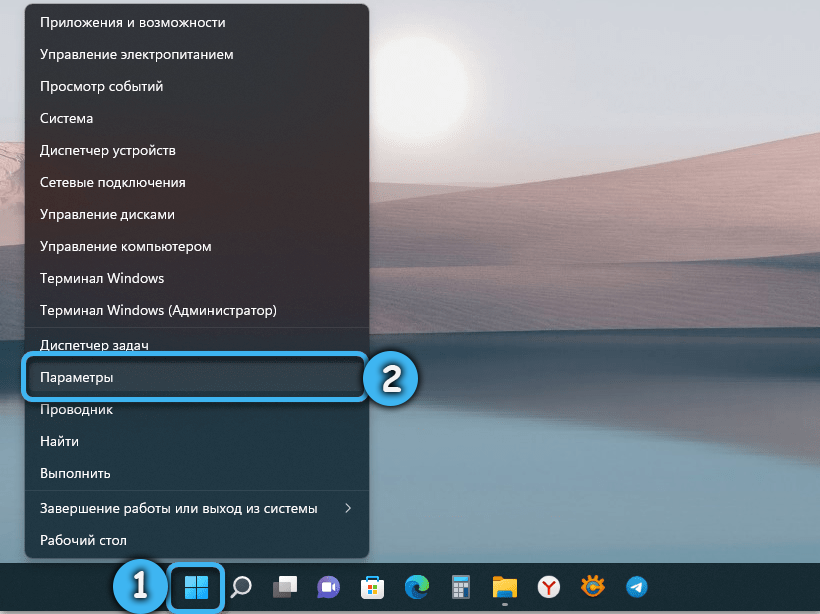
- Odprite zavihek, imenovan "sistem", in razmislite o celotnem seznamu predlaganih možnosti.
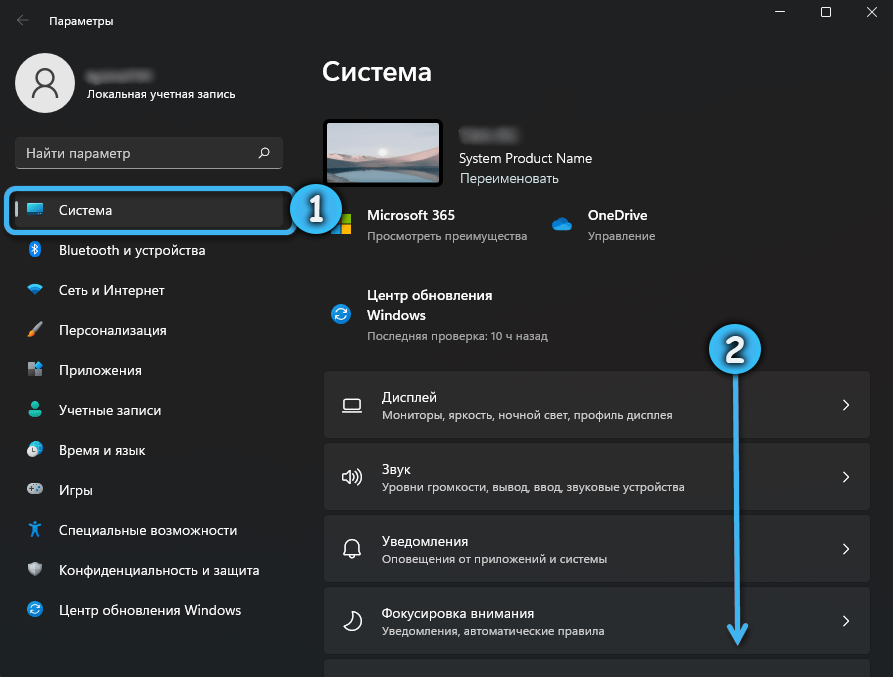
- Kliknite gumb "ON System".
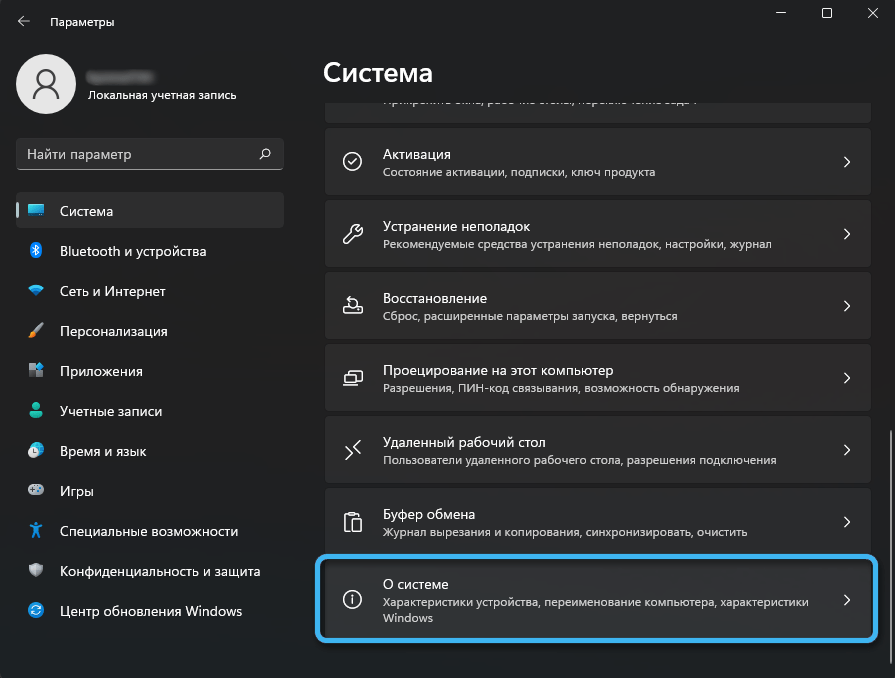
- Študij bloka značilnosti "Windows", v katerem najdete potrebne informacije o različici operacijskega sistema in težavi z montažo.
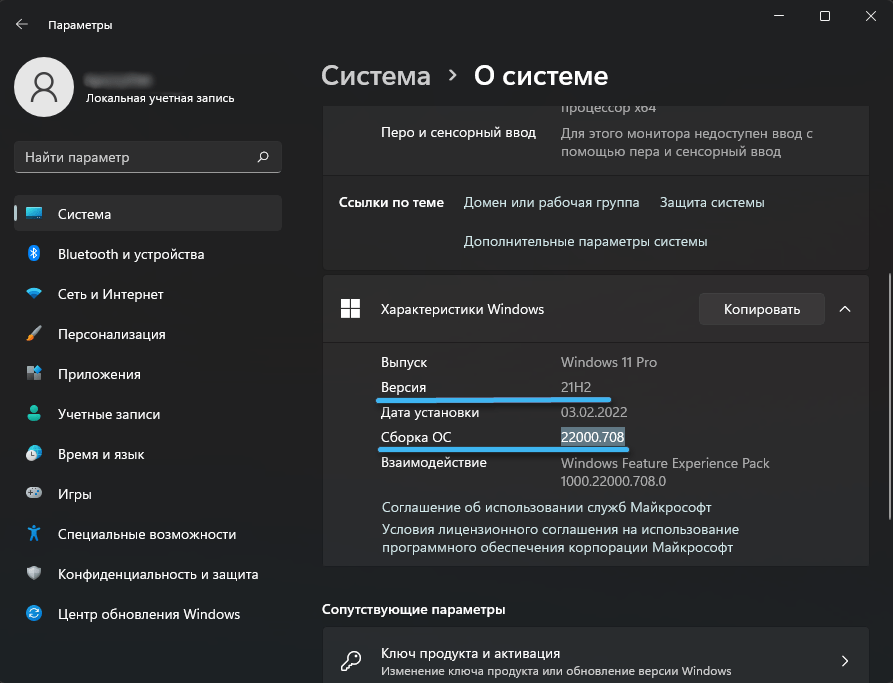
Omeniti velja, da nove različice OS izidejo približno enkrat na šest mesecev ali celo eno leto. Takoj vključujejo veliko število sprememb, pa tudi številne dodatne voznike. Nekoliko manj pomembna posodobitev je povezana z namestitvijo sklopov, ki uvajajo majhne izboljšave delovanja OS.
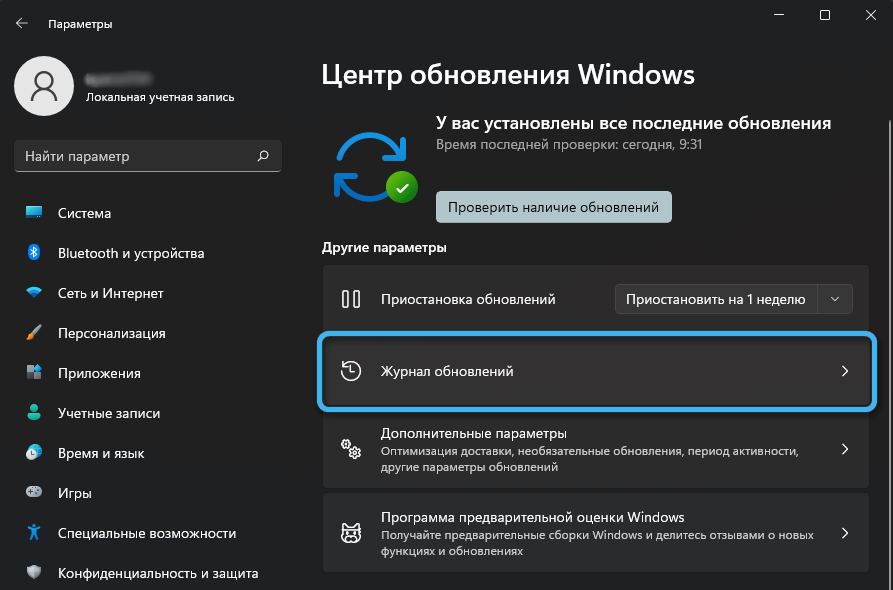
Če želite pridobiti podrobnejše informacije o različici in montaži, lahko odprete "Journal Update". V nastavitvah sistema ga je enostavno najti na zavihku, imenovanem "Windows Update Center". Tam bo treba najti določeno posodobitev in klikniti gumb "Preberi več".
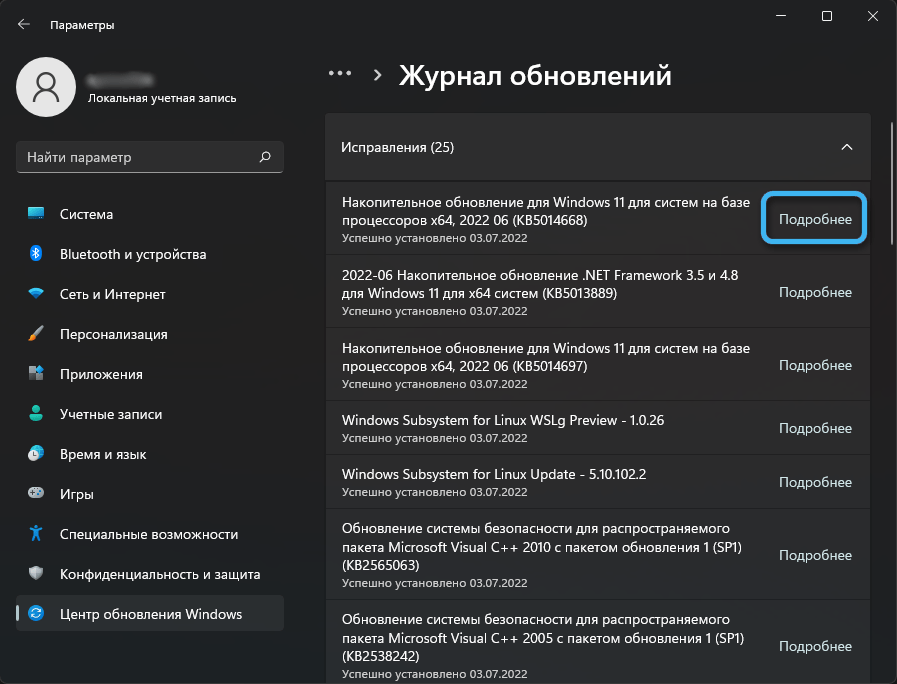
Standardni način posodabljanja
Najlažji način za posodobitev operacijskega sistema Windows 11 na zadnjo različico prek ustreznega menija nastavitev. Če želite to narediti, morate storiti naslednje:
- Pokličite "parametri" s tipko "Start" ali posebno kombinacijo tipk.
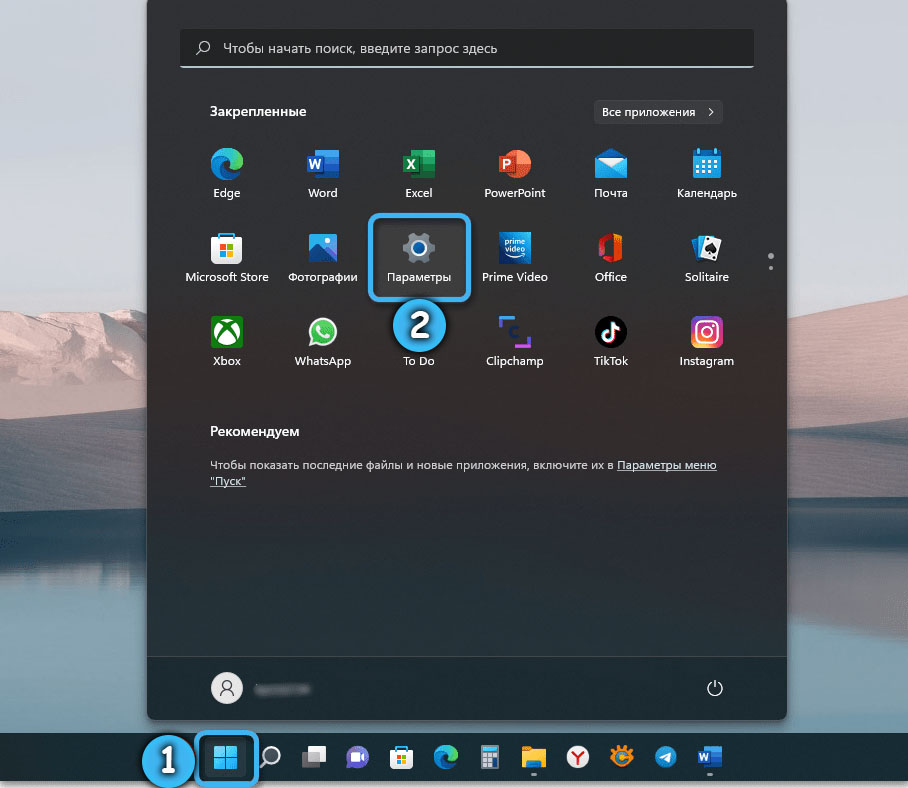
- Poiščite center za posodobitev sistema Windows na levi strani in pojdite nanj.
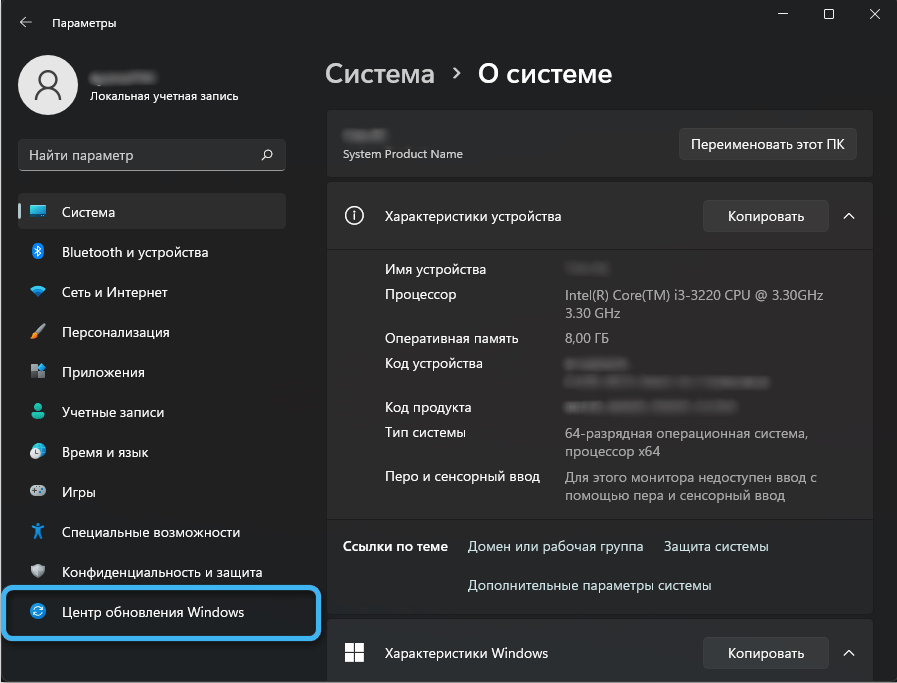
- Kliknite element "Preverite razpoložljivost posodobitev" in počakajte, da sistem preveri možnost posodobitve.
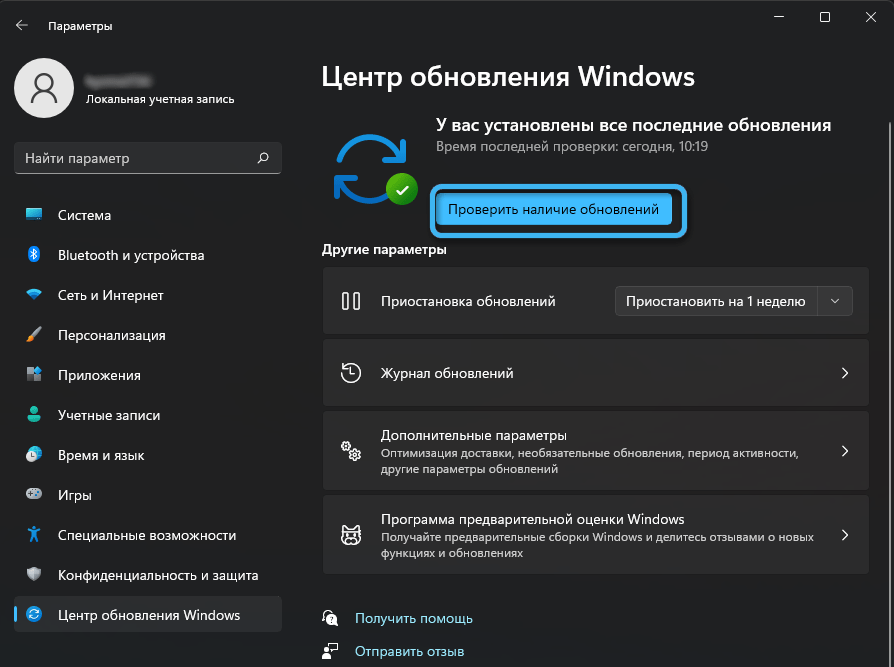
- Če program najde kakršne koli neznane posodobitve, bo samodejno zagnal prenos v računalnik.
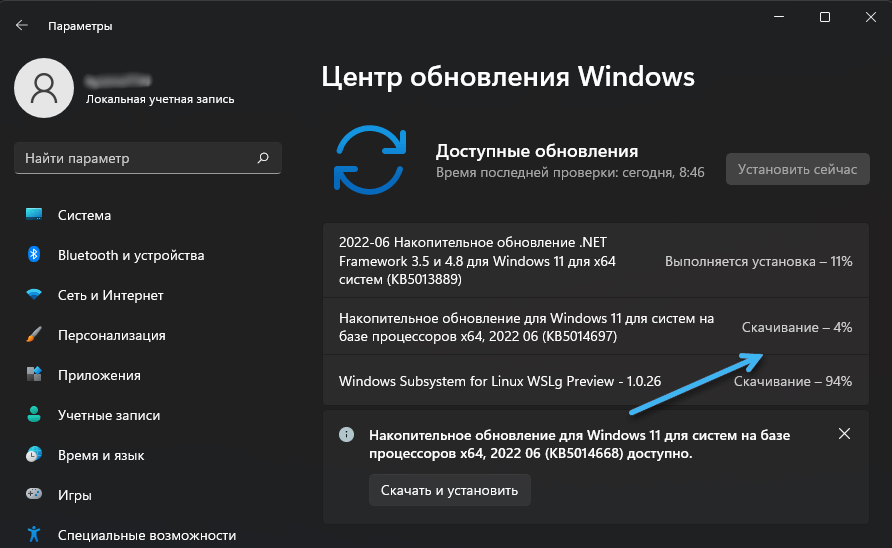
- Ko se potrebne datoteke naložijo, morate za zagon namestitve posodobitev klikniti gumb "Namestitev zdaj".
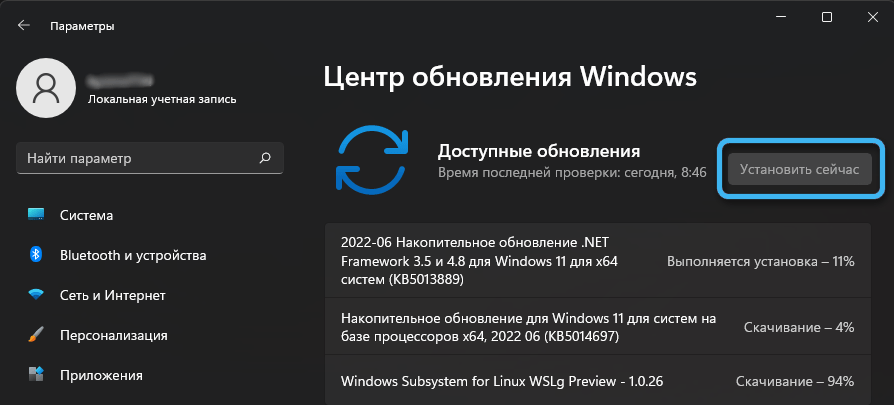
- Počakajte, da sistem nastavi vso potrebno programsko opremo in znova zažene računalnik. Ponovni zagon je potreben tako, da se aktivirajo nove nastavitve in programi.
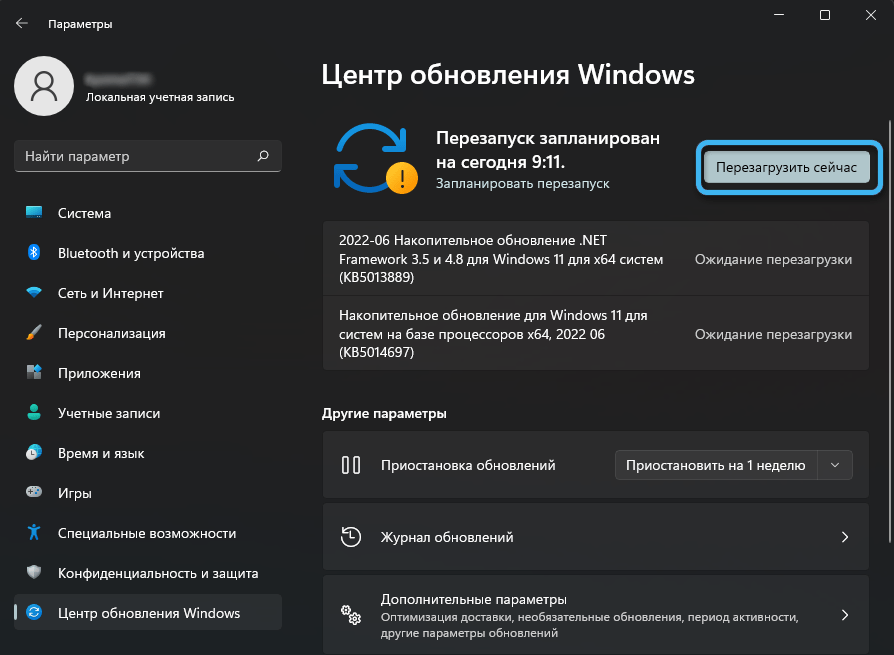
Včasih sistem najde več razpoložljivih posodobitev hkrati, ki jih je mogoče prenesti zaporedno ali vzporedno. Pred posodobitvijo OS je treba zapreti vse programe in shraniti dokumente.
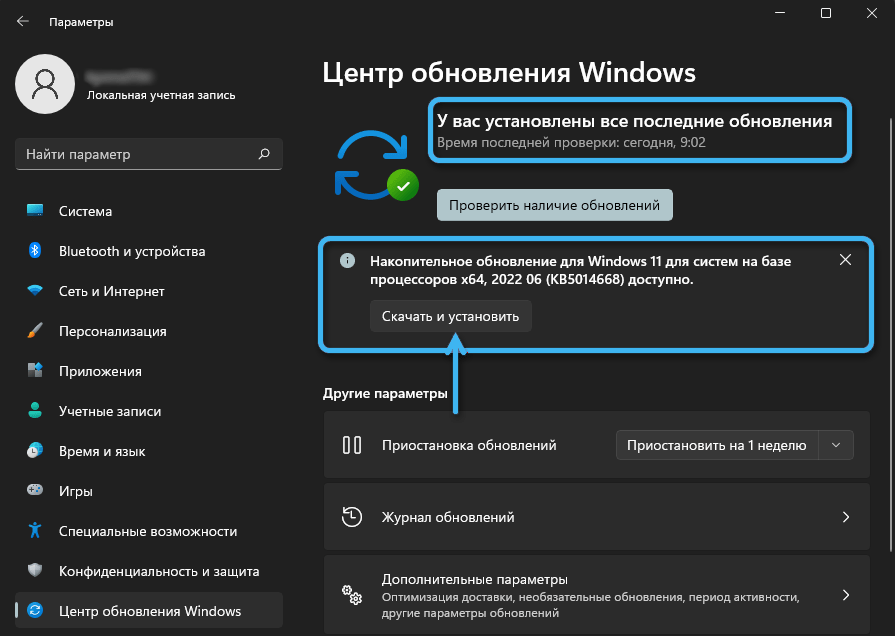
Z zgoraj opisanim algoritmom lahko preprosto preverite, ali se je različica sklopa operacijskega sistema spremenila in se prepričajte, da so posodobitve uspešne.
Windows 11 posodobitev za najnovejšo različico z uporabo datoteke ISO
V nekaterih primerih ni mogoče pridobiti potrebnih posodobitev na tradicionalen način skozi središče posodobitev. Priporočljivo je, da tukaj uporabite naslednji algoritem:
- Prenesite iz omrežja najnovejša različica slike Windows 11. Če želite to narediti, lahko uporabite storitev Uup Dump.
- Pojdite na meni za prenos in kliknite z desnim gumbom miške na preneseni sliki.
- Na seznamu, ki se prikaže, izberite "Open", da odprete sliko v standardnem "prevodniku".
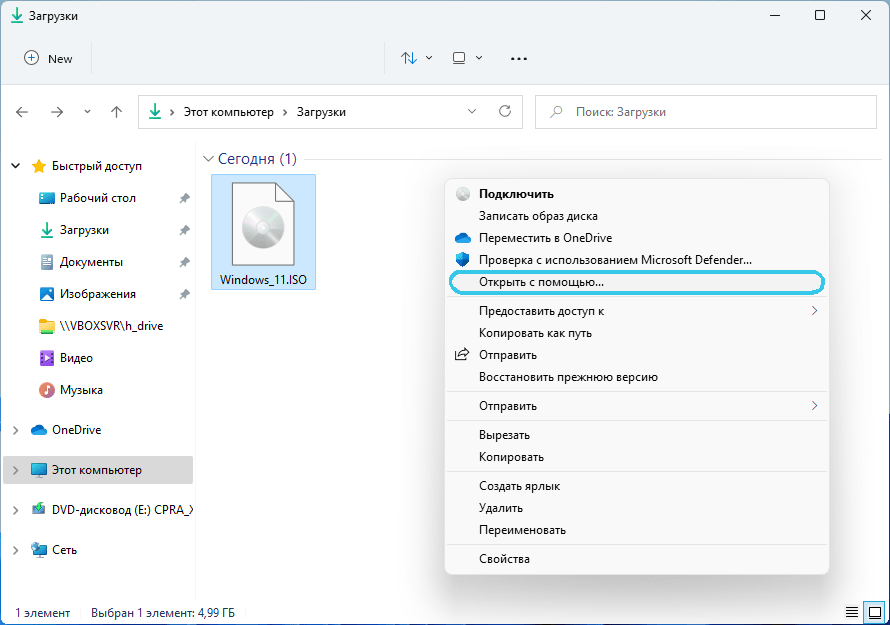
- Iz datotek, predstavljenih v datoteki, poiščite namestitveni program za namestitev.exe in začni.
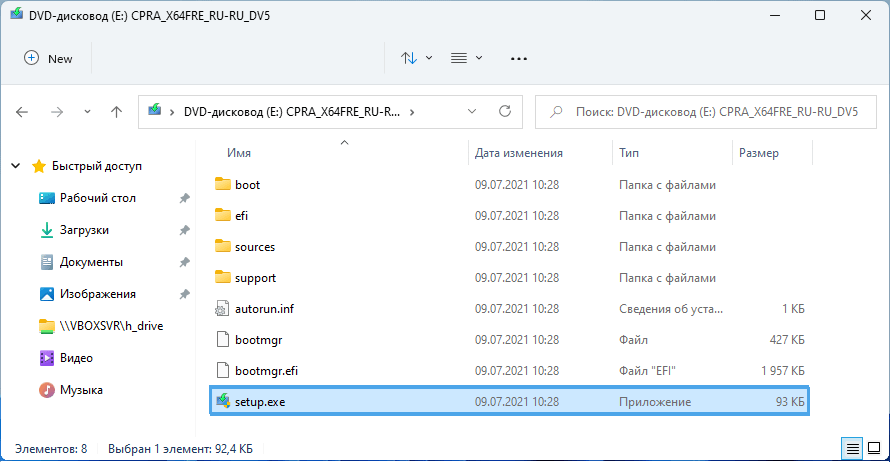
- Sistem bo začel nameščati posodobitve sistema Windows 11, ki pred tem ni bilo v računalniku.
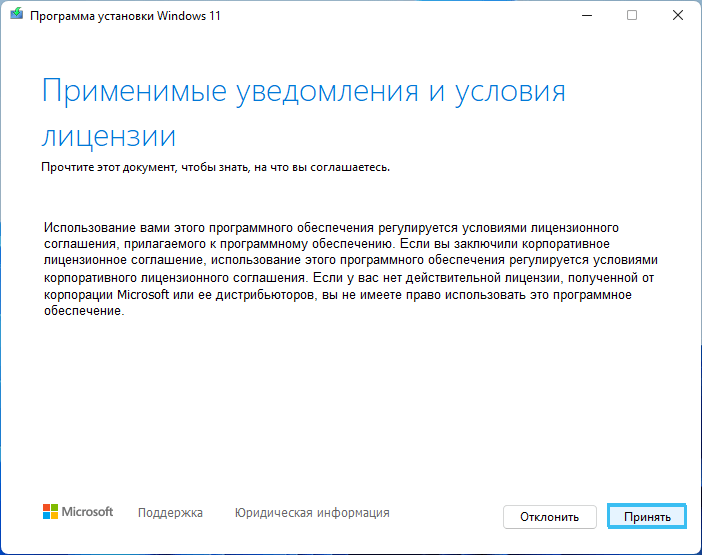
- Strinjate se s pogoji licence, preglejte in počakajte na dokončanje namestitve.
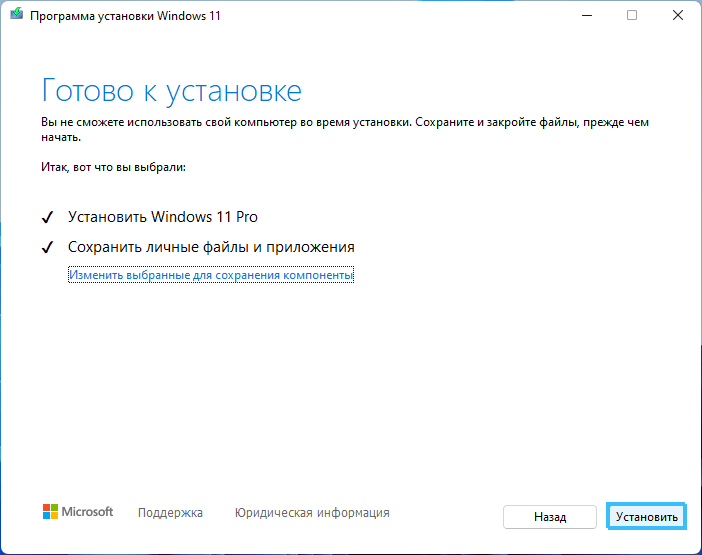
Opisana metoda vam omogoča, da zaobidete "Center za posodobitev", da dobite najnovejšo različico operacijskega sistema, ki vključuje vse trenutne popravke.
Nastavitev "Center za posodobitev"
Posodobitve za sodobne operacijske sisteme se pojavijo precej pogosto in jih namestite vsakič ročno ali prek slike niso preveč priročne. Na srečo lupina zagotavlja funkcionalnost za avtomatizacijo tega postopka.
Postopek:
- Odprite center za posodobitev sistema Windows prek sistemskih parametrov.
- Pojdite na zavihek »Dodatni parametri«.
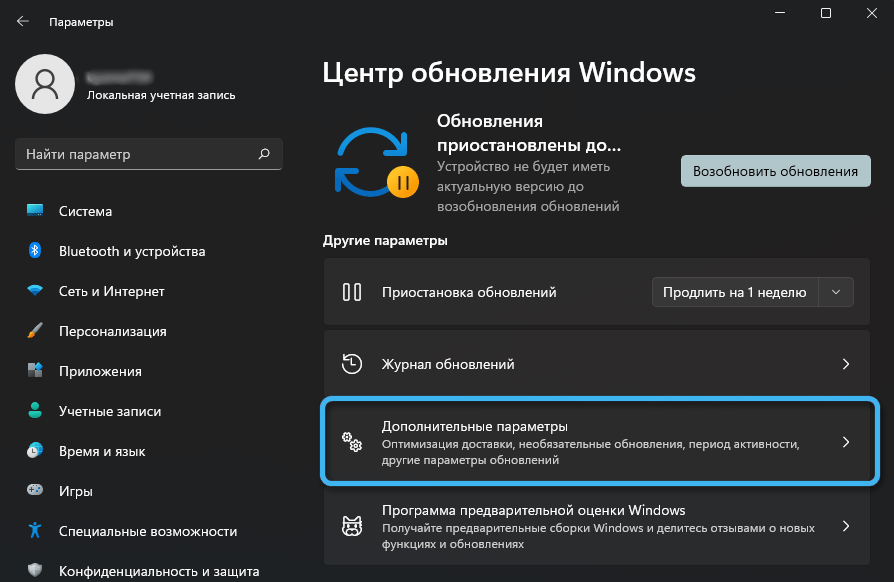
- Aktivirajte stikala nasproti tistim točkam, ki jih je treba omogočiti.
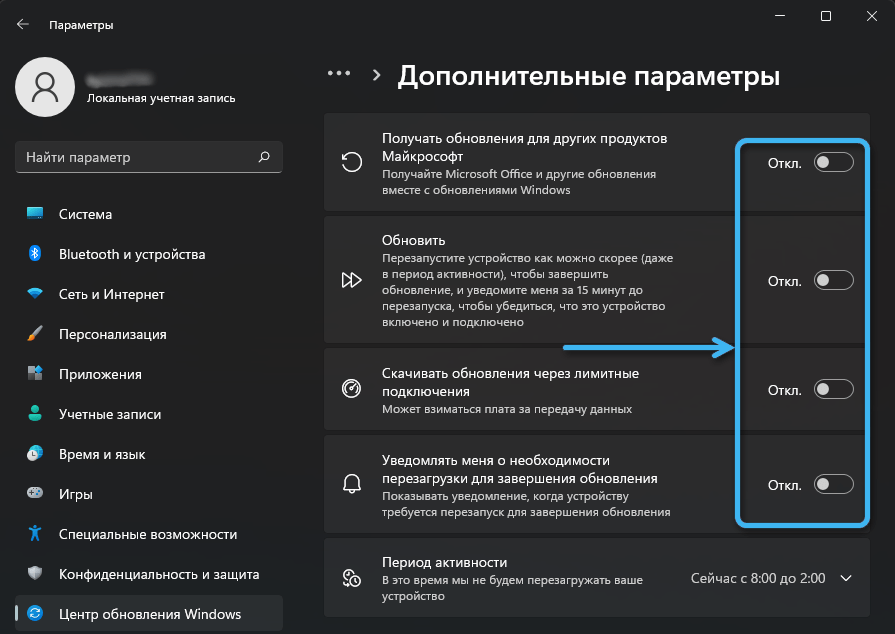
- Odprite razdelek, imenovan "obdobje dejavnosti" in določite časovno obdobje, v katerem uporabnik ne namerava znova zagnati računalnika.
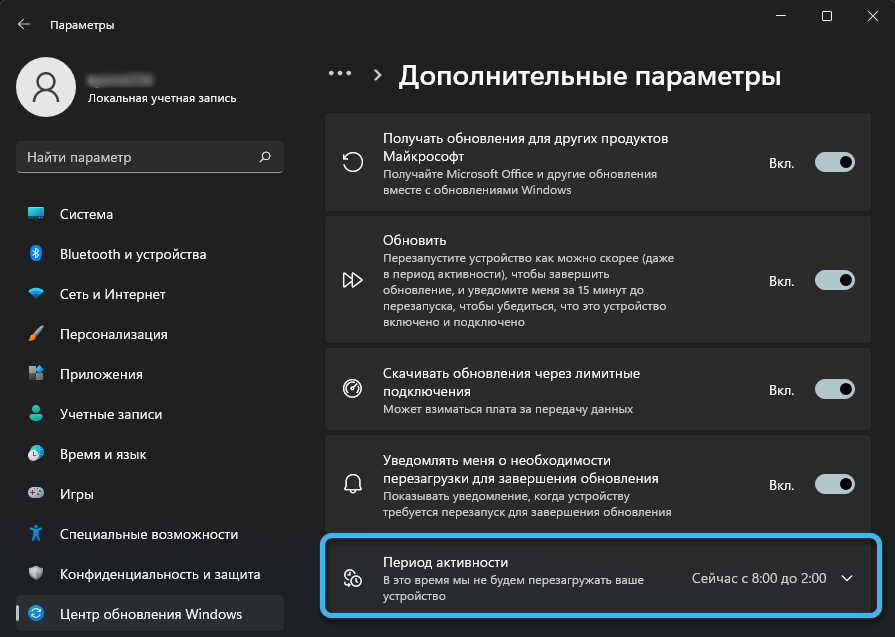
Če vrednost pustite "samodejno", bo sistem neodvisno ocenil dnevna dejanja uporabnika in izbral ustrezen urnik posodobitve.
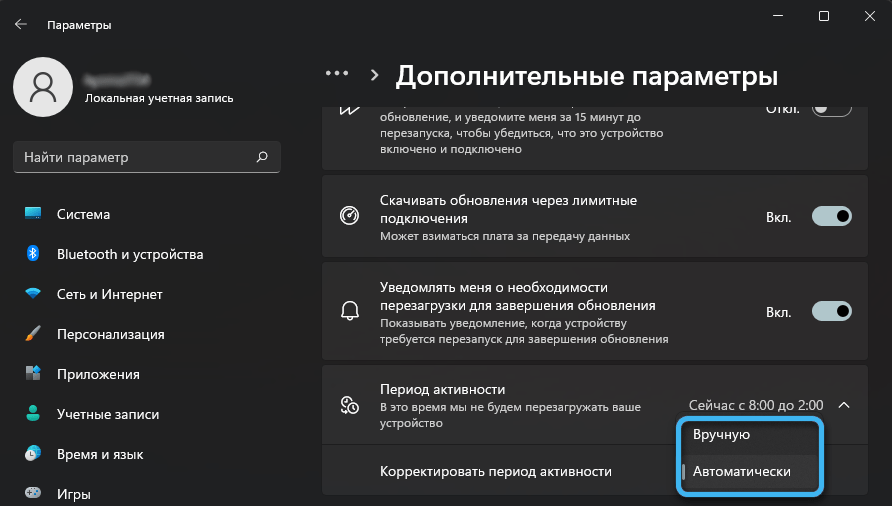
Interval lahko ročno nastavite do 18 ur in nastavite ustrezne vrednosti v poljih "začetni čas" in "končni čas".
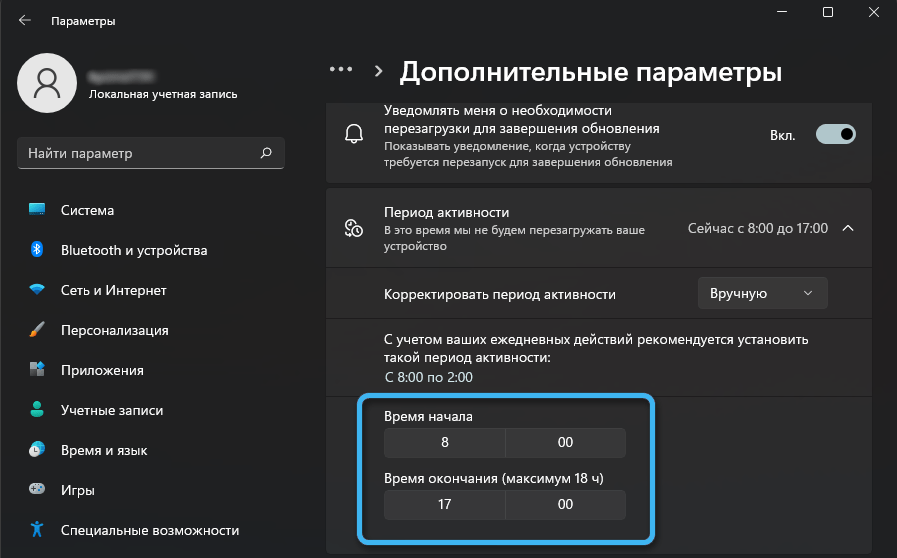
Če je potrebno, so drugi parametri dodatno nastavljeni, povezani predvsem z neobveznimi posodobitvami.
- « Odprava napake 0x8004242D s sporočilom ni uspelo oblikovati izbranega razdelka pri oblikovanju diska
- Metode za odpravo napak 2148204812 »

