Pravilen podpis v Microsoft Word

- 4111
- 797
- Pablo Johnson
Elektronsko upravljanje dokumentov je vpisalo v konflikt z načelom, s katerim je treba pogodbo ali drug pomemben del besedila preveriti s selektivnim in nedvoumno identificiranim avtogramom. Dolgo časa ni bilo rešitve za to težavo. Postopoma je tehnologija EDS, elektronski digitalni podpis, na nekaterih območjih postala povpraševanje in celo potrebna. In čeprav ga vsi navadni uporabniki ne poznajo in uporabljajo, je Microsoft vgradil v svoje aplikacije za delo s podporo dokumentom za to tehnologijo.

Poleg ratifikacije pogodb se EDS uporablja tudi kot orodje za preverjanje pristnosti črk v e -mail, makroni itd. Str. Mehanizem preverjanja se izvaja s pomočjo šifrirnih tehnologij z zaprtim ključem, ki dodaja varnostne točke in kripto odpornost. Njegova uporaba zagotavlja nedvoumno identifikacijo osebe, ki jo je uporabljala. Tudi "zapečateno" nastale datoteke, ker ne morete urejati v besedilu brez ponovnega podpisa. In "Neučinkovitost". Pomen slednjega je, da avtor dokumenta ni mogel razbrati iz njega. To je pomembno v korporativnem (in ne samo) okolju.
Vstavite v dokument
Vsebino dokumenta vašega EDS lahko zagotovite, če ni poteklo, in njegovo potrdilo ali lastnik ni ogroženo. Potem ni nobenih ovir za uporabo tega orodja. Aplikacije iz pisarniškega paketa, ki podpirajo to tehnologijo, ki je Word in Excel, preverite vstavljeni podpis za vse te znake. Samo s pozitivnim rezultatom omogočajo preverjanje besedilne datoteke s svojo pomočjo. Takšen ček služi kot dokaz resničnosti avtograma ne samo za avtorja dokumenta, ampak tudi za tistega, za katerega je namenjen. Načelo medsebojne varnosti in to tehnologijo je povpraševal.

Preden vstavite EDS v besedo, se prepričajte, da izpolnjuje vse navedene zahteve. Če želite vstaviti posebno območje, ki je zasnovano za vstavljanje digitalnega podpisa, odprite dokument v Word, položite kazalec na pravo mesto in pojdite na zavihek INSERT v nastavitvenem traku. Tam potrebujete skupinsko "besedilo", v njem bo gumb "Vrstica podpisa". S klikom nanj odprete meni SPOD -DOWN, v katerem morate izbrati vrstico za podpisovanje "Microsoft Office". Na mestu, kjer je bil nameščen kazalec, bo regija vstavljena. Hkrati se na zaslonu prikaže pogovorno okno, v katerem bo mogoče po potrebi navesti ime osebe. Ta oseba mora preveriti besedilno datoteko, položaj in e -poštni naslov. Če imate kakšne pripombe ali navodila za podpisovanje, jih morate v istem dialogu vnesti v polje »Navodila«. V trenutku, ko klikne linijo podpisa, bodo v oknu Pop -Up komentarji, ki jih je prikazal, prikazani. To je zelo priročno, če v dokumentu ne želite snemati oblikovanja, v njem vtisnite dodatno besedilo ali narediti drugo datoteko ali opombo z razlagi. Če potrebujete, da vam podpisovalna oseba pusti odgovor nanje, v istem pogovornem oknu označite točko z ustrezno ločljivostjo. V tistem trenutku, ko bo v dokument vstavil avtogram, mu bo Word dal priložnost, da poleg vašega komentarja vnese svoj komentar. Tako Microsoft razširi zmogljivosti svojega besedilnega procesorja za skupinsko obdelavo datotek.
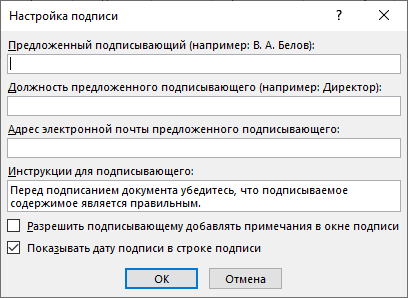
Vse v istem oknu lahko doda datum, prikazan bo v vrstici podpisa. Če bi moralo biti več takih področij, bo treba ta postopek ponoviti pravo številokrat, vsakič, če je potrebno, izpolnite želena polja.
Zdaj se bomo ob tej številki približali podpisovanju. Če želite vstaviti svoj digitalni podpis v območje podpisa in odprete dokument, kliknite z levim gumbom miške. Ta klik bo poudaril vrstico in vam omogočil vnos v avtogram. Zdaj lahko vtisnete svoje ime, da vstavite tiskano različico EDP, ali v pogovornem dialogu navedete risbo z avtogramom na trdem disku. Tako to kot drugi bosta sprožila postopek preverjanja določenega podpisa, kot smo že omenili na začetku članka, in s pozitivnim rezultatom se bo v besednem oknu prikazal gumb za potrditev. S pritiskom boste podpisali dokument. Obstaja še ena možnost za lastnike tablet. Z uporabo prednosti zaslona na dotik postavite elektronski podpis, ki se uporablja za potezo peresa, le v tem primeru bo nadomestil pisalo. Vendar je treba upoštevati, da se slika v tem primeru ne bi smela razlikovati od tiste, ki ste jo navedli med registracijo, kar ni enostavno. Sodobna tehnologija avtorizacije na prstnem odtisu se tudi postopoma uporablja v mehanizmu EDS, vendar Word še ni prejel ustrezne posodobitve.
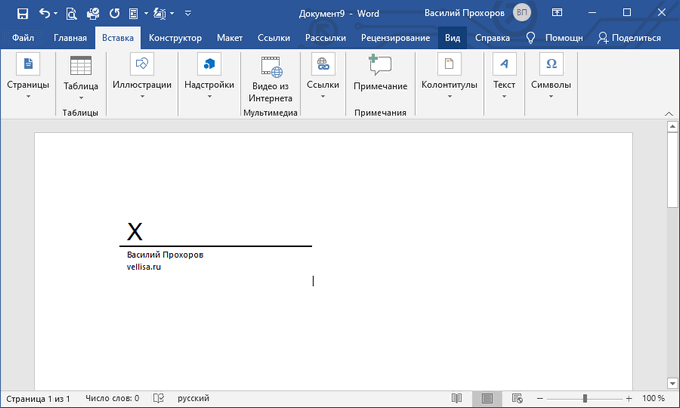
Neviden podpis
Če je naloga, da postavite jasen podpis, hkrati pa želite zaščititi dokument pred spremembami nepooblaščenih oseb, potem lahko v njega znova vstavite digitalni podpis, vendar brez dodajanja območja. Beseda ima takšno funkcijo. Potrjena slika ne bo vidna v vsebini, toda v vrstici pogoja okna dokumenta bo ustrezna ikona. Samo avtor dokumenta ga bo lahko spremenil. Če želite dodati takšne EDS, kliknite gumb Glavni meni v dokumentu (z ikono Microsoft Office) in v njem izberite "Priprava" - "Dodaj digitalni podpis" in se dogovorite v pogovornem oknu.
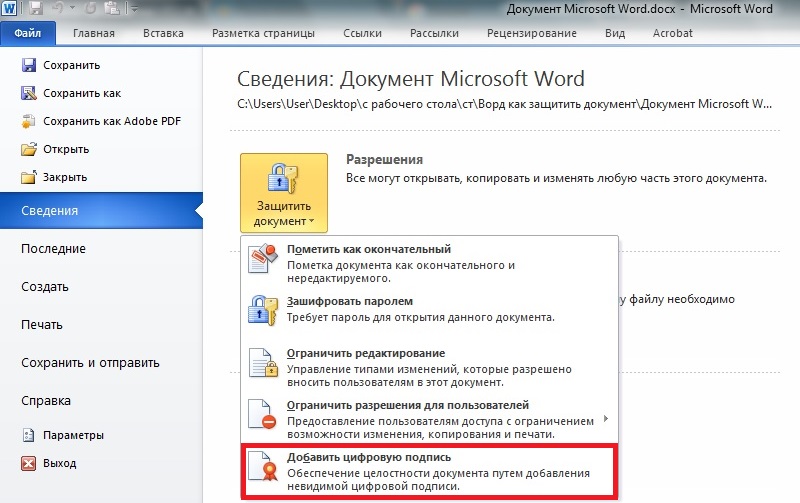
Vstavljanje ročno napisanega podpisa
Vendar so ustvarjalci Microsoftovega Word poskrbeli, da je podpis mogoče narediti ne le digitalnega, ampak tudi klasičnega rokopisa. Vendar je prva stvar, ki jo morate vzeti svinčnike ali svinčnika in podpisati na čisti kos papirja. Ostane le, da ga skenirate s optičnim bralnikom in prenesete v računalnik v enem od želenih formatov datotek.
Nasvet. Najbolje je, da optičnega bralnika ne zamenjate s pametnim telefonom ali drugim pripomočkom. Fotografija se morda ne izkaže kot sneg -bela kot čisti list besednega dokumenta.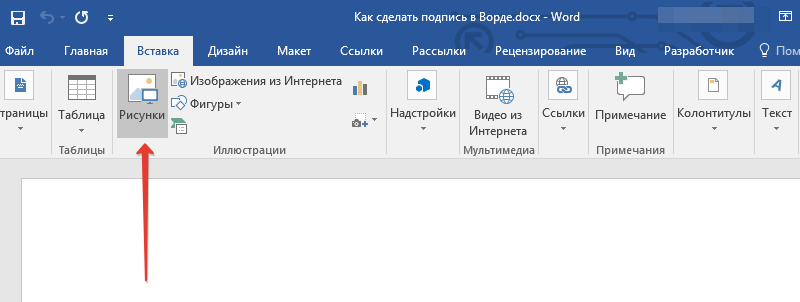
Zdaj morate v dokument, za katerega je bil ustvarjen, neposredno dodati prejeti podpis. Pri tem nam bo pomagalo naslednje navodilo:
- Najprej v orodni vrstici najdemo zavihek z imenom "Vstavi". V skupini orodij za ponazoritev je gumb "risbe" postavljen. Kliknite.
- Pred nami se prikaže okno dirigenta, ki bo ponudilo, da označi pot do datoteke, v kateri smo obdržali sliko.
- Izberite datoteko, ki jo potrebujemo, nato pa uporabite ukaz "vstavi". Datoteka je dodana v besedilni dokument.
- Zavihek "format" se samodejno odpre. Ponuja različna orodja za delo s slikami.
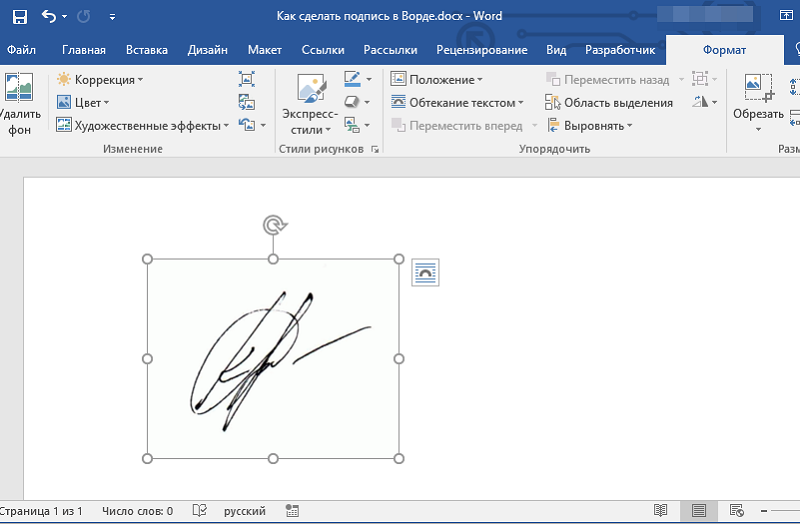
Kot lahko vidite, z uporabo tega algoritma lahko vstavite ne samo podpise, ampak tudi druge datoteke, ki vsebujejo grafiko. Zdaj lahko spremenite velikost datoteke (če je potrebno) ali izrezate delovno območje, pri čemer pustite samo podpis. Slika z njo v končni obliki lahko vlečete na pravo mesto na dokumentu.
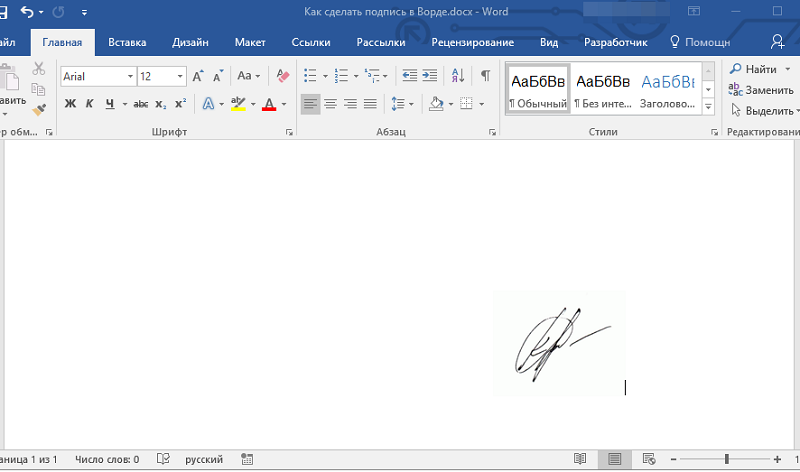
Dodajanje besedila v podpis
Zgodi se, da je treba sliko spremljati z nekaj besedila. Najpogosteje dodajte položaj Signatorja ali njegovo ime. Izkazalo se je, da morate skupaj z grafično sliko shraniti informacije v besedilni obliki. Delali bomo v skladu z naslednjim algoritmom:
- Vnesite želeno besedilo s strani ali na dnu podpisa.
- Vse to izpostavimo skupaj z levo miško.
- Gremo na zavihek »Vstavi«, kjer iščemo gumb »Express Blocks«, ki pripada skupini besedilnih orodij.
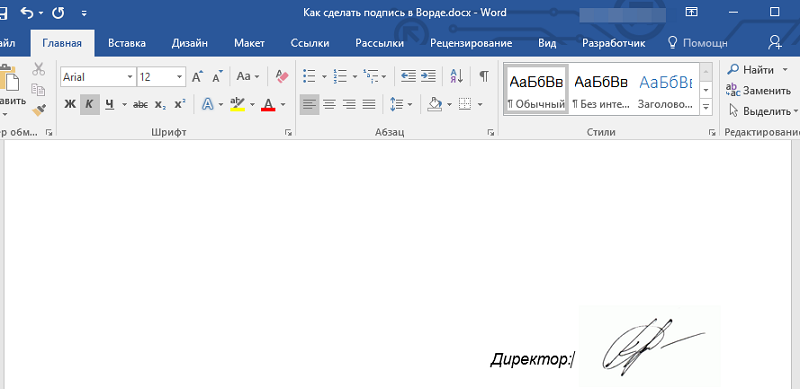
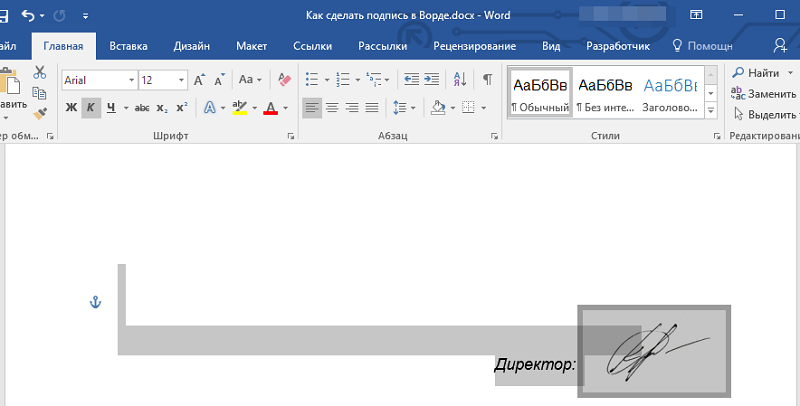
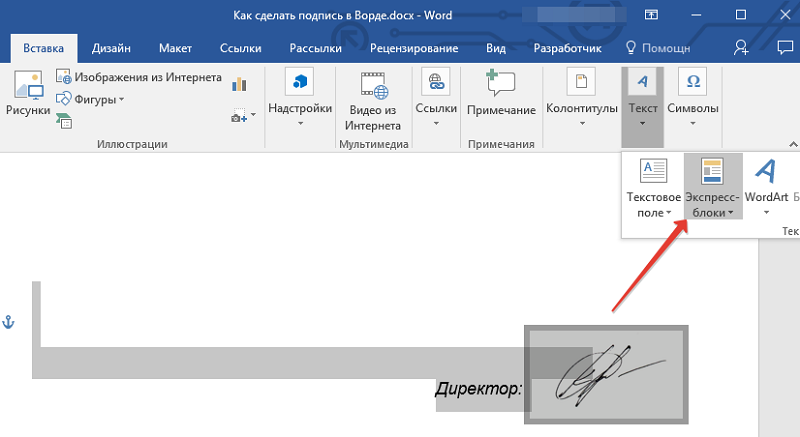
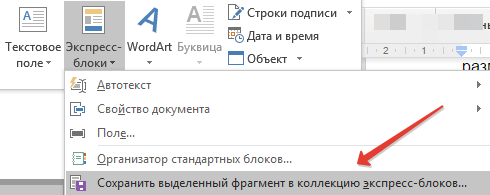
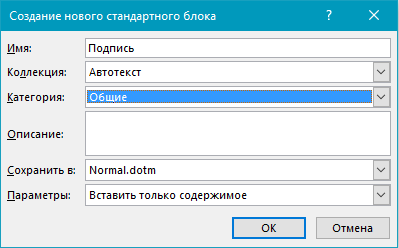
Vrstica vstavljanje s priloženim besedilom za vrstico podpisa
Še ena uporabna metoda, v kateri je mogoče dodati ne le vrstico z avtogramom, ampak tudi za prilogo priloženih besedilnih informacij v bližini. To je običajno datum ali položaj z imenom ali drugimi možnostmi. Če uporabljate vrstico, bodo vse te informacije na isti ravni s podpisom.
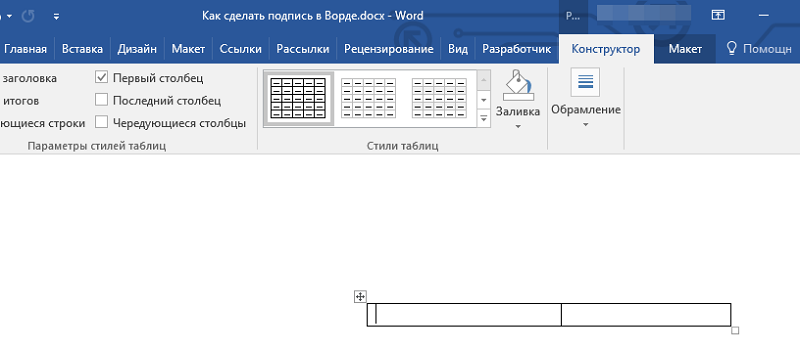
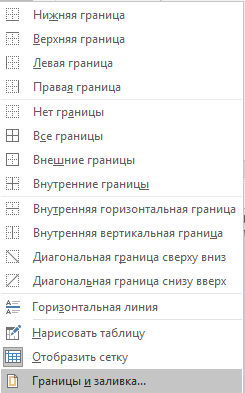
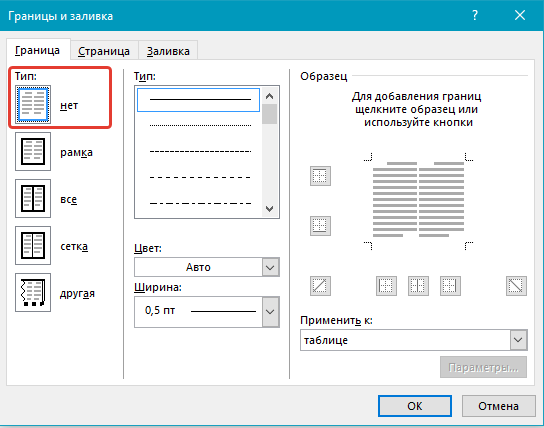
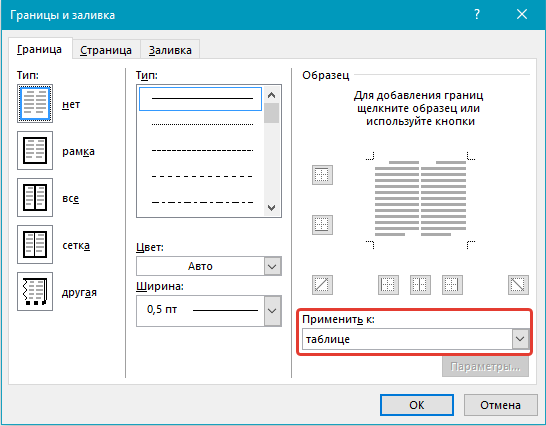
Torej, izvedemo naslednja dejanja:
- Iščemo kraj, kjer bodo prilagojene in kliknite z miško.
- Iščemo zavihek »Vstavi« na plošči, znotraj pa je gumb »Tabela«.
- Zdaj lahko dodate tabelo, v kateri naj bo 1 vrstica, vendar 2 stolpca.
- Po potrebi lahko spremenite njegovo lokacijo, pa tudi dimenzije celotne tabele in vsake njene črte.
- V kontekstnem meniju, ki ga povzroča desni klik, izberite element "Border and Nalivanje".
- Gremo na zavihek, ki je označen kot "meje". Najdemo razdelek "tip", v njem nastavimo kljuko na nasprotnem "ne".
- Zdaj morate iti na razdelek "Uporabi se", v njem pa navedite možnost "Tabela".
- Ostane potrditi dejanje s pritiskom na tipko "OK".
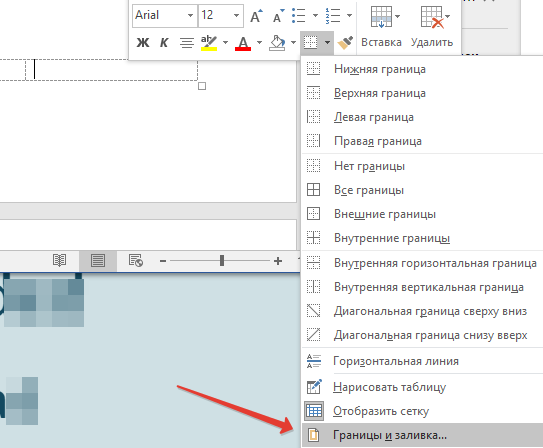
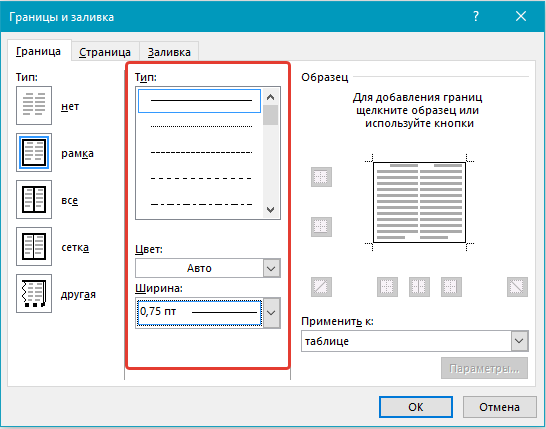
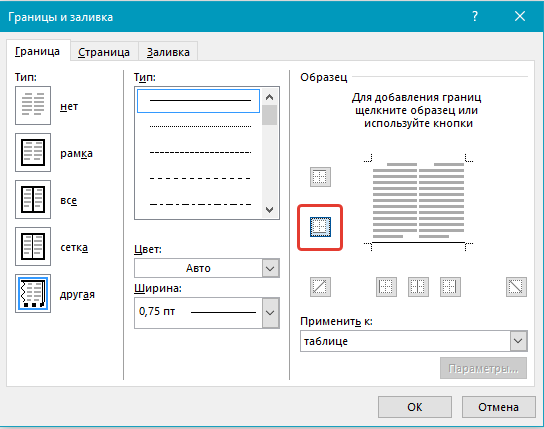
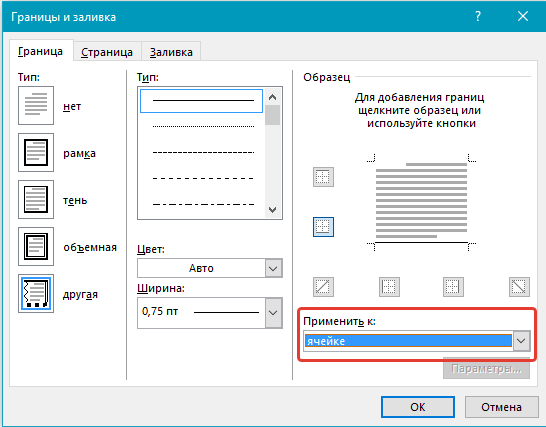
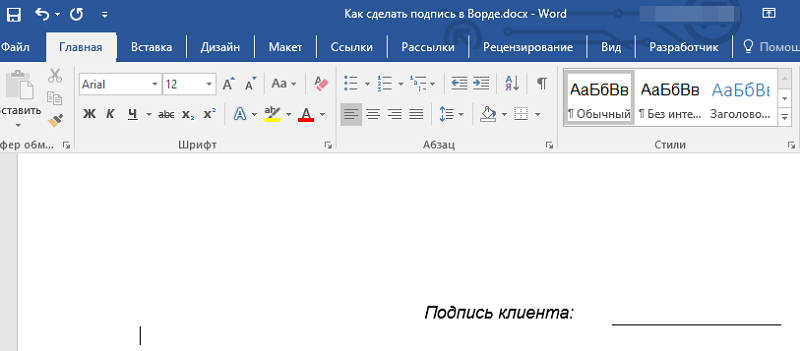
Zaključek
Uporaba takega mehanizma je upravičena ne le v podjetniškem okolju, ampak tudi med običajnimi uporabniki, ki skrbijo za njihovo varnost. Zato je delo z njim zasnovano v Microsoft Wordu čim bolj priročno, da ga lahko kdo uporablja.
- « Ocena najmočnejših računalnikov na svetu
- Načini za obnovo oddaljenih datotek na pametnih telefonih Android »

