Pravilna uporaba ustvarjalca filmov Windows

- 3914
- 1197
- Van Zulauf
Urejanje videov je naporno podjetje, brez posebnega znanja in spretnosti glede resnega izdelka na izhodu, niti ne bi smeli govoriti. Strokovnjaki uporabljajo specializirane programe za namestitev, ki jih je zelo težko razumeti. Toda za navadne ljudi obstajajo poenostavljeni analogi, eden od njih je ustvarjalec filmov Windows. Za sodobne posebne učinke ta program ni primeren, ampak izrežite ali lepljenje videoposnetka, mu dodajte preproste prehode. Zato v tem članku ugotovimo, kako uporabljati program Windows Movie Maker.

Kaj je ta program
Windows Movie Maker je domači video urejevalnik Microsofta. Program odlikuje preprostost in enostavnost uporabe, to je njegov glavni plus. Učinkov kinematografske kakovosti nanjo seveda ni mogoče storiti, ampak za izdelavo diaprojekcije na kolenu ali lepite več posnetkov v eno - največ kot. Program je predhodno nameščen za vse operacijske sisteme, ampak le za tri: Windows ME, Windows XP in Windows Vista. Če niste uporabnik enega od njih, lahko preprosto prenesete namestitveno datoteko na internetu in namestite aplikacijo, saj tehta le približno sedem megabajtov.
Obstaja tudi posodobljena različica filma Maker - Live ali Windows Film Studio. To je večinoma predelani izdelek, ki je osredotočen predvsem na preprostost in hitrost pritrditve za najbolj neizkušenega uporabnika. V tej različici je bil Timline odstranjen, dodatne nastavitve in posamezne konfiguracije in zvočne konfiguracije so bile razrezane. Številni uporabniki so posodobljeni vmesnik opustili ravno zaradi pomanjkanja časovne premice, samo vi se odločite, katera različica je primerna za vas. Opomba: Aplikacija deluje na operacijskih sistemih, ki niso starejši od Windowsvista.
Vmesnik
Kako sodelovati s programom Maker Film Makerja bomo ugotovili malo kasneje, a za zdaj bomo šli skozi elemente vmesnika. Upoštevali bomo klasičen vmesnik in vsa navodila bodo temeljila na njem. V različici v živo je namestitev podobna na podoben način, vendar obstajajo razlike in pomembne. Pojdimo v redu, recimo o vsakem modulu vmesnika ločeno nekaj besed.
Pomembno. Če uporabljate program z angleškim vmesnikom, vendar v resnici ne razumete jezika, nato namestite Russifier ali uporabite posnetke zaslona, ki so na voljo za navigacijo.Glavni meni
Tu je vse preprosto - običajna plošča glavnega menija, kot kateri koli drug program Windows. "Datoteka", "urejanje", "vrsta", "storitev", "posnetek", "predvajanje", "referenca" - vse to so alternativni načini interakcije s projektom in ne najbolj priročni. Tu se ne bomo ustavili in prešli na naslednjo točko.

Orodna vrstica
Pojdimo skozi vse gumbe po vrstnem redu, od leve proti desni.
- Ustvarjanje projekta.
- Odpiranje projekta.
- Ohranitev projekta.
- Akcija nazaj.
- Akcija naprej.
- Nastavitev zaslona plošče opravilne vrstice.
- Nastavitev zaslona zbiranja plošče.
- Padajoči seznam z možnostjo preklopa med video prehodi, video učinki in zbirkami (uvožene datoteke).
- Dodatni seznam navigacijskih gumbov.
- Nastavitev vrste prikaza izbranih elementov.

Premaknemo se na najbolj uporabljen element, ki daje programu neverjetno udobje in enostavnost uporabe.
Delovna vrstica
S to ploščo bomo v projekt dodali nove datoteke, video učinke in prehode. To ni edini način za izvajanje takšnih dejanj, vendar je veliko lažje in lažje uporabljati kot iskati te funkcije v glavnem meniju ali v orodni vrstici. Če želite dodati datoteke v projekt, izberite "Uvozi videoposnetka" (ali "Uvozi zvoka", "Uvozi slike"). Druga možnost je, da datoteke samo povlečete iz raziskovalca sistema Windows na katero koli področje problematične plošče Windows Movie Maker. Pred dodajanjem datotek v program upoštevajte, da programa ne podpirajo vse vrste datotek. Na primer z .MP4 s sodobnim AVC vsebniki aplikacija nepravilno deluje. Zanj je bolje, da ustreza "sorodnikom" za datoteke Windows:
- Video: WMV;
- Zvok: WMA;
- Grafika: BMP, JPG, PNG.
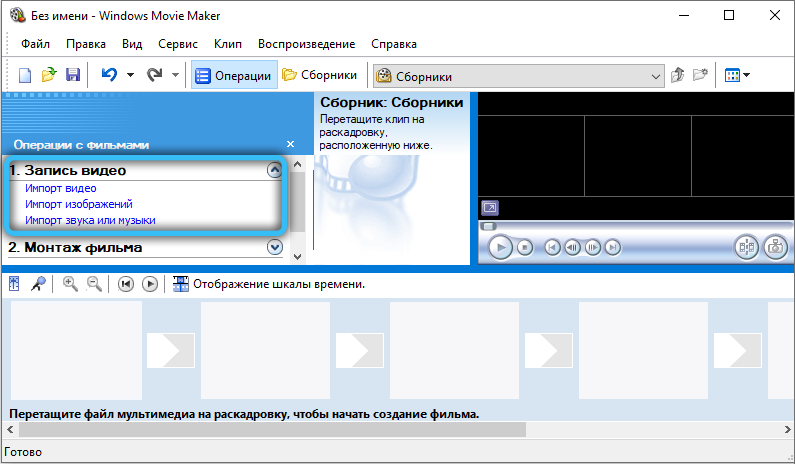
Uradne podpore datotek z drugimi podaljški, tudi z istim avi-video ali MP4 (s kontejnerjem .mpg4) aplikacijske funkcije normalno.
Po uvozu bodo v okno zbiranja dodane vse izbrane datoteke, kjer lahko z njimi dodatno sodelujemo.
- Zbirka zaslona.
- Gledanje video učinkov.
- Gledanje video prehodov.
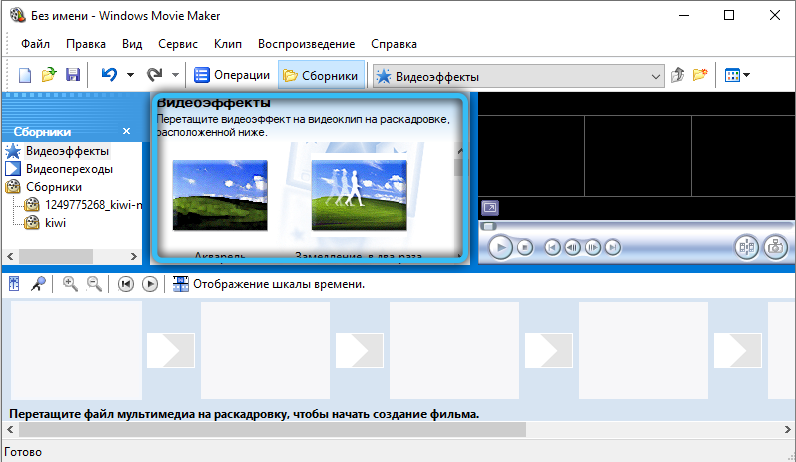
Pravzaprav je to analog seznama spusta na orodni vrstici, ki ga vrže v okna z video prehodi, video učinki in zbirkami.
- Ustvarjanje imen in kreditov.
- Ustvarjanje samodejnega.
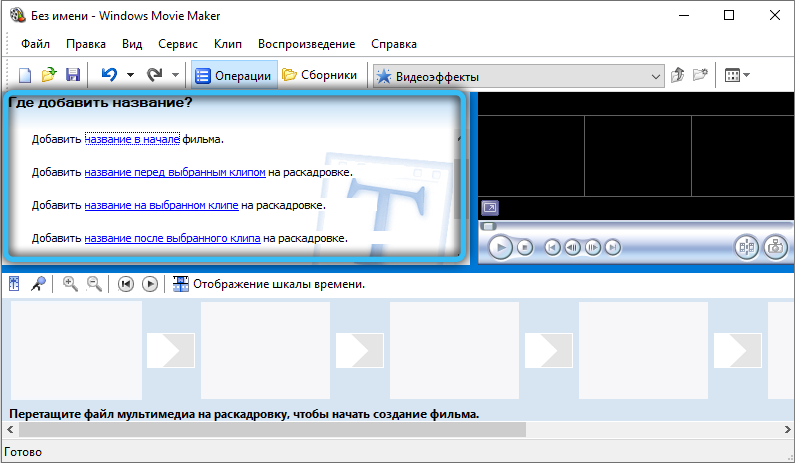
Zanimive funkcije, ki dodajajo lepoto in udobje. Za majhen domači posnetek ne bo odveč dodajanje imena filma na začetku in zasluge na koncu, takšni malenkosti naredijo posnetek zanimiv in visoko kakovost. Funkcija "Ustvarjanje samodejnega filma" naloži vse uvožene datoteke na video in zvočnih cestah. Funkcija je primerna, če ste datoteke naložili v pravem vrstnem redu ali njihova orisanja ni pomembna.
- Ohranjanje v računalniku.
- Pošiljanje digitalne video kamere.
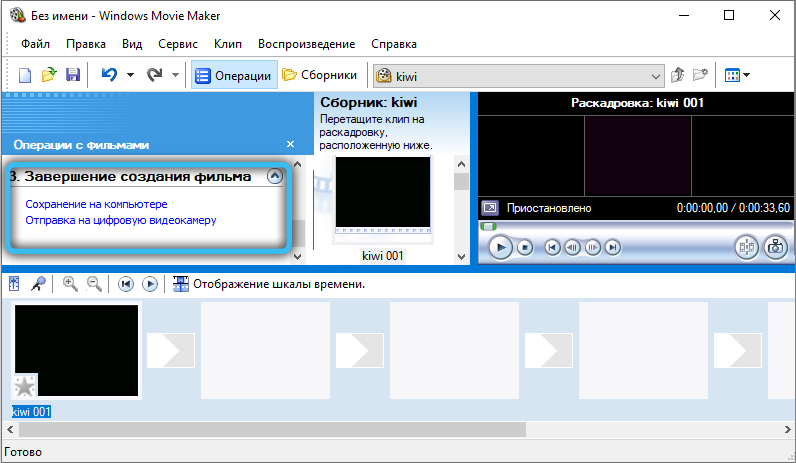
Običajne funkcije ohranjanja in vizualizacije projekta.
Okno projekta
Vse naložene datoteke, video učinki ali video prehod na izbiro so prikazane tukaj. Prehod skozi orodno vrstico ali opravilno vrstico.
Vgrajen -im predvajalnik
Vse je kot v navadnem predvajalniku, zelo priročna funkcija za predogled. Lahko se previjate, ustavite in izgubite, vsa dejanja so vezana na položaj drsnika na časovni premici, o katerem bomo govorili kasneje.

Spodnja plošča
Spodnja plošča lahko deluje v dveh načinih in časovni lestvici.
Način najema je primeren pri dodajanju prehodov in video učinkov. Časovna lestvica vam omogoča, da z veliko natančnostjo režete in podaljšate video fragmente, kar je pri namestitvi izjemno potrebno.

Osnovni temelji urejanja videov v filmu Maker
Za rezanje videoposnetka potrebujete:
- Vključite zaslon časovne lestvice na spodnji plošči;
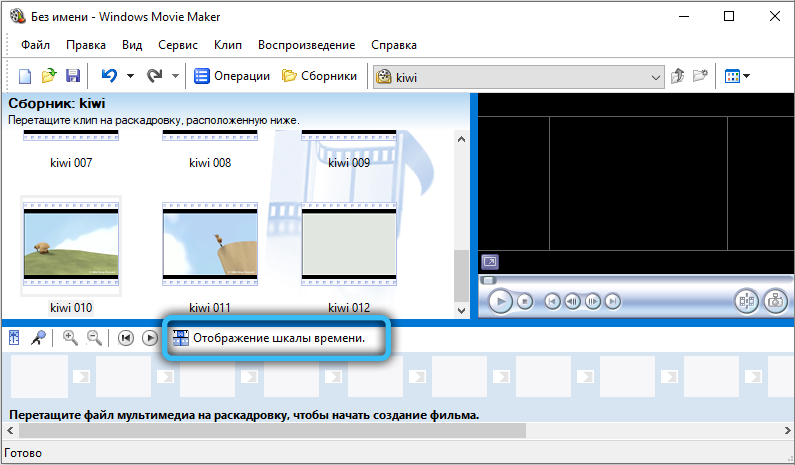
- Povlecite videoposnetek v začasnem merilu iz naloge nalog;
- Ko je kazalec miške pripeljal na začetno ali končno točko videoposnetka, pritisnite levi gumb miške (potem, ko se kazalec spremeni v navpično črto) in potegnite levo ali desno v želeno točko video datoteke.
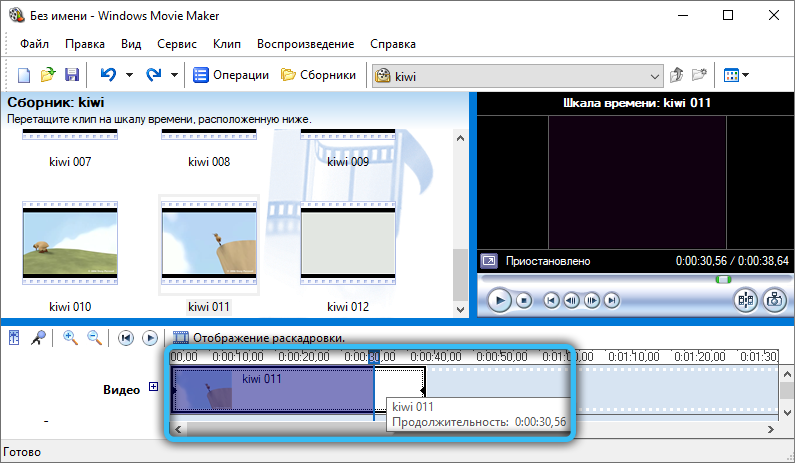
Preden rezate videoposnetek v sistemu Windows Movie Maker, je priporočljivo povečati območje okna projekta, da se jasno vidi, kateri okvir bo ustavljen.
Če morate iz videoposnetka razrezati fragment, je dovolj, da izberete del video datoteke za nadaljnje delo na časovni lestvici (držite levo gumb miške). Preden iz videoposnetka izrežemo fragment, ga priporočamo, da ga pomaknete (povečajte dolžino) na časovni lestvici. To se naredi s pritiskom na ikono s sliko povečevalnega stekla in znakom "+". Lahko pa samo pritisnete tipkovnico CTRL in uporabite miško kolo.
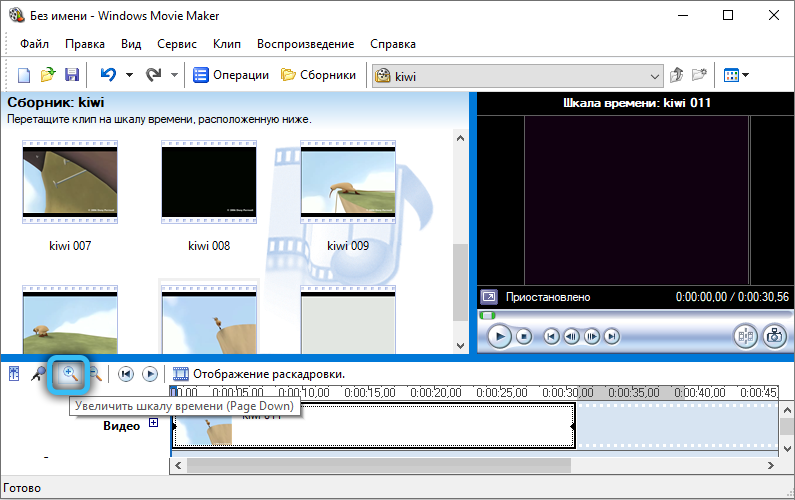
Delo z zvokom
Zvok lahko odstranite iz snemanja videoposnetkov na dva načina:
- Kliknite desni gumb na časovni lestvici na zahtevanem videoposnetku, izberite "Audio" - "Izklopite".
- V sistemskem meniju izberite "Clips", nato "Audio" in kliknite "Onemogoči". V tem primeru bo zvok odstranjen iz celotnega projekta, ki se nahaja na časovni lestvici, ne glede na število valjev in fragmentov.
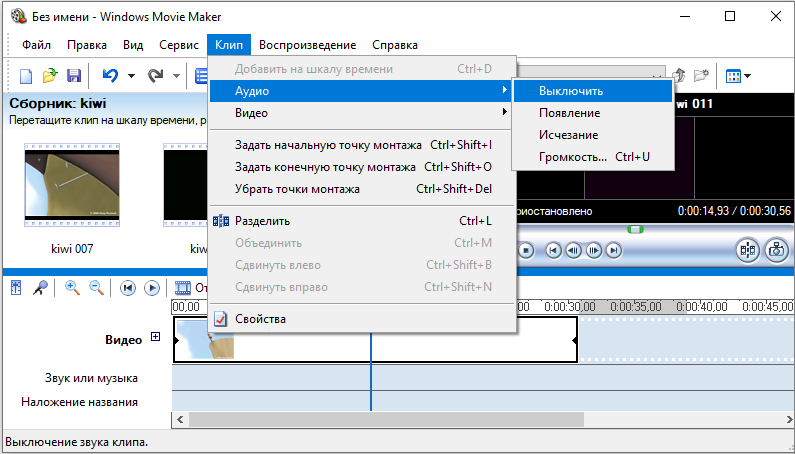
Preden odstranite zvok iz videoposnetka, je treba upoštevati, da v filmu Maker z večkanalnim zvokom in urejanje vsakega kanala ločeno, ne morete.
Če je video datoteka urejena z dodajanjem diktatorja glasu, bo morda treba utišati zvok iz samega videoposnetka (tako da je glas sončnega zahoda boljši in bolj jasno slišati). To je narejeno tako:
- Dodajte video in ločeno zvočno skladbo v začasno lestvico (v vrstico "zvok ali glasba");
- Kliknite na nalepko nastavitev glasnosti (je na istem mestu kot skaliranje videoposnetka);
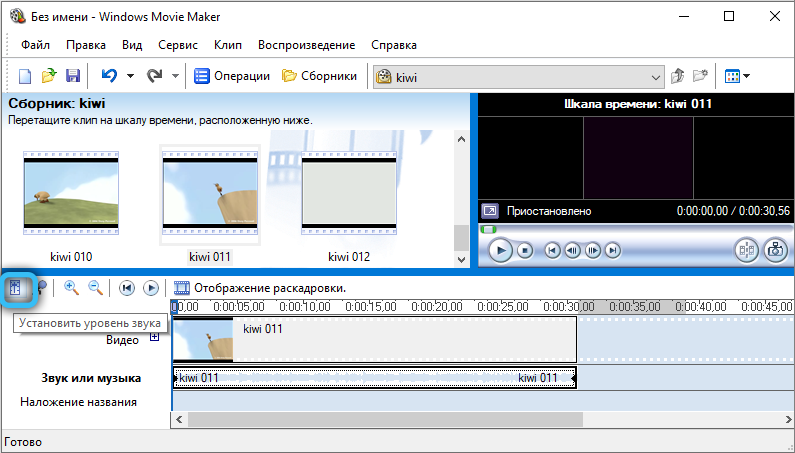
- Z drsnikom prilagodite ravnotežje glasnosti v prid zvoku iz videoposnetka ali dodane zvok;
- Pritisnite "Uporabi".
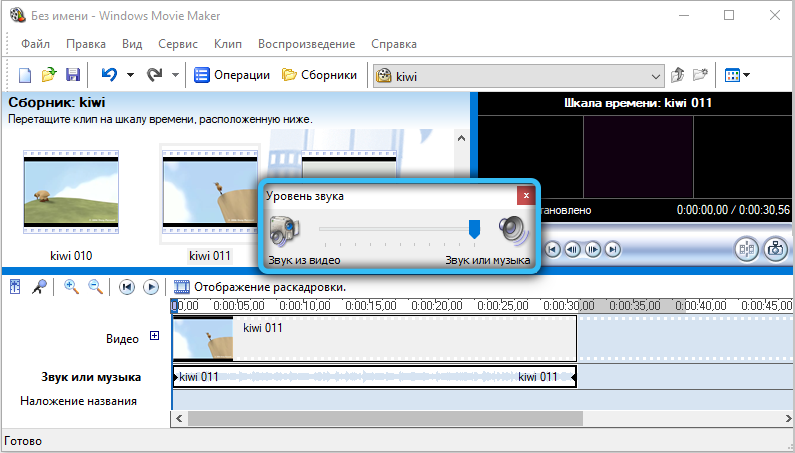
Če je uporabnik zainteresiran, kako konfigurirati glasnost zvoka samo na ločenem razdelku projekta (in ne v celotni časovni lestvici), potem to stori, kot sledi:
- Označite želeni fragment video datoteke na lestvici;
- V sistemskem meniju izberite "posnetke", nato "zvok", po - "glasnost";
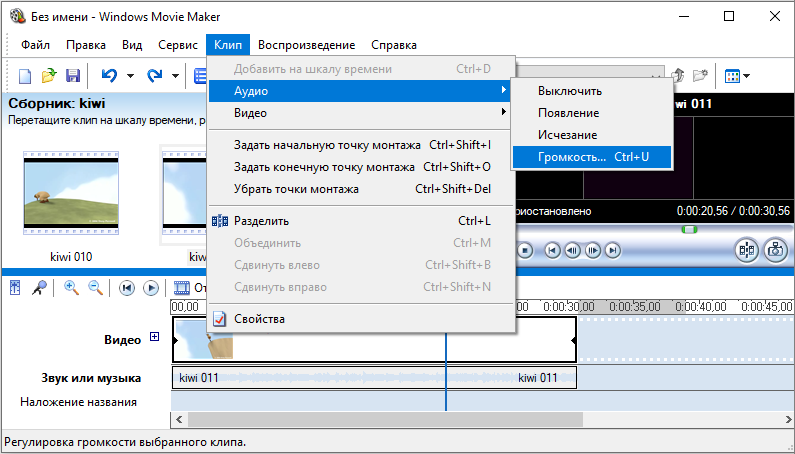
- Z drsnikom, ki se prikaže, prilagodite glasnost želeni ravni (ali kliknite element "izklop zvoka").
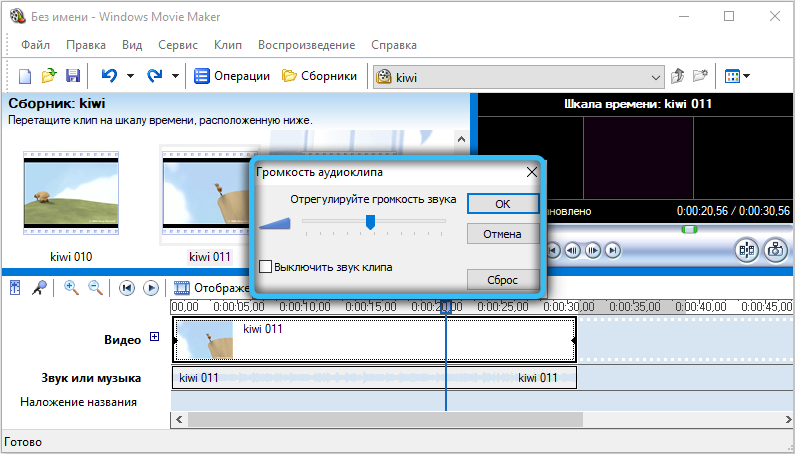
In če želite nadomestiti zvok v projektu (medtem ko odstranite vgrajeno -v videoposnetku ali ga prigubite), morate izbrati zvočno datoteko v opravilni vrstici in jo povleči na lestvico "zvok ali glasba". Mimogrede, po potrebi lahko uporabnik v projekt doda več zvočnih poti (samodejno bodo zacvetili, izhod se bo izkazal za stereo zvok). Preden nanašate glasbo na video, jo lahko še vedno izrežete iz drugega video. To se bo izognilo potrebi po pretvorbi z drugimi programi. Če želite to narediti, dodajte videoposnetek v začasno lestvico, kliknite na desni gumb miške in izberite "Deli". Po tem lahko uredite zvočno skladbo in video.
Če uporabnik v projekt doda dve zvočni datoteki in želi med njimi narediti nemoten prehod, potem to stori, kot sledi:
- Izberite zvočno datoteko na časovni lestvici;
- Kliknite nanj z desnim gumbom miške;
- V kontekstnem meniju izberite element "Denariacija".
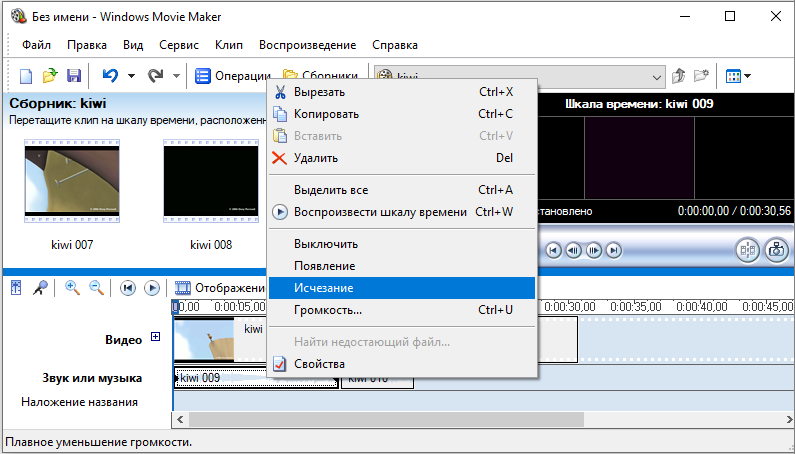
Hkrati se bo na zvočni cesti pojavila oznaka - iz nje se začne zvočni učinek (privzeto - 3 sekunde). Če ga morate povečati, da morate kazalec postaviti na oznako, stisniti levi gumb miške in ga potegniti v pravo smer (povečanje ali zmanjšanje trajanja prehoda). V prihodnosti bo treba isto operacijo izvesti z drugo zvočno datoteko.
Delo z videom
Najpogosteje se ustvarjalec filmov posebej uporablja za "lepljenje" več videoposnetkov v eno datoteko. Vse, kar je potrebno za to, je, da v začasno lestvico izmenično dodate valje. Po potrebi lahko med njimi naredite nemoten prehod. To se naredi samodejno, ko sta v časovni meri dve video posnetki med seboj (poudarjanje videoposnetka in držanje levega gumba miške ga je mogoče prosto "premakniti" na časovni premici). Učinek prehoda v prihodnosti lahko spremenite v katero koli okno v standardni knjižnici. To je narejeno tako:
- Na opravilni vrstici odprite zavihek Namestitev, izberite "Oglejte si video učinke";
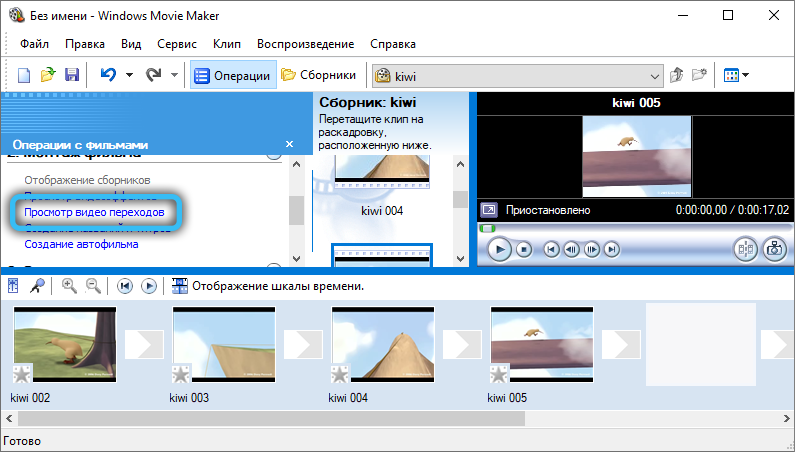
- Odpre se razdelek »Video prehodi«;
- Ostaja samo zato, da izberete pravo in ga povlecite s kazalcem miške v začasnem merilu (na kraj, kjer sta v stiku dva video posnetke ali sta nameščena drug na drugega).
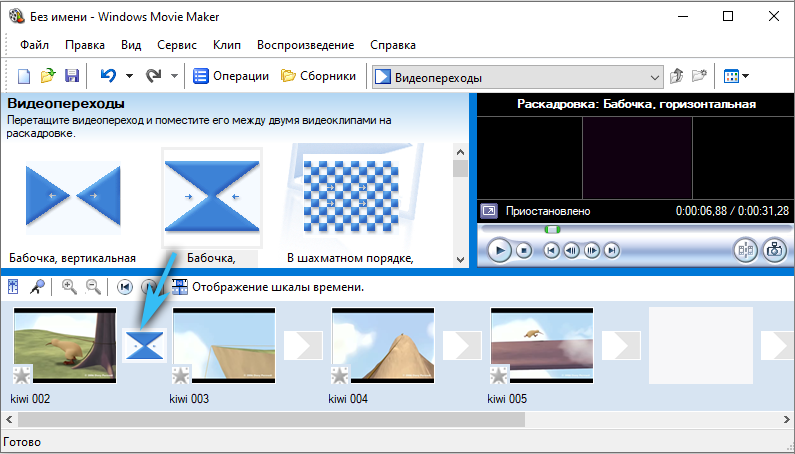
Poleg tega lahko trajanje prehoda spremenite, preprosto povlečemo na stran na časovni premici (ali ročno vpišemo v začasno kodo, vendar to ni vedno priročno).
Na video lahko uporabite tudi grafični učinek. Na primer povečanje ostrine ali kontrasta. Za to potrebujete:
- Pritisnite v sistemskem meniju "Storitev", nato "Video Effects";
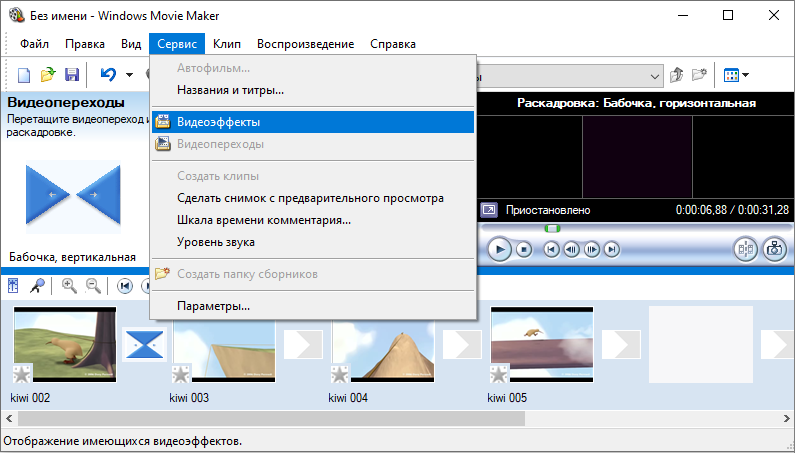
- Oddelek s seznamom obstoječih video učinkov se bo odprl v opravilni vrstici;
- Ko ste izbrali katerega koli od njih, povlecite na video posnetek začasne lestvice.
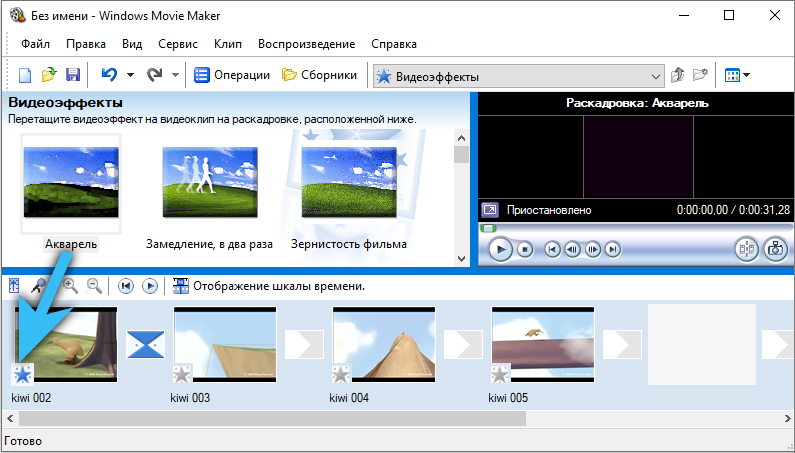
Za nekatere video učinke obstajajo dodatne nastavitve. Pogovorno okno z njimi se odpre takoj po dodajanju učinka. Podobno lahko pospešite reprodukcijo videoposnetka - dodajte mu video učinek "Pospešeni 2 -krat" (ali "upočasni").
Če mora videoposnetek dodati dobropise, potem kliknite na meni Service in izberite "Naslov in titras". Seznam obstoječih možnosti (predloge) se bo odprl v plošči opravilne vrstice. Po dodajanju katerega koli od njih v začasno lestvico se odpre pogovorno okno s podrobnimi nastavitvami titrov. Tam lahko spremenite besedilo, prilagodite trajanje oddaje in tako naprej. Mimogrede, video učinke zanje lahko ločeno uporabimo za video posnetke.
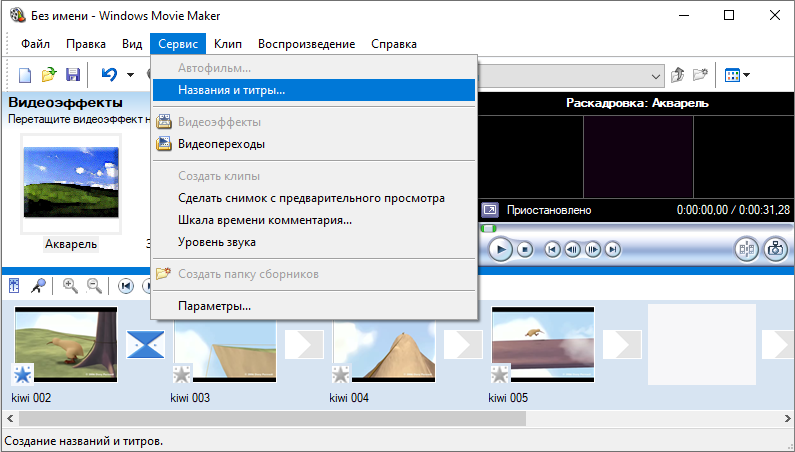
Če želite shraniti posnetek zaslona iz videoposnetka, morate v pravem trenutku nastaviti znamko na časovni lestvici, nato. Vse slike so privzeto shranjene v mapi "Moje risbe" v "Dokumenti". Format - BMP.
Izvoz projekta
Po zaključku namestitve lahko projekt shranite (v obliki datoteke za delo z Windows Movie Maker) ali ga izvozite v video datoteko, tako da si ga lahko ogledate na kateri koli drugi napravi. To bo potrebno:
- izberite v sistemskem meniju "Operacija";
- Kliknite na "Dokončanje ustvarjanja filma";
- Izberite "Shrani v računalniku".
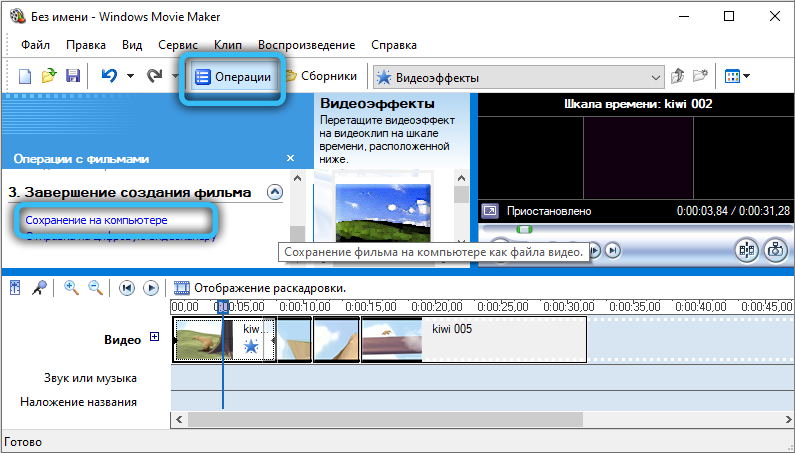
Prikaže se pogovorno okno, kjer lahko podrobno konfigurirate parametre izvorne video datoteke. Priporočljivo je, da izberete izdelek "najboljša kakovost". Dovoljenje in bitrate bosta nameščena samodejno. Oblika izvožene datoteke je WMV (domači igralci običajno niso podprti).
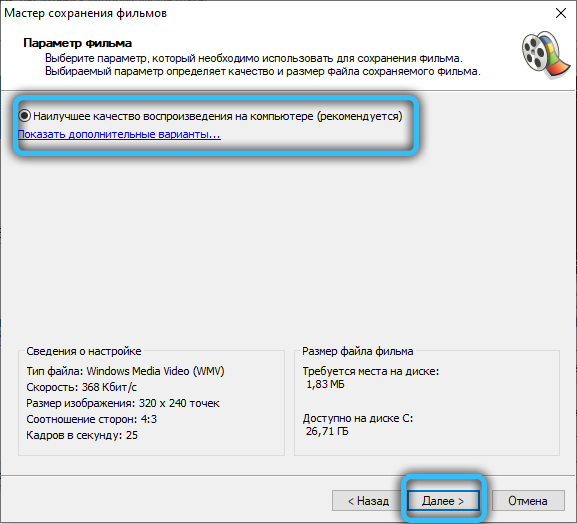
Zaključek
Torej, ugotovili smo vmesnik programa Windows Movie Maker, kako ga uporabljati - razumeli smo tudi, ostaja le zato, da pridobimo izkušnje, in to je potrebno za prakso. Uporabite zmogljivosti aplikacije čim pogosteje in sčasoma boste za nekaj minut odšli na namestitev preprostega videoposnetka.
- « Povezava projektorja z računalnikom ali prenosnikom
- Kako ponovno objaviti fotografijo z Instagrama na iPhoneu »

