Delo Microsoftovega Setup Bootstraper je ustavilo razloge za napako in načine za rešitev problema

- 3973
- 988
- Willie Swift
Pred kratkim je Microsoft pri distribuciji svojih izdelkov "Microsoft Office" začel uporabljati tehnologijo BootsRapper, ki je vključena v delo pri nameščanju programske opreme ali prenosu posodobitvenih datotek zanj. Te tehnologije ne moremo imenovati nova in napake, ki nastanejo pri njegovem delu, so uporabniki že močno razjezili, tudi znotraj njene distribucije v drugih aplikacijah, na primer v odjemalcu "Steam". In v okviru tega članka bo šlo za te težave, ki se pojavijo pri poskusu namestitve/posodobitve paketa uporabnih aplikacij "Office" različice 2013-2016. Kakšni so vzroki napake, pa tudi, kakšne metode popravka obstajajo? Odgovori na ta in druga vprašanja je treba podrobneje datirati.

Odpravljanje težave v Microsoftovem nastavitvi Bootstrapper.
Vzroki in rešitve
Torej, kot že omenjeno, se v procesu namestitve programske opreme uporablja "Setup Bootstrapper". Kot je razvidno iz prakse, se v obravnavanih napakah najpogosteje pojavlja na računalnikih, na katerih je bil prej nameščen paket Officea, kar kaže na vključevanje preostalih datotek (po odstranitvi programske opreme) pri pojavu težav z re -vgradnjo ali z Postopek posodobitve. Zato in tudi zato, ker sami razvijalci svetujejo, je prva stvar, ki jo morate poskusiti, uporabiti uradno orodje, imenovano "Fix it", ki ga je mogoče prenesti s Microsoftovega spletnega mesta za tehnično podporo - https: // podpora.Urad.Com/ru-rus/članek/dimalidation-Office-Completera-9dd49b83-264a-477a-8fcc-2fdf5dbf61d8?Ui = ru-ru & rs = ru-ru & ad = ru.
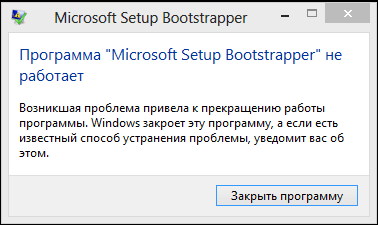
Postopek njegove uporabe je čim bolj preprost, korak je -v koraku in od uporabnika ne potrebuje aktivne udeležbe, saj je potrebno le naslednje:
- Zaženite preneseno izvedljivo datoteko in počakajte na prenos vmesnika Utility, kjer bo predlagano, da začne postopek namestitve pomočnika.
- Počakajte na namestitev pomočnika, začnite in se strinjate s pravili za njegovo uporabo (licenčna pogodba).
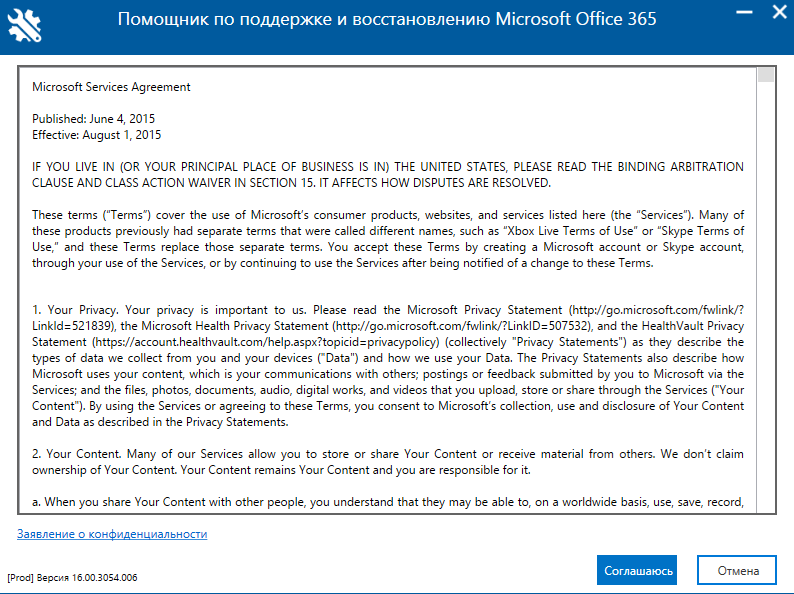
- Izberite aplikacijo, s katero imate težave, v okviru zadevne teme je to "pisarna".
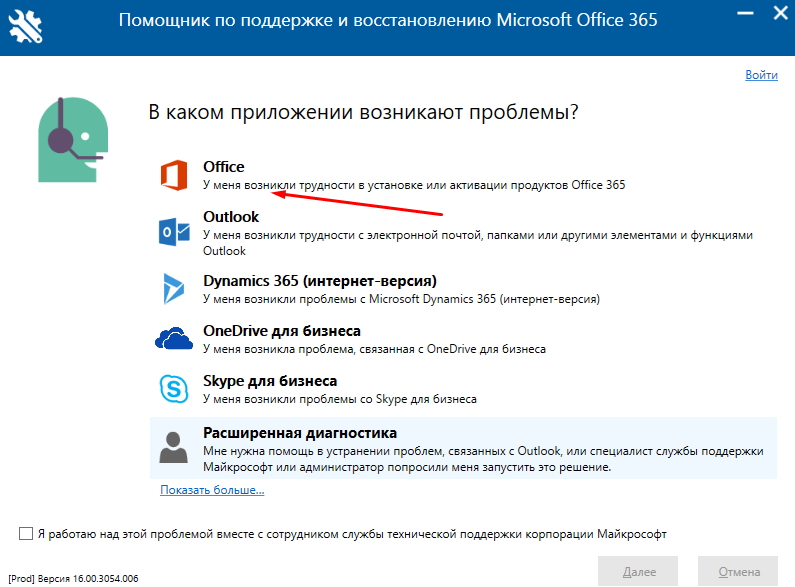
- V "Izberi svojo težavo" navedite "želim izbrisati pisarno".
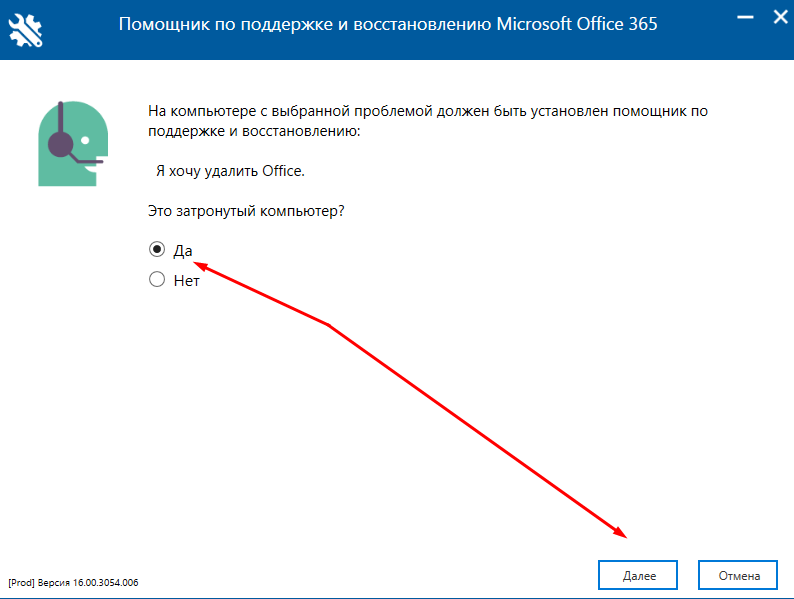
- V naslednjem koraku izberite "Da", če je asistent zagnan v računalniku, na katerem se pojavi težava.
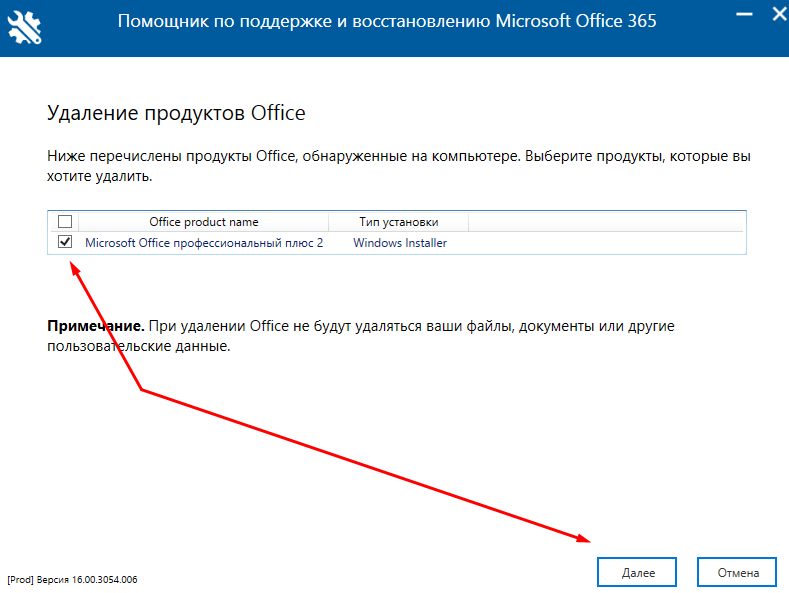
- Po skeniranju operacijskega sistema za razpoložljivost izbranih izdelkov na predloženem seznamu ponovno izberite "Office" in kliknite "Next".
Postopek odstranjevanja ne samo samo aplikacije se bo začel neposredno, ampak tudi preostale predmete, ki lahko ovirajo namestitev nove različice. Kot alternativna možnost lahko asistent uporabite tako, da izberete med težavami "kompleksnosti s postopkom namestitve" in nato sledite nasvetom in zahtevam orodja.
Možnost št. 2
Nadaljnje ukrepe je treba izvesti ne glede na to, ali se je pomočnik spoprijel z obravnavano napako ali ne. Njegova bistvo se tudi ne razlikuje po visoki zapletenosti - to je preverjanje operacijskega sistema Windows za integriteto in to bo potrebno:
- Kliknite "Win+S" in predstavite "CMD.Exe ".
- Kliknite "Zaženite v imenu skrbnika", da zaženete konzolo najdene ukazne vrstice.
- Vnesite ukaz "SFC/SCANNOW" in počakajte na rezultate skeniranja in popravljanja prostorov v celovitosti sistemskih datotek in komponent.
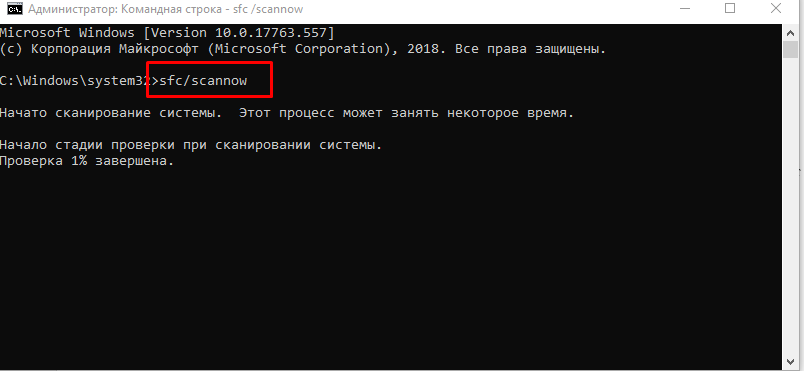
Po zaključku skeniranja in zapiranja ukazne vrstice je treba računalnik ponovno naložiti in postopek namestitve aplikacije ponovno iniciativiranje.
Dodatna možnost
Če zgornje metode niso vzele želenega učinka in napake niso odpravile, lahko poskusite uporabiti dodatno možnost. Toda preden nadaljujete z izvajanjem, je bolje biti varen in ustvariti točko za obnovitev:
- Odprite "Ta računalnik" in v praznem območju okna kliknite desni gumb miške, nato pa izberite "Lastnosti".
- Kliknite na vrstico "Zaščita sistema".
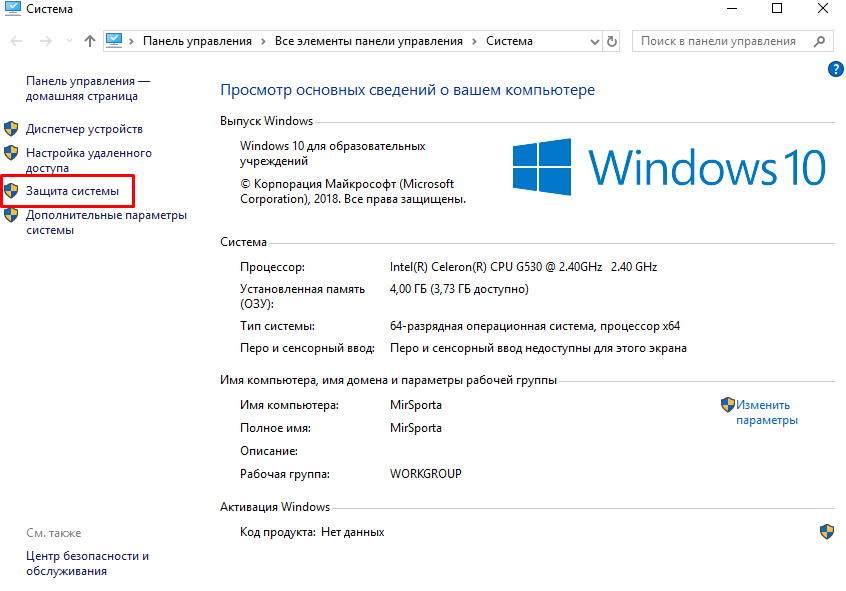
- Kliknite gumb "Ustvari", vnesite ime ustvarjene točke obnovitve in počakajte na njegovo ohranitev.
Zdaj, če imate takšen adut v rokavu, lahko greste k uredniku registra:
- Kliknite "Win+R" in vnesite "Regedit".
- Odprite "HKEY_LOCAL_MACHINE \ Software \ Microsoft \ Windows NT \ CurrentVersion \ AppCoPatFlags".
- Kliknite mapo AppCompatFlags z desnim gumbom miške in izberite "Izvozi", da ohranite vrednosti.
- Kliknite na izbrani katalog in kliknite "Delete".
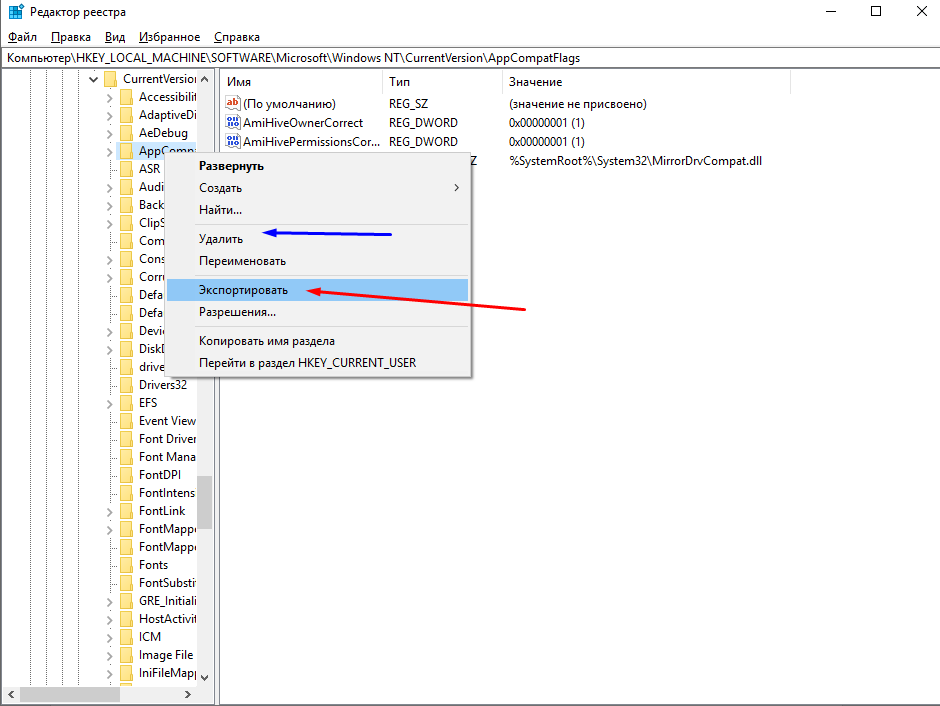
Če želite uporabiti spremembe, znova zaženite računalnik in ponovno poskusite izvesti postopek namestitve paketa "Office".
Zaključek
In kot zaključek ne bo odveč opozoriti, da Microsoftova tehnična podpora še dodatno svetuje, da v času trajanja programske opreme izklopi programsko opremo, ki je zasnovana tako, da skriva sledi uporabnikove internetne dejavnosti (VPN odjemalec), kot tudi posebna pozornost plačilo posodabljanja operacijskega sistema in ohranjanje ustreznosti voznika, ki zagotavlja komponente računalnika, ki ga uporabljate.
- « Kako najti sosednje geslo za Wi-Fi
- Datoteka ntuser.Dat, kaj izvaja funkcionalnost in ali ga je mogoče odstraniti »

