Delo Steam Client Bootstrapper je bilo ustavljeno, v kakšni razlogi in kako popraviti napako

- 643
- 123
- Homer O'Connell
Kljub dejstvu, da ima storitev megapopularne igre Steam več vrednih konkurentov, sta njegova pomembnost in "ljubezen" igralcev še vedno na dokaj visoki ravni, kar potrjujejo številni zapisi za hkratno število uporabnikov na spletu.

Toda, kot v kateri koli drugi programski opremi (in to je povsem običajen pojav), se tudi v delu odjemalca Steam včasih pojavijo nepredvidene napake, za katere ni vedno mogoče najti hitre rešitve, ki lahko uniči vtis nadaljnje igre zabava. Takšno situacijo v okviru tega članka je popraviti takšno situacijo, da bomo spregovorili o rešitvah napake "Steam Client Bootstrapper", ki je dokaj zasebni pojav uporabnikov, ki aktivno uporabljajo storitev Steam Game Service.
Vzroki in možnosti rešitve
Za začetek ugotovimo, kakšen program gre. Od samega imena postopka Bootstrapper Client Client je mogoče domnevati, da je na tak ali drugačen način odgovoren za postopek za pridobivanje posodobitev za stranko in za igro, ki je na voljo v knjižnici.
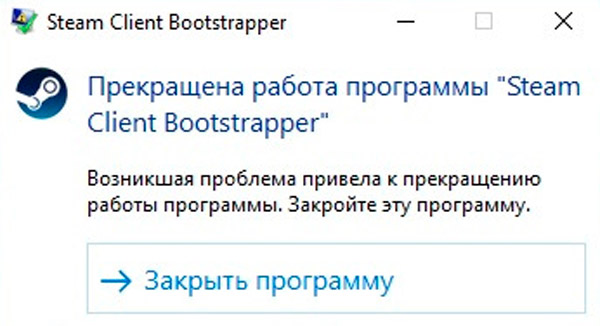
Ali z drugimi besedami, aplikacija služi rednemu prenašanju datotek, potrebnih za pravilno delovanje samega programa in za igralne izdelke. Glede na to, da je večina funkcionalnosti te programske opreme vezana na nalaganje datotek od zunaj, bo legitimno in logično razlikovati naslednje možne razloge, ki bi lahko privedli do okvare pri delu stranke s polnim časom:
- Napačna namestitev datotek igre ali posodobitve:
- Namestitev je prekinil uporabnik;
- Internetna povezava je bila prekinjena;
- Na uporabljenem disku ni bilo dovolj prostega prostora;
- Antivirus je prostor blokiral v sistemskem katalogu posodobitve datotek itd. Str.
- Računalnik uporablja programsko opremo za skrivanje resničnih podatkov odjemalca (na primer skrivanje vašega IP). Steam strežniki ne morejo prejeti potrditve (neke vrste) zakonitosti pridobivanja posodobitev za stranko ločenega uporabnika.
- Prej so bile datoteke, ki se nahajajo v mapi, kjer je bil nameščen odjemalec Steam, ročno izbrisane ali niso pooblaščene.
Rešitev
Vredno je razjasniti, da napaka, obravnavana v tem članku, nima posebne rešitve, saj nima določenega števila možnih razlogov za njen videz, saj lahko številni dejavniki vplivajo da jim zagotovi vse. Zato bo spodaj opisan niz standardnih ukrepov, ki so bili priporočeni tudi s strani uradne tehnične podpore Steam. Ko se torej pojavijo težave z Bootstrapperjem, poskusite izvesti naslednja dejanja:
- Odprite »Naloge dispečer« s klikom na Ctrl+Alt+izbrišite ali kliknite meni »Start« z desnim gumbom miške in ročno dokončajte procesno sejo »Steam Client Bootstrapper«. Ne da bi zaprli »Nalogo odpreme«, odprite zavihek »Samodejna obremenitev« in izklopite samodejni zagon odjemalca Steam skupaj z nalaganjem operacijskega sistema, nato pa znova zaženite računalnik in preverite delovanje programske opreme. Omeniti velja tudi potrebo po izklopu programske opreme tretjih oseb, ki vpliva na postopek prenosa omrežnih parametrov, na primer odjemalcev VPN.
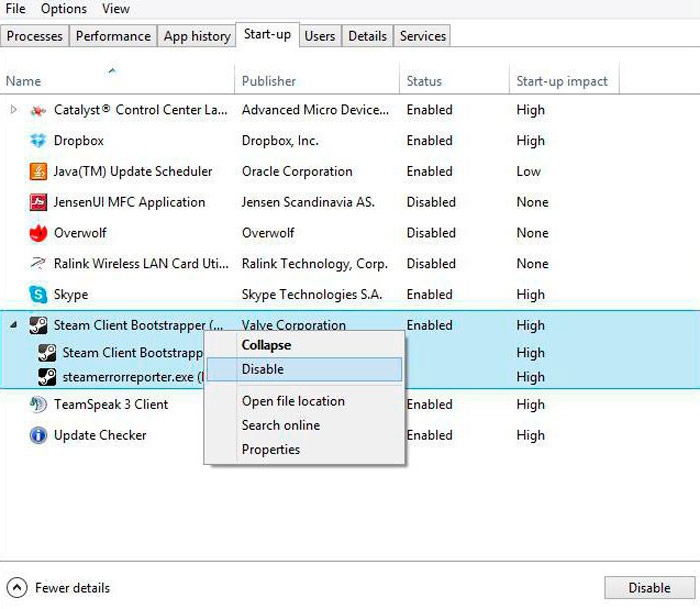
- Mapo postavite s odjemalcem na seznam izjem vašega protivirusa. Če želite to narediti, naredite naslednje (na primer popolna varnost):
- Odprite glavni vmesnik protivirusne programske opreme in v spodnjem levem kotu kliknite gumb v obliki prestave;
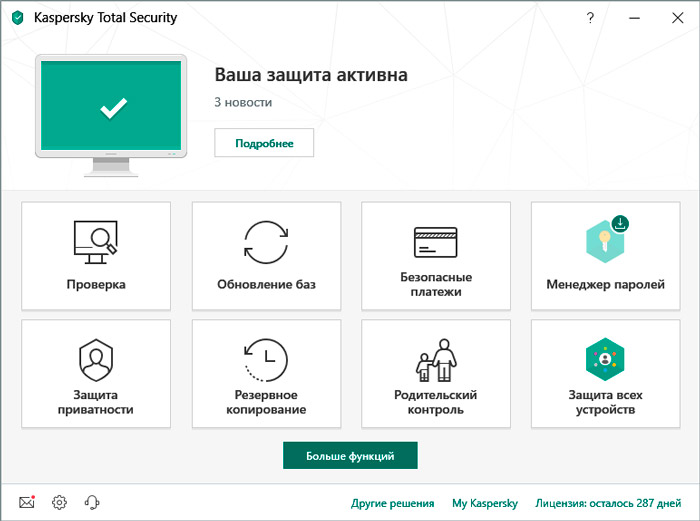
- To dejanje bo odprlo razdelek "Nastavitve", kjer morate izbrati zavihek "Dodatno", da se odpravite na razširjen seznam protivirusnih nastavitev;
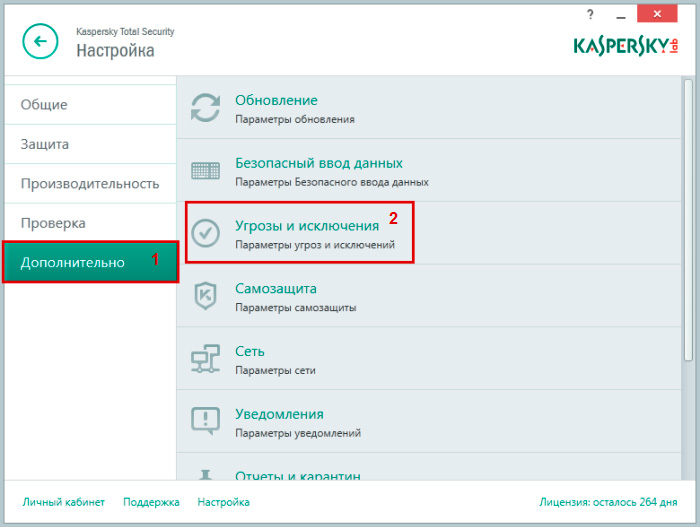
- Odprite zavihek "grožnja in izključitev";
- izberite "Izjeme" in kliknite na vrstico "Izjeme zavrača";
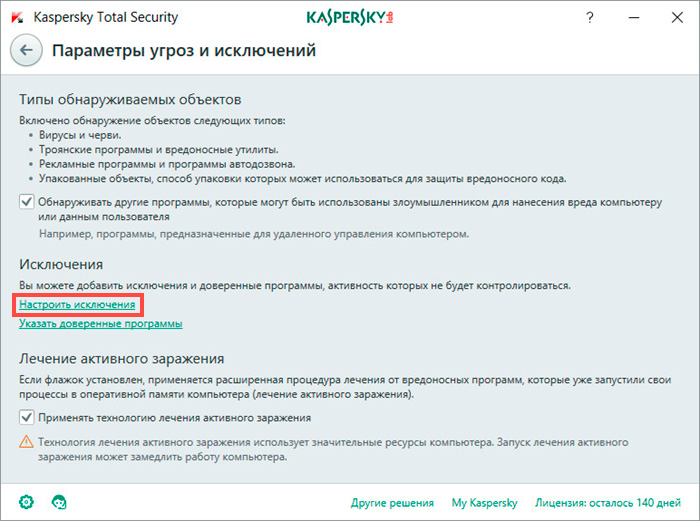
- Pred vami se bo odprlo okno z "belim seznamom", da dodate potreben katalog, kliknite na gumb »Dodaj«;
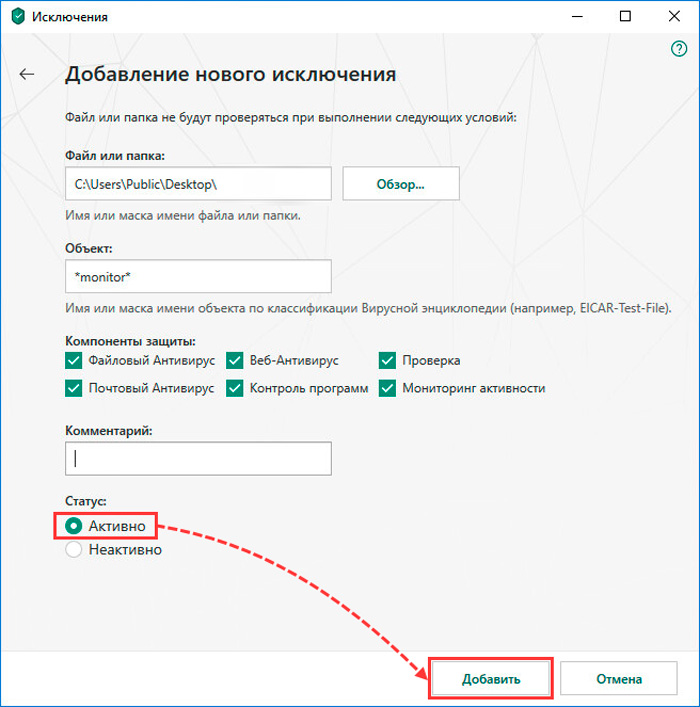
- Izberite "Pregled", poiščite mapo, v kateri je bila nameščena aplikacija Steam, in kliknite gumb "Dodaj".
- Odprite glavni vmesnik protivirusne programske opreme in v spodnjem levem kotu kliknite gumb v obliki prestave;
- Ponovno naložite računalnik in preverite kakovost dela stranke.
- Ena od rešitev je odstraniti Bootstrapper Client Steam Client, po katerem lahko uporabite kakršen koli pripomoček, ki je primeren za čiščenje operacijskega sistema iz preostalega "smeti", potem ko boste ohranili vse pomembne informacije za vas. Na primer, CCleaner ali, kot uporabniki zadevne storitve, priporočajo sam čistilec pare.
Po izvedbi teh ukrepov prenesite namestitveni program s uradne spletne strani razvijalcev in ponovno posnamete svoj račun.
https: // www.YouTube.Com/Watch?V = ipezwxt2krm
Kot sledi od zgoraj navedenega, lahko postopek postane problematičen samo med aktivnim delom. Toda včasih je padec zmogljivosti sistema opažen tudi v primerih, ko je odjemalec pasiven, torej v prostem teku.
Poglejmo, kaj lahko Bootstraper Client Steam močno naloži procesor:
- Aktiviran s prekrivanji Steam, ki jih nekatere igre res ne marajo, zato delovanje sistema postane nestabilno;
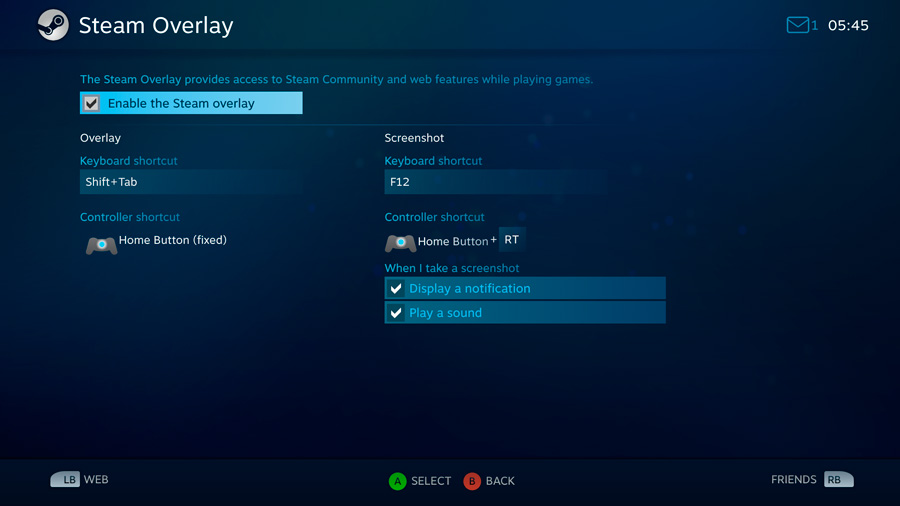
- Nova koža je nameščena, ki se je izkazala za tako surovo, da se je obremenitev na procesorju močno povečala;
- Dokončana je bila namestitev okna "trgovine", ki je prejela status prednostnih;
- Že smo že omenili, da so vir težav lahko virusni v. Na primer, pogosto z igrami, vohunska koda rdeče lupine stopi v računalnik. Tudi če je antivirus ta program našel in nevtraliziral, je možno, da je njegov sledilnik ostal v registru, ki še naprej zbira uporabniške podatke in nalaga centralni procesor. Za čiščenje vohuna je potrebna uporaba posebnega skripta.
Razmislite o glavnih načinih reševanja problema.
Izklop pretiranega pare
Če ste prepričani, da se odjemalec Bootstraper Client Client ne odzove zaradi prekrivanja (ponavadi je to opaziti, ko se para zažene), ga lahko poskusite izklopiti. Overli je načeloma zelo koristna stvar za delovanje številnih igralnih funkcij, saj zmanjšuje obremenitev sistema, v nekaterih primerih pa postane vir povečanja obremenitve sistema.
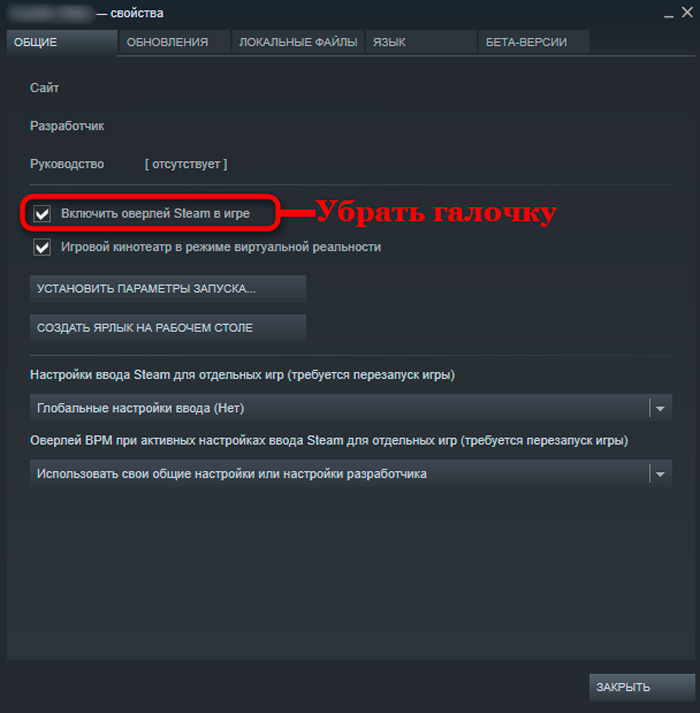
Če ga želite izklopiti, pojdite na zavihek Nastavitve, izberite element "V igri" in odstranite potrditveno polje "Omogoči overli", s čimer potrdite spremembe s pritiskom "V redu". Po odhodu iz igre jo poskusite znova zagnati in ocenite rezultate zaustavitve prekrivanja.
Vrnite se na stari dizajn
Verjetno je Bootstrapper Client Steam začel naložiti disk po namestitvi nove kože s strani odjemalca. V tem primeru se morate samo vrniti na standard ali postaviti pred temo.
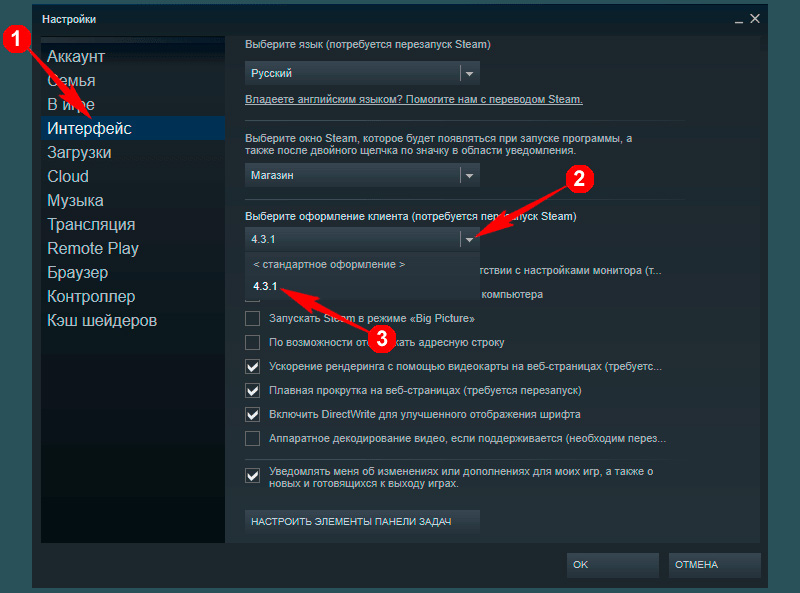
Če želite to narediti, na zavihku Interface kliknite na element "Napisovanje odjemalca", spremenite temo v standard in sledite igranju igre s stranko.
Spreminjanje želenega okna
Po naključju ali namerno lahko uporabnik nastavi želeno okno na vrednost "trgovine". Ta parameter je nezaželen za nenehno uporabo, saj se bo v tem načinu Bootstrapper poskušal pogosteje povzpeti na internetu, tako da porabite več virov CPU. Samo spremenite vrednost v "knjižnico", nato pa se mora nalaganje CPU vrniti v normo.
Podobne manipulacije so narejene v istem oknu vmesnika, po spremembah se odjemalec ponovno naloži.
Igralčeva udeležba na testiranju beta
Redko, vendar se zgodi, da so težave z uspešnostjo računalnika rezultat posodobitve stranke. Če želite preveriti, ali je temu tako, poskusite uporabiti možnost beta testiranja, v tem načinu bo odjemalec deloval v lahki obliki in počakati, da Steam odpravi težavo.
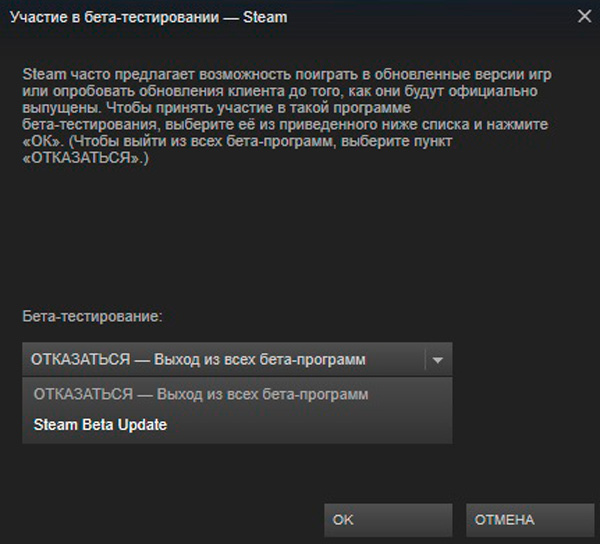
Če želite to narediti, pojdite na zavihek "Račun", kliknite na element menija "Spremeni", pojdite na razdelek Beta testiranje in v bližini parametra posodobitve Steam Beta, ki označuje odjemalca za posodobitev, vstavite preverjanje.
Obnovitev pare
Če vsi prejšnji koraki niso dali želenega učinka in se računalnik še vedno upočasni, poskusite obnovitev stranke narediti. Če želite to narediti, ko v iskalnem oknu pritisnete Win + R, vnesite vrstico ": \ Program Files \ Steam \ bin \ Steamservice.exe " /popravilo, nadomeščanje strukture s črko, na kateri je nameščena igra. Za začetek okrevanja uporabite kombinacijo Ctrl + Shift + Enter.
Zaključek
Kot že omenjeno, to niso edine možne možnosti za reševanje obravnavanega problema.
V velikih progah interneta (vključno s tematskimi forumi) se na primer svetujejo tudi druge možnosti:
- Ponastavitev nastavitev omrežja z uporabo konzole ukazne vrstice, odprta s pravicami skrbnika in ukazom Netsh Winsock Reset;
- Izvedba ukaza "Steam: // flushconfig", da ponastavite nastavitve stranke na privzeto vrednost, hkrati pa ohranjajo osebne podatke;
- Odstranjevanje vseh map iz kataloga Steam Root, z izjemo "UserData" in "SteamApps", pa tudi "Steam Datoteka.Exe ". Nato je zagon te izvedljive datoteke v načinu združljivosti.
Obstaja veliko možnosti, toda kako primerni bodo v vašem primeru, lahko kaže le praksa, vendar je praksa izjemno previdna.
- « Namestitev Davinci Relue and Work v urejevalniku videoposnetkov
- Zakaj se lahko zaslon vklopi v računalnik ali prenosnik in kako ga popraviti »

