Profesionalno urejanje zvoka v programu Edius

- 3599
- 113
- Clarence Cole
V svetu profesionalne programske opreme za urejanje videov prevladuje več glavnih imen in Edius Pro je preprosta alternativa voditeljem industrije. To je zato, ker vključuje vse instrumente konkurentov s poenostavljenim vmesnikom, ki je na voljo večini urednikov videov, ki imajo vsaj nekaj razumevanja temeljev namestitve.

Opis
Zahteve sistema Edius, vmesnike in delovni procesi praktično niso slabši od drugih profesionalnih nelinearnih urednikov. Na voljo je za nove uporabnike in ponuja orodja, ki jih zahtevajo izkušeni veterani. Osnovno znanje je potrebno, vendar ne toliko, kot za delo z nekaterimi strokovnimi programi za namestitev in urejanje multimedije. Razmislite, kako prilagoditi glasnost zvoka, dodati opis itd. D. podrobneje.
Možnosti
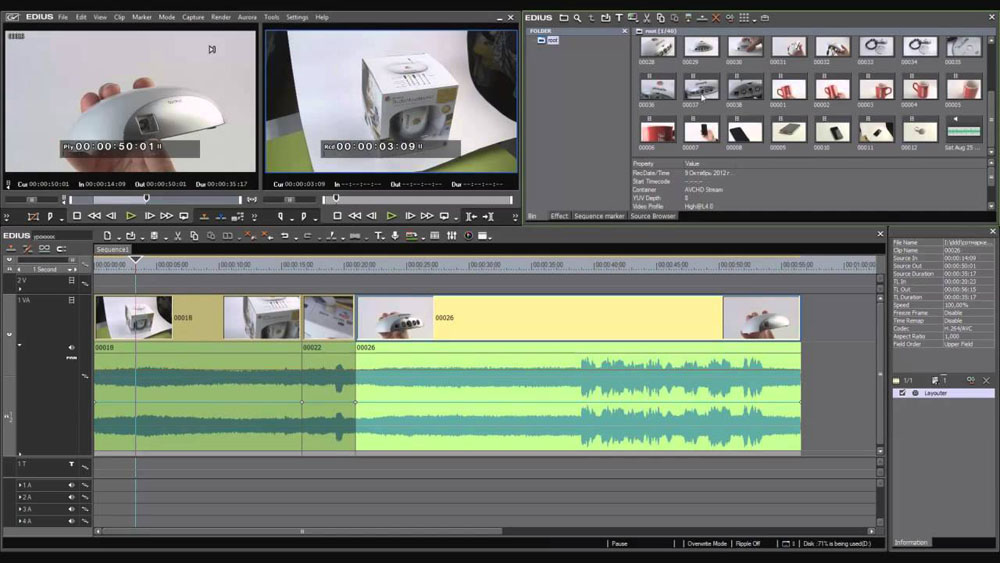
Lahko dodate glasbo v ozadju in zvočne učinke, delno prilagodite glasnost zvoka in izvedete drugo urejanje. Poleg audioclips, postavljenih na poti A.
Prilagoditev glasnosti in panoramika posnetka
Za izboljšanje zvoka z uporabo Ediusa se uporabljata dve znamki, ki se nahajata na začasnem merilu; Oznake na oranžni črti se uporabljajo za prilagajanje glasnosti in panoraming trak (modra črta) - za spremembo stereo ravnovesja L/R. Takšne oznake lahko dodate tudi za nastavitev oblike gumijastega traku.
- Pritisnite gumb za razširitev za zvok na plošči Track. Skladba "se bo povečala", prikazana bo omejevalna črta v obliki vala. Za stereo zvok se v vsakem kanalu prikaže oblika signala.
Alternativa:
- Razširjen zvočni prikaz: [alt]+[s]
- Pritisnite [Volume/Panorama]. Preklopi glasnost, panoramiranje in zaklepanje.
- Na mesto, kjer želite uporabiti spremembe, postavite oznako. Dodana je točka, ki se uporablja za prilagajanje glasnosti ali panoramike.
Alternativa:
- Kliknite z desno oznako gumba miške na mestu, kjer želite dodati točko, nato pa kliknite [Dodaj/Delete].
Nastavitve po znamkah
Lahko prilagodite glasnost in panoramiranje posnetka. Prav tako lahko prilagodite glasnost in panoramiko vzdolž osi časa in prilagodite obliko ustrezne omejevalne proge.
Prilagoditev z oznako:
- Odprite voluminozen ali okrogli restriktivni trak in dodajte oznako.
- Točko povlecite navpično ali vodoravno:
- Natančne nastavitve je mogoče izvesti tako.
- Celotno omejevalno črto lahko prilagodite tako, da točko povlečete s stiskano tipko [Alt] na tipkovnici.
Za povečanje volumna:
- Povlecite točko navzgor, da povečate količino, in navzdol, da jo zmanjšate.
Za točke panoramiranja:
- Povlecite točko navzgor ali navzdol, da prilagodite stereo ravnotežje L/R. Povlecite točko navzgor, da zvok prenesete na levo stran, in navzdol, da ga prenesete na desno stran.
Prilagoditev med dvema točkama:
- Odprite voluminozen ali okrogli restriktivni trak in dodajte oznako.
- Povlecite oznako med 2 točkami navzgor ali navzdol, pri čemer držite stiskano tipko [Shift] na tipkovnici:
- Oblika kazalca se bo spremenila in oznako lahko odstranite navzgor ali navzdol med dvema točkama.
- Za natančno nastavitev pri vlečenju držite tipke [Shift]+[Ctrl] na tipkovnici.
Poleg tega, če povlečete z gumbom za vpenjanje na tipkovnici, lahko samodejno dodate novo točko med ostalimi dvema in jo premaknite vzporedno. Lahko namestite, koliko okvirjev v 2 točkah na obeh koncih je samodejno nameščeno. Če želite to narediti, izberite vir v uporabniških nastavitvah/trajanju.
Prilagoditev celotnega traku:
- Odprite voluminozen ali okrogli restriktivni trak.
- Povlecite točko navzgor ali navzdol in držite tipke [Shift]+[Alt] na tipkovnici:
- Oblika kazalca se bo spremenila in celotno stezo je mogoče prilagoditi.
- Vse druge točke se bodo premaknile sorazmerno s položajem izbrane znamke.
- Natančne nastavitve lahko naredite s vpetami [ctrl] na tipkovnici.
Popravek z vnosom vrednosti
Oznake lahko konfigurirate tako, da vnesete vrednosti:
- Odprite voluminozen ali okrogli restriktivni trak.
- Kliknite z desno točko gumba miške v točki traku in izberite način Nastavitve:
- [GO] - Prilagoditev volumna ali začasnega intervala izbrane točke.
- [Premakni dve ravni poravnave] - premaknite segment, ki je med izbranim in drugim desno od izbrane točke, vodoravno in sorazmerno, odvisno od velikosti, od koder se spreminja izbrana točka.
- [Dodaj točke in premakni] - Dodajte 2 nova točka med izbrano in naslednjo oznako na desni strani, premaknite segment med dvema dodatnima vodoravnima točkama in sorazmerno v skladu z velikostjo segmenta, v katerem se ta dve dodani točki spreminjata.
- [Premakni vse] - sorazmerno premaknite druge točke v skladu z velikostjo segmenta izbrane točke.
- [Premakni vse na lestvici] -Obvestite glasnost v sorazmerju z vsemi točkami; ali kliknite ([Shift]+[alt]+[y] na tipkovnici.
- Pogovorno okno vnosa vrednosti.
- Vnesite vrednosti.
- Kliknite [V redu].
Namestitev ravnotežja v centru
Če želite l/r narediti enako, morate prilagoditi raven zvoka:
- Odprite ploščo z oznakami.
- Kliknite z desno oznako gumba miške in izberite [Center].
- Vse točke traku bodo izbrisane, izbrani pa bodo ostali v središču.
- S pritiskom [L] ali [R] bo odstranil vse točke traku in prilagodil oznako med L ali R.
Inicializacija/odstranjevanje oznak traku
Lahko izbrišete ali inicializirate določeno oznako. Odstranjevanje vseh točk traku v projektu:
- Odprite voluminozen ali okrogli restriktivni trak.
- Kliknite desni gumb miške in izberite [Izbriši vse]. Vse točke bodo izbrisane.
Alternativa:
- Kliknite aidClip z desnim gumbom miške in izberite [Izbriši dele]/[Audio Track]/[Volume] ali [Panoraming];
- Izberite posnetek, v menijski vrstici pritisnite [Uredi], nato [Izbriši dele]/[Audio Track]/[Volume] ali [Panoraming];
- Odstranjevanje volumetričnega traku: [Shift]+[Alt]+[H];
- Odstranjevanje okroglega traku: [ctrl]+[alt]+[h].
Naslednja dejanja urejajo samo položaj traku in puščajo oznake na kraju samem:
- Kliknite desni gumb miške traku in izberite [inicializirajte vse].
- Inicializacija gumijastega traku: [Shift]+[Ctrl]+[U] (Postopek izpolnite po izbiri pravega traku.)
Odstranjevanje izbrane točke traku:
- Odprite voluminozen ali okrogli restriktivni trak.
- Kliknite z desno točko gumba miške v točki traku in izberite [Add/Delete].
Alternativa:
- Izberite točko traku in kliknite [del] na tipkovnici.
Načelo delovanja
Namestitev in nastavitev Ediusa ne bo trajala veliko časa. Samo začnite mojster in sledite navodilom na zaslonu.
Nastavitve z Audiomixerjem
Po namestitvi Ediusa lahko v začasnem merilu uredite glasnost in panoramo zvoka ali videoposnetka ter videoposnetek v oknu pred ogled neposredno med predvajanjem z zvočnim mešalnikom (Audiomixer).
Prilagoditev glasnosti:
- Kliknite [toggleaudiomixerdisplay] na časovni lestvici. Pogovorno okno je odprto [Audiomixer]. Vrednost (največja ali tok), ki je bila uporabljena v pogovornem oknu [Audiomixer], bo prikazana zadnjič pred zaprtjem.
Alternativa:
- Kliknite [Pogled] v menijski vrstici in izberite [Audiomixer].
- Pritisnite [VU Meter]: Odprite VU Meter, da konfigurirate reprodukcijo katere koli frekvence.
- Izberite segment, za katerega morate prilagoditi glasnost in dodati element.
- Če želite prilagoditi glasnost celotne poti, izberite [Master].
- Če želite prilagoditi glasnost na ločenih poteh, izberite nastavitev operacije za vsako skladbo in upoštevajte, kaj natančno je treba konfigurirati ([TrackNo] ali [Clip]).
- Če želite konfigurirati s funkcijo učenja, izberite način treninga iz [Latch], [touch] in [Write].
- Premaknite kazalec časovne lestvice na položaj, da začnete predvajanje, in kliknite [Play] v pogovornem oknu [Audiomixer].
- Odcedite fader, da prilagodite prostornino.
Alternativa:
- Prilagoditev glasnosti (s korakom 1 dB): [↑]/[↓];
- Prilagoditev volumna (s korakom 0,1 dB): [Shift]+[↑]/[Shift]+[↓];
- Za nadzor faderja lahko uporabite dodatni krmilnik faderja.
Pogovorno okno [Audiomixer]
- Upravljanje upravljanja.
- [Mute] / [Soolo] - vklopite ali izklopite zvok.
- [Gang] - Povezava z Faderjem.
- Indikator nivoja - Prikaže indikator nivoja.
- [Nastavitve]:
- [Vrhunski meter] -Vvične spremembe zvočnega signala. Gradacija je prikazana kot lestvica.
- [VU Meter] - Prikaže povprečno glasnost zvočnega signala. Zvočni signal je mogoče konfigurirati za človeško sluh. Gradacija je prikazana v obliki referenčne lestvice zvoka.
- [Shranite nastavitev operacije] - Tudi če se reprodukcija ustavi med treningom, se ohrani način usposabljanja (nastavitev operacije). Zapiranje pogovora o pogovornem oknu [zvočni mešalnik] stikala [Vzdrževanje delovnih nastavitev].
- Nastavitev dela - preklopite način nastavitve glasnosti (nastavitev) ali temo prilagoditve glasnosti/panoramiranja.
[Latch], [touch] ali [pisanje] nastavi način treninga. V načinu treninga uglaševanje panoramiranja ni na voljo. Glavna nastavitev operacije je lahko samo [Master] ali [OFF].
- [Master] - Prilagoditev celotne skladbe.
- [Track] - Posodobitev posameznih razdelkov z uporabo panoramiranja in upravljanja faderjev. Usposabljanje ni na voljo.
- [Posnetek] - Posnetek, na katerem se nahaja kazalec na časovni lestvici, se posodablja s funkcijami panoramiranja in faderja.
Če je oznaka že nameščena, panoramiranje ureja parameter "Premakni vse" in glasnost - "vse premaknite na lestvici".
- [OFF.] - Blokiranje regulatorja panoramiranja in faderja.
- [Zaklep] -Aktivirajte način treninga od začetka do konca izbranega segmenta zvoka.
- [Dotik] - Označite želeno območje. Sprostite gumb miške, da samodejno vrnete fader v glasnost izvora.
- [Napišite] - vklopite posnetek v celotni reprodukciji.
Za razliko od [Latch] ali [touch] so vse prej uporabljene vrednosti glasnosti napisane ne glede na to.
- Kazalnik presega raven - prižge, ko je raven presežena. Kliknite, da ga izklopite.
- Fader - povlecite navzgor in navzdol, da prilagodite glasnost.
- [Igra] - reprodukcija začasnega obsega s položaja kazalca.
Prilagoditev panoramiranja:
- Kliknite [toggleaudiomixerdisplay] na časovni lestvici. Pogovorno okno je odprto [Audiomixer].
Alternativa:
- Kliknite [Pogled] v menijski vrstici in izberite [Audiomixer].
- Izberite nastavitev panoramiranja, nato [Track] ali [Clip]. Kliknite [Track], da konfigurirate panoramiranje na vsaki poti in kliknite [posnetek], da prilagodite panoramo za vsak posnetek v položaju kazalca na začasnem merilu.
- Kazalec miške postavite na panoramski krmilni element in ga povlecite.
Alternativa:
- Prilagoditev panorame (v korakih 1 dB): [←]/[→];
- Regulacija panoramiranja (s korakom 0,1 dB): [Shift]+[←]/[Shift]+[→];
- Če kliknete desno -klik [Audiomixer] ločene poti in izberite [RESET], nastavitve glasnosti in panorame, nastavitve povezave, nastavitve samostojnega izklopa in način delovanja se ponastavijo. Če želite ponastaviti nastavitve vseh poti, kliknite pogovornega okna z desnim gumbom miške [Audiomixer] in izberite [ReSeTall].
- Izvajanje [RESET] ali [RESETALL] ne vpliva na nastavitve glasnosti ali panoramike za druge skladbe.
- Velikost pogovornega okna [Audiomixer] je mogoče prilagoditi. Premaknite kazalec na levi ali desni rob pogovornega okna [Audiomixer] in ko se oblika kazalca spremeni. Po prilagoditvi velikosti se bo pogovorno okno [Audiomixer] prikazalo z enako velikostjo po ponovnem odpiranju.
Prilagoditev ob ohranjanju razlike v glasnosti
Krmilniki za nastavitev faderja in panoramike lahko povežete med več poti. Nastavite lahko tri komunikacijske predloge: [Gang1] (rumena), [Gang2] (rdeča) in [Gang3] (modra).
- Kliknite [Gang] na vsaki poti za hkratno nastavitev v pogovornem oknu [Audiomixer]. Fader Barva se spreminja, odvisno od barve vsake [tolpe].
- Nastavite enega faderja (krmilnika) s seznama povezanih faders (krmilnikov).
- Skladbe iste barve so prilagojene, kar ohranja razliko v glasnosti in glasnosti.
- Preden uporabite fader (krmilnik) s števila povezanih poti, nastavite [operacijo] za poti, ki jih želite povezati, razen [OFF].
Predvajanje/izklop zvoka samo določena pot
Reprodukcija zvoka je lahko omejena z določeno potjo. Nekatere skladbe je mogoče tudi odklopiti.
- V pogovornem oknu [Audiomixer] kliknite [Mute] ali [Solo] za skladbo (ali poti), ki jo je treba reproducirati.
- Stiskanje [Mute] bo izklopilo zvok izbranih poti. Kliknite [Soolo], da reproducirate zvok samo z izbrane poti.
Normalizacija ravni zvoka več posnetkov
Za več projektov lahko nastavite osnovno raven zvoka in jih hkrati konfigurirate. SgArMaliзachine °, сtVuyiй зVeNe зVaka.
Med normalizacijo lahko določite začasni interval prve oznake. To nastavitev lahko spremenite v [nastavitvah uporabnikov]/ [Samodejna popravka]/ [Vir].
- Izberite posnetke za normalizacijo.
- Pritisnite [posnetek] v menijski vrstici, nato [normaliziraj]. Pogovorno okno [normalize] se bo odprlo.
Alternativa:
- Kliknite desni posnetek gumba miške in izberite [Normalize].
- Vnesite raven zvoka, ki bo uporabljen kot predloga, in kliknite [OK].
- Začetna nastavitev ravni glasnosti v projektu je zapisana v [osnovni ravni zvoka].
- Ko se uporablja normalizacija, bo oranžna črta prikazana pod zvočnim delom posnetka.
Preverjanje in spreminjanje nastavitev v projektih
Vrednost nastavitev ojačitve je mogoče preveriti in spremeniti.
- Izberite posnetek, za katero bo vrednost ojačevanja potrjena ali spremenjena.
- Kliknite [posnetek] v menijski vrstici, nato [Lastnosti]. Pogovorno okno se odpre [Lastnosti].
Alternativa:
- Kliknite desni posnetek gumba in izberite [Lastnosti].
- Kliknite zavihek [Zvočne informacije].Vrednost nastavitev je prikazana poleg [krepitve].
- Vnesite vrednost ojačanja in kliknite [V redu].Normalizirana ojačevalna vrednost je mogoče potrditi tudi v [Informacije].
Za 1CH zvočni kanal in video posnetek 2ch primerjajte kanal V in kanal A1 s potjo 1VA ter kanal A2 s potjo 1A.Spremenite krepitev proge 1VA na 5 dB in okrepite progo 1A za 10 dB. Dvojni klik bo prikazal posnetek 1VA na predvajalniku. Ponovno namestite posnetek na predvajalnik z enakimi nastavitvami zaslona (primerjava kanala V in kanala A1 s potjo 1VA in kanalom A2 s potjo 1A).
V tem času bo vrednost amplifikacije, nameščene na poti 1 VA.
Delna nastavitev glasnosti
Za skrivanje hrupa in t. D., Uredite obliko vala.
- Pritisnite gumb za razširitev za zvok na plošči Track.
- Pot se bo razširila in prikazan bo zvočni val. V vsakem kanalu je prikazana oblika stereo zvočnega signala. Z uporabo območja valovne oblike in dejansko reproduciranega zvoka, hrupa in drugih parametrov lahko prilagodite.
- Prikaz oblike signala lahko spremenite v [uporabniške nastavitve]/[začasna lestvica]/[Dodatek].
Zmanjšanje hrupa (funkcija v-mute)
Če želite konfigurirati slabljenje pred in po osrednji točki, prilagodite hrup itd. D., Sledite naslednjim dejanjem:
- Izberite skladbo, v kateri morate postaviti oznako V-S-SPON.
- Kazalec premaknite na časovni lestvici v položaj, kjer naj bo glasnost enaka. Potrdite obliko prikazovanja oblike signala in prilagodite položaj kazalca na začasni lestvici.
- Kliknite z desnim sponkom gumba miške, na katero morate uporabiti v-mute, in kliknite [V-Mute]. Obseg v položaju kazalca lestvice bo postal nič, štiri točke s kazalcem časovne lestvice v središču pa bodo dodane v začasno lestvico.
Alternativa:
- Nastavitve V-Mute: [Shift] + [V];
- Po uglaševanju V-Mute povlecite točko na volumskem traku levo in desno, da natančno prilagodite trajanje slabljenja zvoka.
- Privzeto trajanje za V-Mute lahko spremenite v [uporabniške nastavitve]/[trajanje]/[vir].
Dodatek glasu za kulisami
Glas v zakulisju je funkcija za dodajanje pripovedi ali zvočnih učinkov, ko predhodno ogled posnetka v začasnem merilu. Med predhodnim gledanjem lahko dodate zvok (zvočni učinek).
- Primerjajte zvočni kanal in nastavite vhodno točko na mestu, v katerem morate postaviti zvok.
- Kliknite [togglevoiceOverDisplay] na časovni lestvici.Pogovorno okno je odprto [glasovno].
Alternativa:
- Pritisnite [snemanje] v menijski vrstici, nato [glas zakulisje].
- Izberite na seznamu [Potion of naprave].
Predhodna namestitev naprave mora biti vnaprej. Pred -nameščanje ni mogoče izbrati, če je registrirana samo ena standardna nastavitev parametrov.
- Prilagodite glasnost izvornih podatkov s pomočjo drsnika [Volume], tako da ne presega 0 dB.
- Izberite [Track] na seznamu [Output] in nato:
- [Bin] - v košarico dodajte samo avdioklip.
- [Track] - dodajte Audiolip tako na pot A, navedeno v 1. koraku, in v košarico.
- Vnesite ime datoteke in kliknite [...], da določite kraj ohranjanja.
- Kliknite [Start].
Na začetku obratne reference v zgornjem levem kotu bo beli krog začel utripati in nato barvo spremenil v rdečo, ko se posnetek zažene. Če se zvočni glasnost privzeto pusti na poti urejanja, bo zvok na njem hkrati prekinjen z začetkom zvočnega posnetka.
Čas med stiskanjem [Start] in začetkom snemanja se spreminja glede na čas, ki je nastavljen v [nastavitvah sistema]/[Dodatek].
- Kliknite [konec].
Reprodukcija posnetka in ustvarjanje zvočnih oddelkov se bosta ustavila, po katerem se bo prikazalo pogovorno okno, ki potrjuje dodajanje ustvarjene datoteke.
- Kliknite [Da], da dodate Audioclip v začasno lestvico in shranite podatke.
Bela črta na desni strani indikatorja nivoja se spremeni v rdečo, ko glasnost presega 0 dB. Klik miške vrne vrednost privzete vrednosti glasnosti.
Prednosti in slabosti
Kar zadeva nelinearne urednike videov, je ta aplikacija enako dobro orodje kot profesionalna orodja. Ima močne funkcije, razširjeno začasno lestvico, podporo za večjedrno, 64-bitno obdelavo in vse druge koristne priložnosti, ki so profesionalna programska oprema za urejanje za strokovnjake, primerne za strokovnjake.
Prednosti:
- Aplikacija ponuja urejanje videov in zvok brez upodabljanja.
Pomanjkljivosti:
- Če želite uporabljati programsko opremo Apple Users, morate namestiti Bootcamp.
Kar razlikuje Edius Pro od drugih konkurentov, je, da izključuje upodabljanje iz postopka urejanja. To je velika prednost pred aplikacijami, ki zahtevajo čas in računalniško moč za upodabljanje gradiva, tudi če se to zdaj dogaja v ozadju.
V zadnjih posodobitvah je Edius dodal pospešek grafičnega procesorja, ki uporablja računalniško moč vaše video kartice za hitrejše ustvarjanje tokov.
Edius ponuja najrazličnejše oblike datotek, v katere lahko izvozite ustvarjeno gradivo. Lahko obdela vse deleže, kodeke in dovoljenja, ki jih potrebujete. Iz programa lahko ustvarite tudi DVD ali Blu-ray diske.
Programska industrija za urejanje zvoka in videoposnetkov hitro odstopi od tega, da strankam omogoči neposredno nakup programske opreme. Mnogi so prešli na naročninski model, ki vključuje vse posodobitve, ne da bi bilo treba vsakih nekaj let kupiti nov program. Kljub temu to pomeni tudi, da če nimate dovolj denarja, lahko izgubite dostop do svojih projektov. Edius daje najboljšo ponudbo, ki nudi enkratni nakup in zagotavlja brezplačne posodobitve v celotnem obdobju veljavnosti kupljene različice.
Analogi
Izbira profesionalne programske opreme za urejanje multimedije je danes tako široka, da bo neizkušenega uporabnika zelo težko izbrati primerno aplikacijo. Tu je nekaj najbolj priljubljenih analogov programske opreme Edius.
Adobe avdicija CC
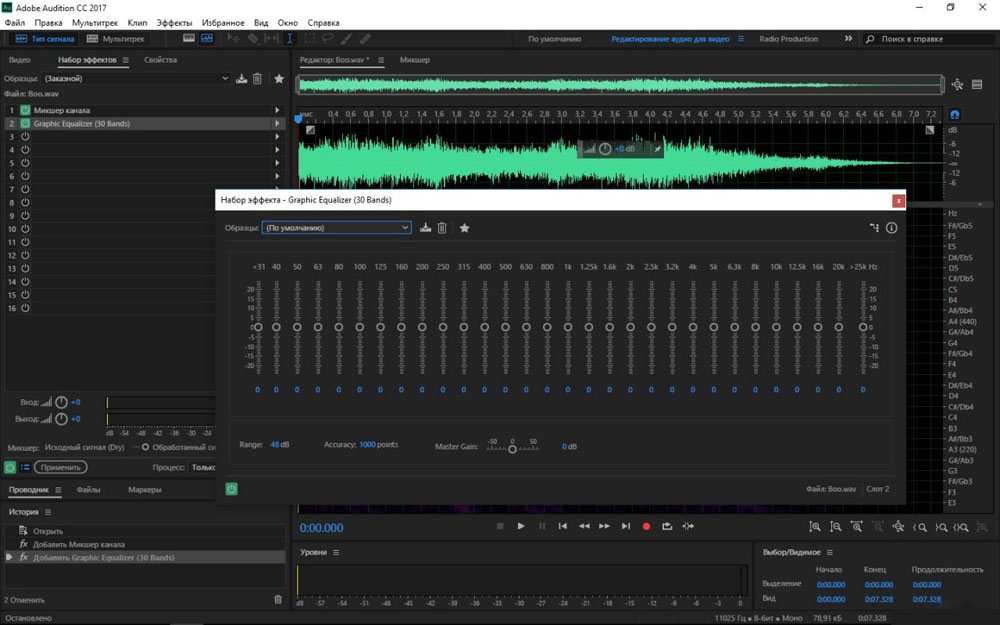
Adobe Auditation CC je del Adobe Creation Cloud - vodja trga, ko gre za premijsko programsko opremo, in njegova programska oprema za urejanje Audobe Audion CC ni izjema. Adobe Auditation CC je najboljši program na svetu za urejanje večnamenskih zvočnih datotek, ki je že dolgo standardno orodje za strokovnjake. Tega prilagodljivega in večnamenskega izdelka ni mogoče pripisati isti kategoriji kot drugi amaterski uredniki na trgu. Adobe Audion CC je na voljo samo za uporabnike Mac in Windows in podpira absolutno vse glasbene datoteke.
Zahvaljujoč profesionalnemu vmesniku urednikov glasbe lahko traja nekaj časa, da se seznanite z instrumentom in ga uporabite za urejanje zvočnih poti. Če ste novinec na svetu Adobe, vam bodo navodila na internetu pomagala dohiteti. Ogromna moč in čudovit nabor inovativnih konceptov, kot so uniforma vala, večkratni in spektralni prikaz, naredijo Adobe Audions CC najboljši urejevalnik zvoka.
Cena: 20,99 USD/mesec
Kubase
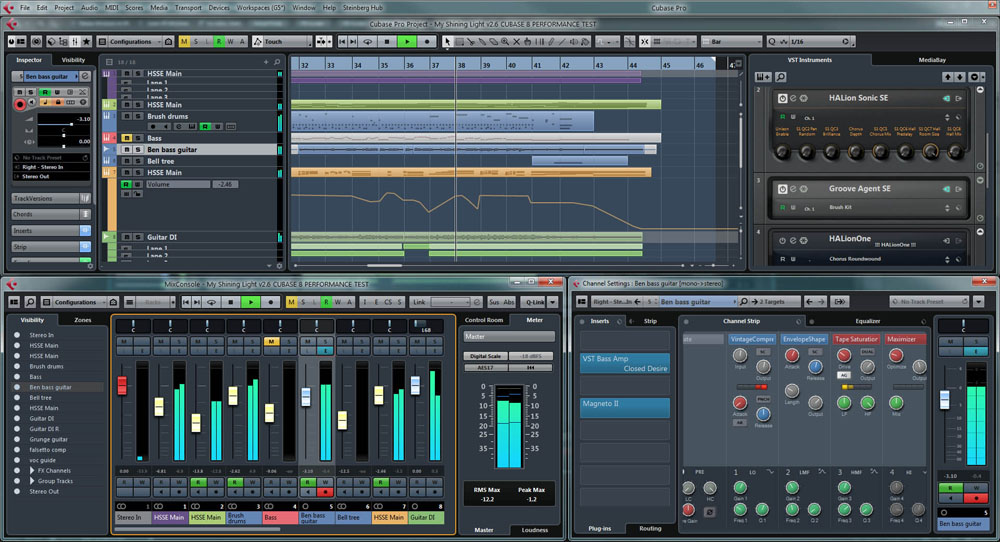
Če potrebujete intuitivno rešitev za urejanje zvoka profesionalne ravni v računalniku, bo Cubase ena najboljših volitev. Programska oprema svojim uporabnikom ponuja obsežen nabor vgrajenih orodij in profesionalnega vmesnika, ki ga je mogoče uporabiti na različnih platformah. Številni strokovnjaki, vključno s producenti in tekstopisci, raje Cubase, ker program omogoča prikaz kreativnega pristopa. Najnovejša različica Cubase združuje čudovito kakovost zvoka, intuitivno upravljanje in izbor visoko razvitih orodij MIDI.
Uporabniški vmesnik je organiziran čim bolj profesionalno. Cubase vam omogoča, da po lastni presoji ustvarjate in mešate glasbo, poleg tega pa ponuja podporo najbolj priljubljenih zvočnih formatov.
Cena: 59,99 USD
Sound Forge
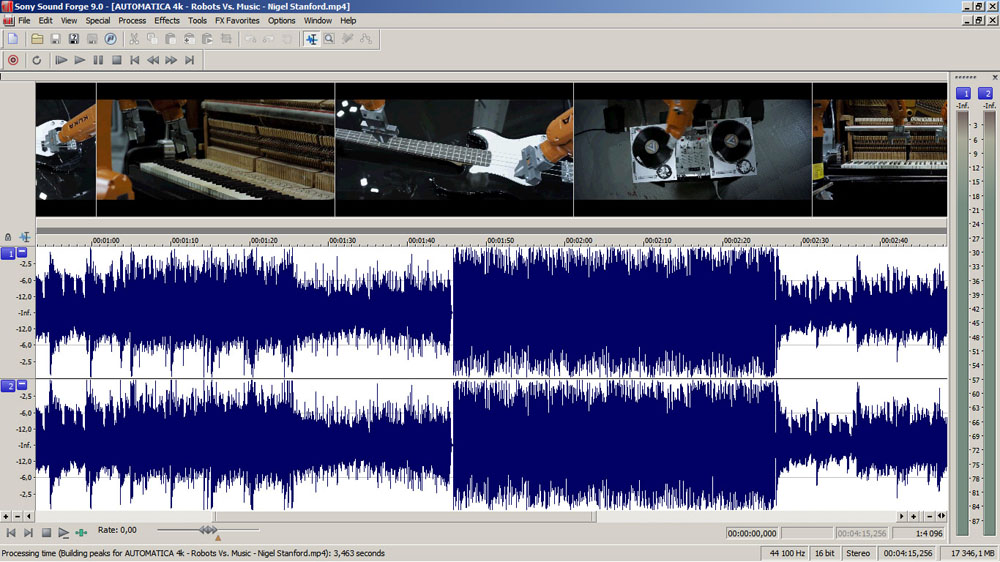
Sound Forge je še en sodoben urejevalnik zvoka, ki vam omogoča snemanje, urejanje in obdelavo skladb z uporabo pravilnega ravnovesja profesionalnosti in enostavnosti uporabe v vmesniku. To orodje, ki ga ustvarijo izkušeni zvočni inženirji, je lahko koristno za strokovnjake, kot so glasbeniki, zvočni inženirji, skladatelji in uredniki zvočnih posnetkov. Združljiv je z vsemi zvočnimi oblikami in ima uporabniški vmesnik po meri.
Pri nakupu plačane različice dobite osupljivo podporo za učinek in integracijo VST3 s Spectra Layers Pro. Edina pomanjkljivost tega orodja je, da ne podpira večkratne urejanja ali tretjega udeleženca, kot drugi programi na tem seznamu.
Cena: 499,00 USD
Razparač
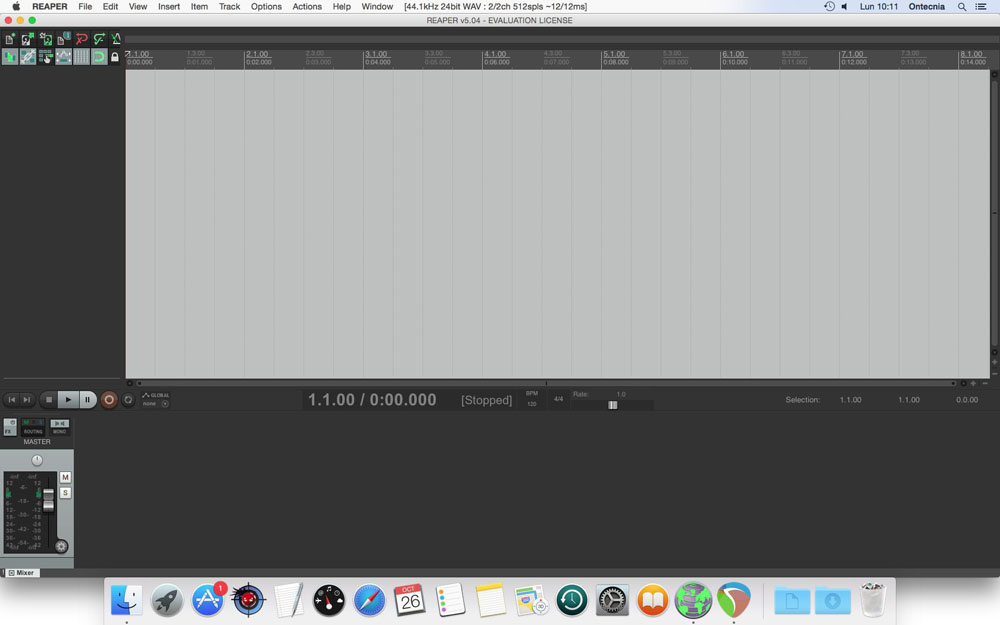
Reaper je odlična prilagodljiva programska oprema za urejanje zvoka z impresivnimi funkcijami, ki vam bo omogočila enostavno konfiguracijo in urejanje glasbenih skladb. Hitra in učinkovita narava te programske opreme pomeni, da jo lahko namestite in zaženete iz omrežja ali prenosni disk.
Podpora za večkanalno urejanje zvoka v Reaperju je idealna rešitev za urednike zvoka. Reaper podpira več tretjih povezanih učinkov in virtualnih orodij. Za majhno pristojbino dobite popoln dostop do vseh premium funkcij.
Cena: 60 USD
Logic Pro X
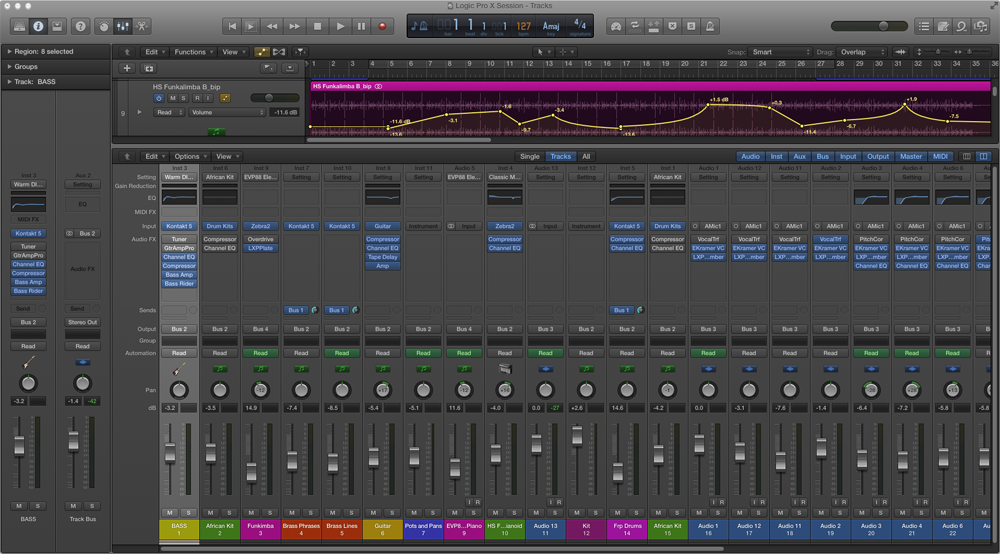
Logic Pro X je fantastična posodobitev že kompaktnega in popolnega funkcionalnega urejevalnika zvoka. Appleovo orodje lahko hitro in strokovno opravi nalogo. Vmesnik Logic Pro X je za začetnike precej prijazen. Privzeto je na voljo 7000 brezplačnih naložb Apple Loops, ki vam ponujajo osnovne možnosti za urejanje.
V zadnji posodobitvi so se za Advanced Reverb, kreativne učinke in vintage izenačevalci pojavili novi vtičniki. Na splošno je Logic X Pro odlična programska oprema za profesionalce in glasbenike. Edina pomanjkljivost logičnega proksa je, da je na voljo samo na Macu.
Cena: 199,99 USD
AVS zvočni urejevalnik
AVS Audio Editor ni običajni urednik glasbe, ampak celotna programska oprema za nastavitev zvoka z naprednimi orodji. Urejevalnik ima široko paleto funkcij in zmogljivosti.
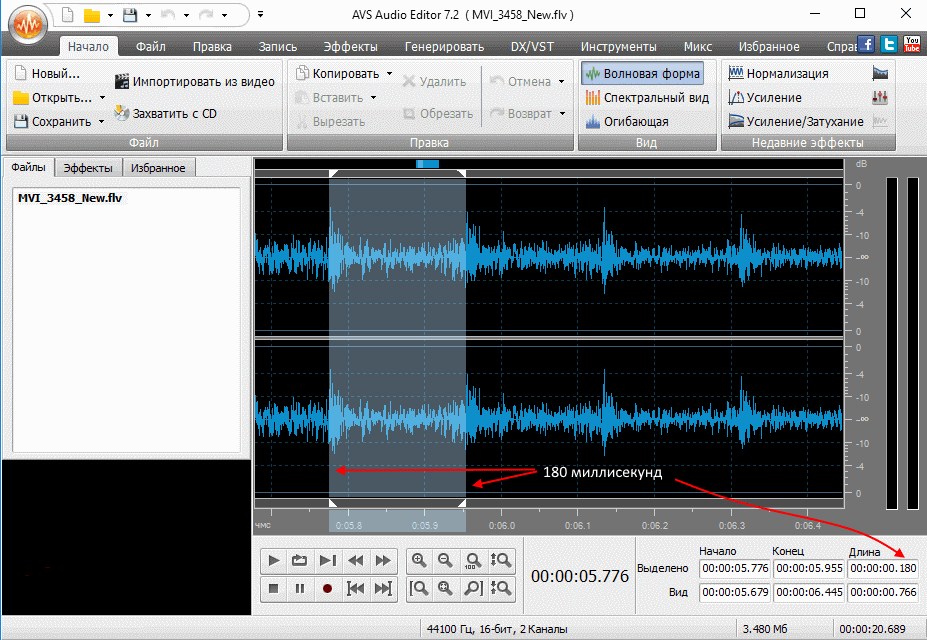
To je resnično koristno orodje z več kot 20 vgrajenimi učinki in filtri. Na prvi pogled se morda zdi, da je dobro premišljen vmesnik te programske opreme nekoliko zapleten. Zvok lahko urejate in shranite v vseh skupnih oblikah, vključno z WMA, OGG in ALAC.
Cena: 69 USD
Edius Pro je zanesljiva alternativa obstoječim aplikacijam za urejanje videov in zvoka. Lahko naredi skoraj vse, kar lahko standardni industrijski programi. Kljub temu ni nič, zaradi česar je še posebej boljši od njihovega.
- « Namestitev dveh enakih aplikacij na metode Android in praktične koristi
- Kaj je Android System WebView in ga je mogoče odstraniti »

